LINE is considered as one of the most efficient apps to communicate. If LINE is being used accurately, it will work excellently. However, like other apps, you may have to face some problems while using it. Sometimes users fail to back up their important data on LINE and try so hard to solve it. But don't worry, this issue can be solved quickly and easily.
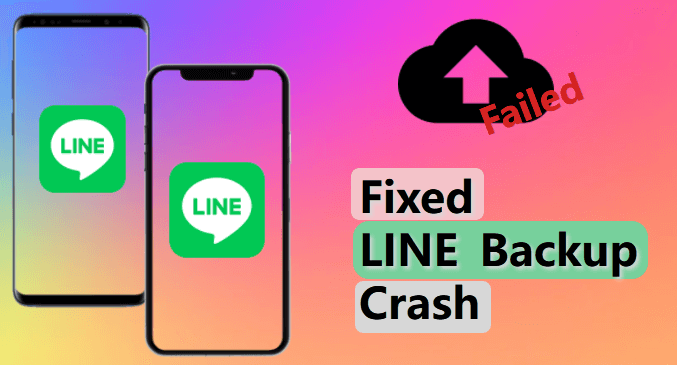
Table of Content [Hide]
Why I Failed to Backup Chat on LINE
Many users would face issues on Android or iOS regarding LINE chat backup. It may occur while having manual or auto backup. You may see options of "try again latter", "error 10020" or "error 10032" and other error codes etc.
- It may occur because of having not enough space. If the problem is of storage or space this type of message may occur on screen like that "Backup failed. You do not have enough space on Google drive/iCloud" or "Backup failed. You do not have enough space on your device".
- Unstable network connection would also be a possible reason. During your LINE backup process, make sure you have a good network connection.
- If you seldom clean your LINE cache, this could also be the reason why you failed to back up your LINE.
- Failure may also be due to the mismatch between versions of LINE and your phone.
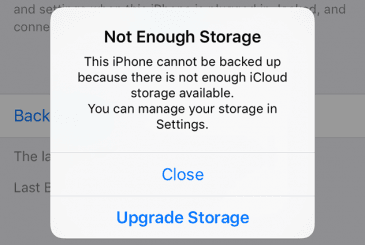
Steps Check for LINE Backup on Android And iOS
LINE app has a built-in feature to permits its users for backing up all the chats and messages of years that they have sent to theirs friends, beloved ones or need for their professional use. What you have to consider is to check all the steps for a right backup.
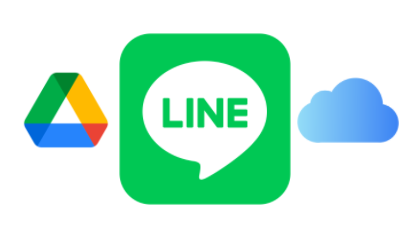
For Android Users: Backup LINE Chat via Google Drive
First of all, activate your Google account and drive before getting a backup and connect it to Android. Otherwise, your backup may be failed and all your effort will be wasted. Here is a step by step guide to backup LINE chat via Google Drive.
- Open LINE app on your device and click on Friends icon.
- When you click on screen icon, General settings will appear, then click on Chats.
- Pick Backup and restore chat history in the available content then click on Backup to Google Drive option.
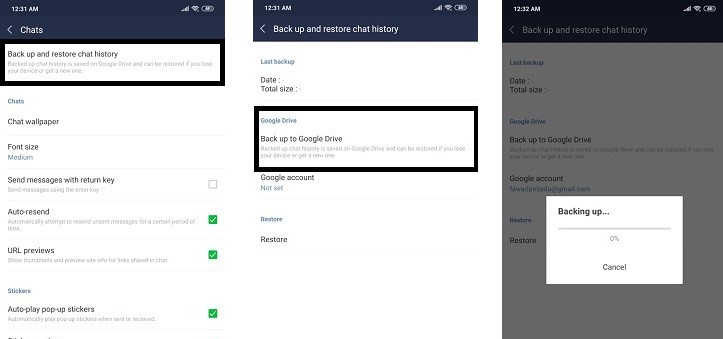
In this way, you can ensure that your LINE chat history can be backed up to your Google Drive.
For iOS Users: Back Up LINE Chat via iCloud
Here you will understand how to check your iCloud is enabled to create a LINE backup on iPhone, it's almost the same method we opt to have backup on Google Drive.
- Go to Settings > iCloud, make sure the iCloud Drive feature is on.
- Open the LINE app on your iOS and click on More.
- Move to Settings and tap Chat option.
- You will see Chat history backup, go to Back up now. LINE will start the backup on your iPhone.
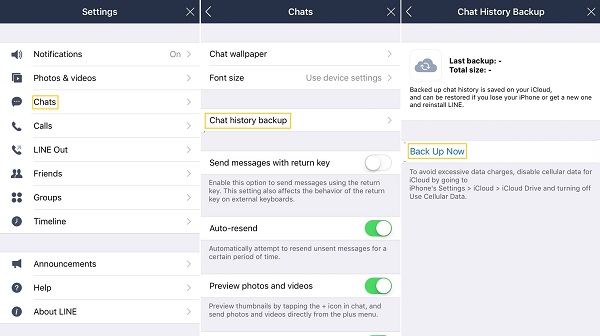
Methods to Solve LINE Backup Crash
Different methods to solve backup crash on LINE can be opt but here are best and useful methods to solve this issue.
Stable Internet Connection
If you are facing the problem of weak network your apps may crash. So for having a smooth experience of running apps you should select network wisely. If you are using mobile data check whether it's working or not. Turn off data and restart your mobile, and check the problem is solved or not.
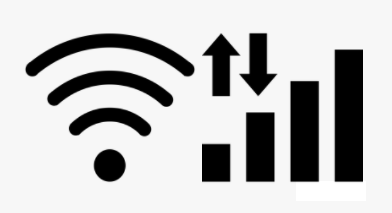
Restart LINE App or Your Phone
If you are suffering from app crashing or backup failure issues, you ought to restart your device without any delay. This will help you to run app smoothly as all the other apps working in background will be closed, and it will not crash now as well as your device will run smoothly.
Update LINE App and Your Phone to the Newest System
To avoid the issues of freezing and crashing, it's very necessary to keep updating your app. Whenever an update comes, try to update immediately so that your issues can be fixed. To update LINE app, follow the steps:
Run Google play or App Store app on your device > Menu > Apps > Click on Update All or just update LINE app.
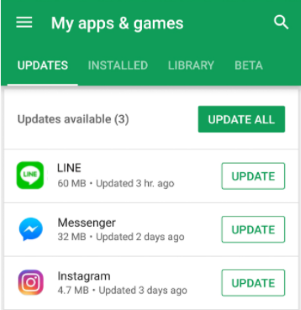
Ensure Enough Storage Space on Google Drive & iCloud
If you do not have much space in your mobile or device, this may cause LINE app crashing or backup crash, so make sure that you have enough space to run the apps properly. If you do not have then delete the apps and data which you do not use or move your data to SD card to make some space for your app. This may improve your experience and your app will not crash.
Best Alternative to Backup LINE Chat
Even we have discussed all the possible problems and solutions of LINE backup crash, there would still be some situation that we cannot solve it easily. Thus, keep searching for an alternative and backing up LINE to own computer also become heated topics.
iTransor for LINE provides a good choice for us to manage our LINE data including backing up directly to computer, transferring LINE data beween iOS and Android devices directly, and even preview our LINE backup which is we cannot achieve in Google Drive or iCloud services.
Transfer/Backup/Restore/Export LINE on iPhone/Android with One Click.
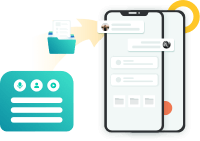
Follow the steps below to learn how to back up your LINE to your own computer with iTransor for LINE:
Step 1.Install and run iTransor for LINE on your computer. Then connect your mobile devices to your computer. Please allow the USB debugging on Android or hit Trust this computer on iPhone and allow the permissions that iTransor requests.
Step 2.Choose Backup LINE data from Android and iOS devices, click on Start to process.

Following operations are different for Android and iOS users, skip to the one you need.
For Android
- Back up your current LINE data to Google Drive. Go to Settings > Talk > Back up and restore chat history on your LINE app. Then click Done on iTransor for LINE.
- The program will install the older LINE version on your Android, and your device may need to restart for LINE to come into effect. This process will not affect your data.
- Tap Back up data on Android to back up LINE data. Wait for the program until the process is done.


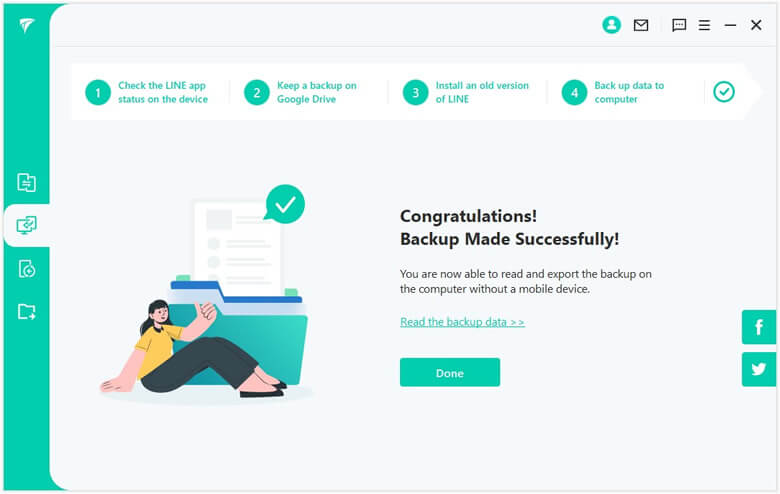
For iPhone
- Things are much more easier for iOS users. All you have to do is to keep your phone and the program not being disturbed during the process.
- Once it finished, you can also view the backup by clicking Read the backup data.
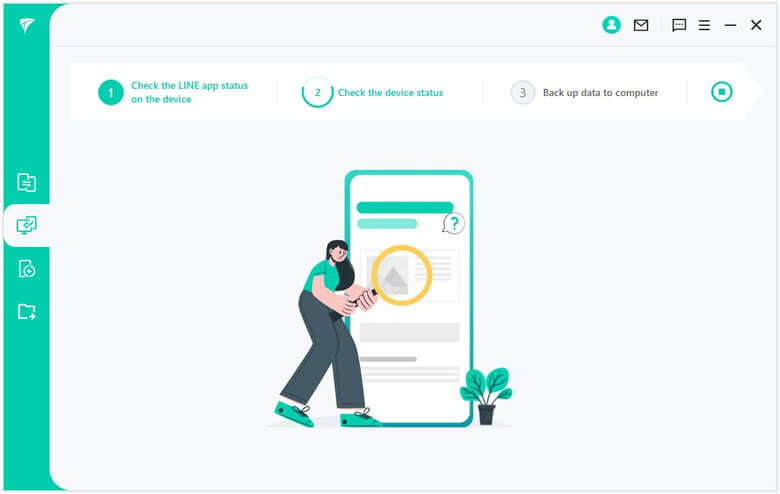
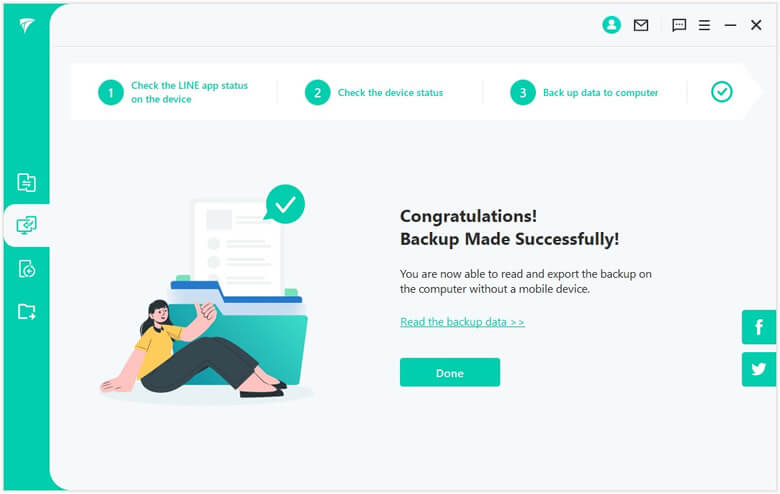
After backing up your LINE data to your own computer, you can avoid most problems of LINE backup or restoring, and thus manage the backup more easily.
FAQs: Things You May Want to Know About LINE
1. How do I download LINE chat history?
- Tap the menu icon at the top of the chat screen > Other settings.
- Tap Export chat history and choose how you want to send the file.
2. Why is my LINE app not working?
LINE is ceased or not working properly? You may not have enough space and updated version of app, or because of many apps running in background at a time, if all these things are right still it's not working then reinstall the app. It may have some issues Delete LINE from your beast and go to play store or app store to reinstall it.
Conclusion
All the above discussion is to clear the issues you may face during backup and their solutions. It's necessary to restore and backup the data and chats of LINE regularly. So that you may not have to face any problem if your data is missed. You should update your device and App frequently. Must clear space that is being used by additional apps or data. Avoid to run too many apps at a time of backup.





















 December 6, 2022
December 6, 2022
