WhatsApp is a paramount platform for communicating. It gives users a chance to send messages, photos, and other valuable data. Sometimes, we may delete or lose some WhatsApp data by accident, so it is wise to save important audio messages, photos, and videos on your computer for backup. This article, therefore, explains how you can save your WhatsApp media files on your iPhone for later use.
Note
Method 1. Save WhatsApp Media Files to Your iPhone
To save your WhatsApp media files, you just need to follow these simple steps.
Step 1: Navigate to the WhatsApp application and launch it.
Step 2: After opening it tap the icon on the bottom right corner of your iPhone and click the "Settings" option.
Step 3: After opening the settings, click on "Chats" to select the media that you want to save.
Step 4: Then tap "Save incoming media" to make sure that all the incoming images and videos that you receive are automatically saved in your WhatsApp folder.
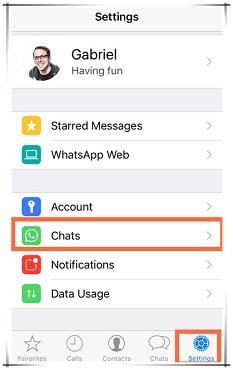
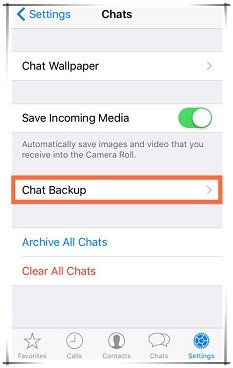
Method 2. Save WhatsApp Media Files by Enabling Auto Backup via iCloud
You can prevent the risk of losing your WhatsApp media files by enabling auto-backup through iCloud. To do that, you need to follow these three simple steps.
Step 1: Locate the WhatsApp application, open it and then tap on the "Setting" option.
Step 2: When you open the settings, go to the "Chat" option and click to open it. Then tap on the "Chat Backup" option.
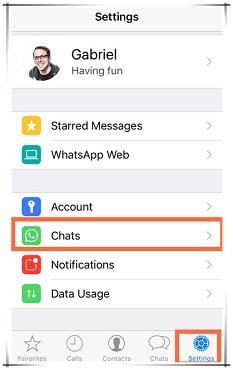
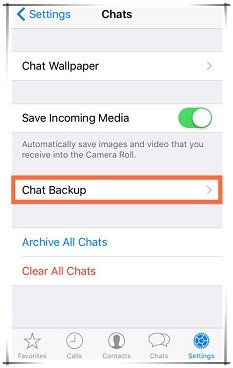
Step 3: Select iCloud as your backup account and then choose the "Back Up Now" option. This selection will instantly backup your WhatsApp photos and messages.
Step 4: Turn on the automatic backup by choosing the "Auto Backup" option. Then select the schedule for your backup. The schedule could be daily, weekly, or monthly. Your messages and media will also be backed up to your iCloud and you can restore them when you reinstall WhatsApp.
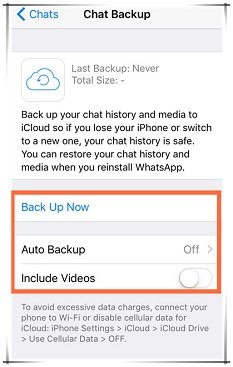
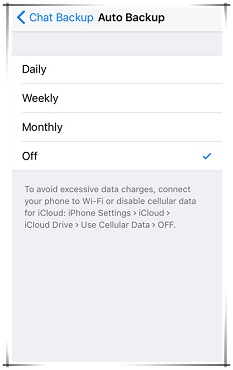
Method 3. Save all WhatsApp Attachment, Voice & Text Messages with One-click
It is vital to save WhatsApp attachments from iPhone to the computer and you can also make it by a data extraction tool. Though varieties of applications offer this function, none matches the service provided by iMyFone D-Back. With credible features, the program can do more than you expected.
- It can save all WhatsApp media files with only a couple of clicks.
- Support to restore selectively from iTunes backup.
- Support to export and restore WhatsApp conversations to devices and computer.
- It works efficiently with almost all versions of iPhone, iPad, and iPod touch.
Here is a step-by-step guide on how to save WhatsApp voice messages, text messages, and attached photos/videos from iPhone to computer using iMyFone D-Back (compatible with all iOS versions including iOS 15).
Step 1: Choose "Device Storage" Option
Launch the iMyFone program on your computer and then select the "Device Storage" option on the home page.
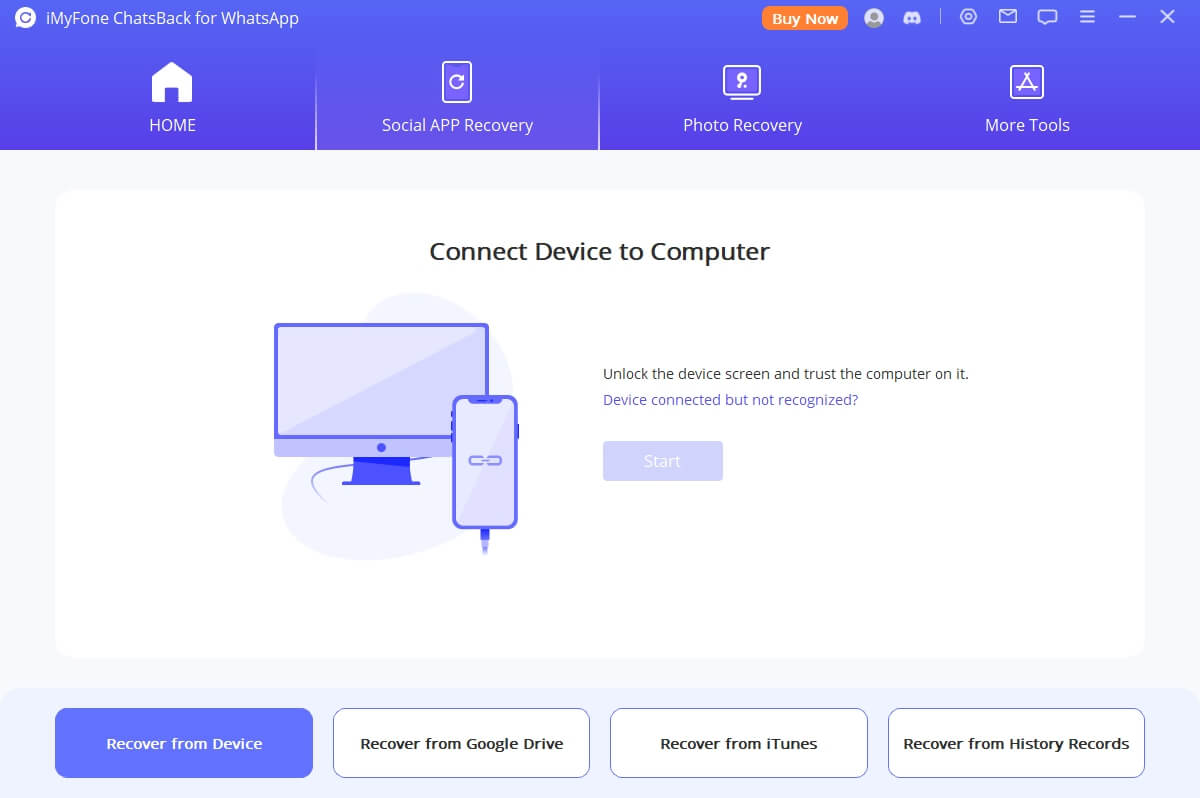
Step 2: Choose File Types and Scan iOS Device
Connect your device to the computer. Select the WhatsApp Messenger and click "Start" to proceed when your iPhone is detected.
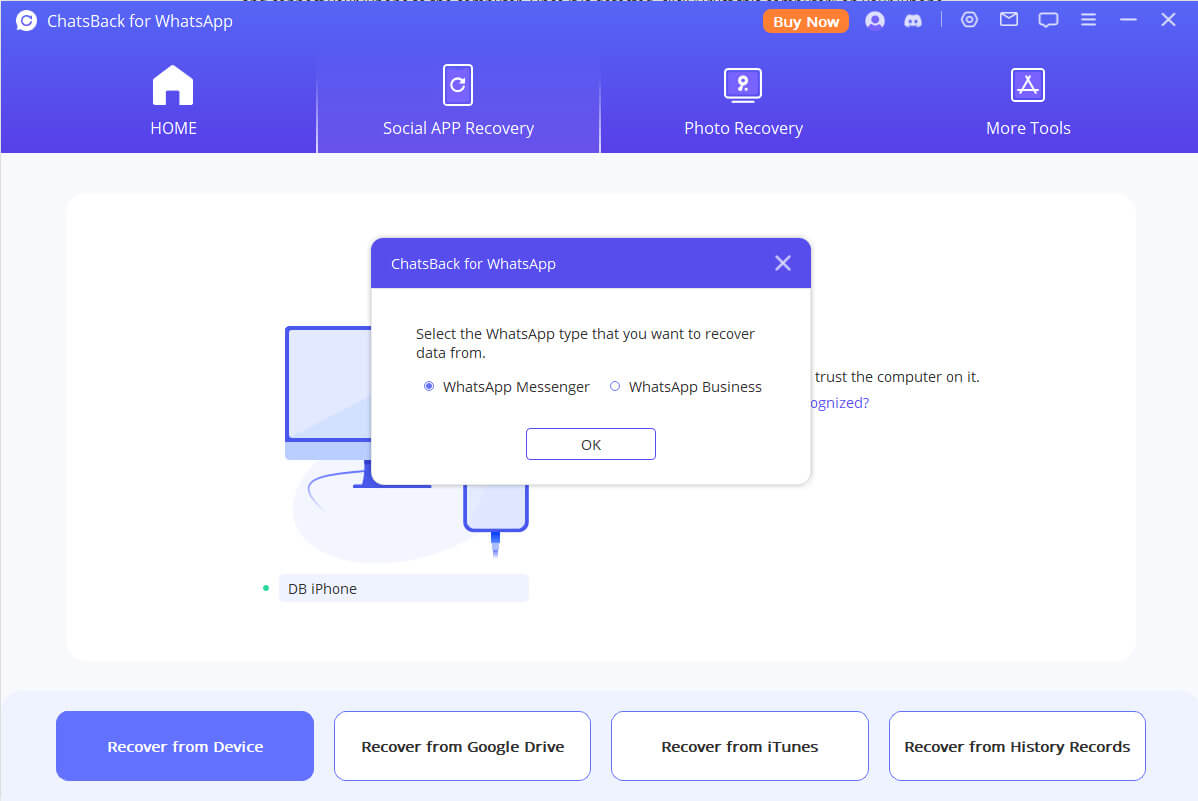
After you click Next, the program will start to scan your device.
Step 3: Preview and Choose WhatsApp Data to Save
Once the scanning is finished, all the WhatsApp data will be displayed. Preview and select media files that you want to save. Then click on "Export to PC" and choose a folder on your computer to save the exported files.
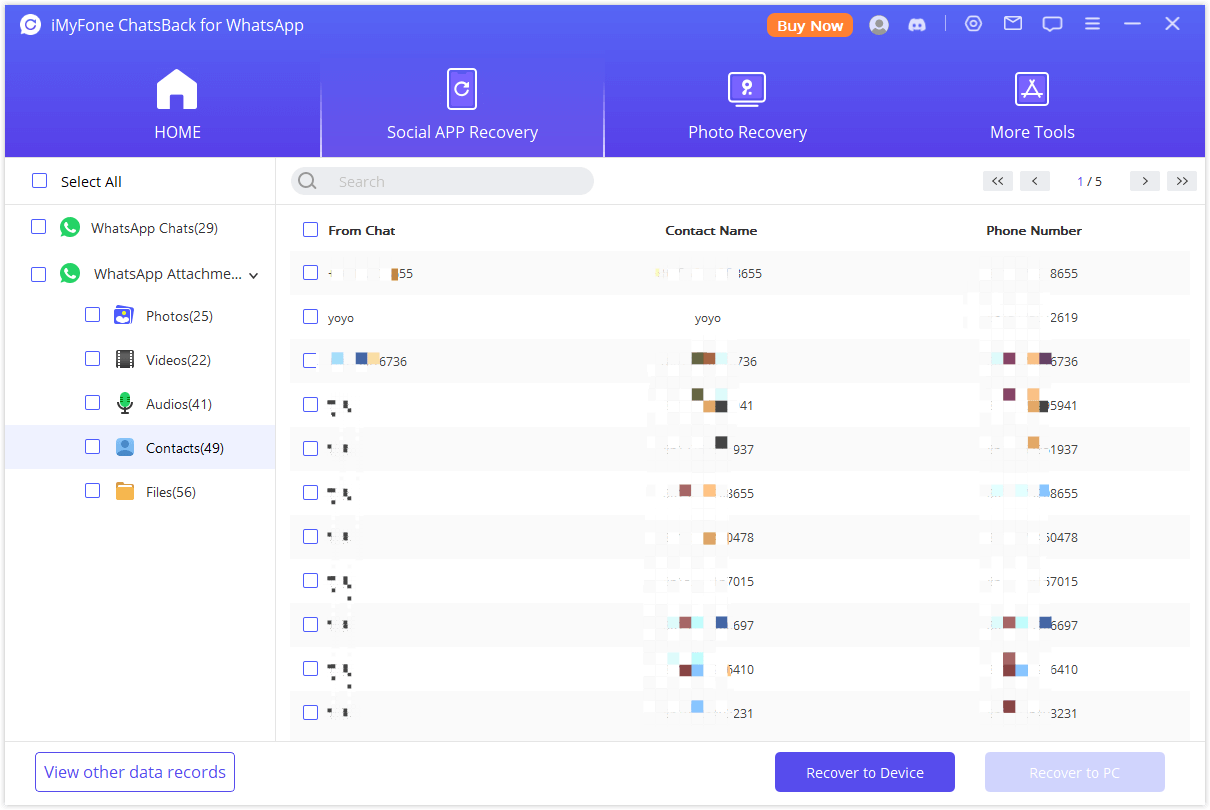
With iMyFone D-Back, you can always save your WhatsApp on your iPhone, iPad or iPod touch to your PC/Mac with the above easy steps. You can also get them back to your device when needed. Just download its free trial version to have a try!

















 December 7, 2022
December 7, 2022