The LINE app is one of the most popular messaging applications available globally. It boasts around 200 million active users globally. What makes the app so popular? In our opinion, the best thing about the app is its commitment to privacy and frequent updates that bring new features.
Talking about features, the LINE app developers introduced 'Keep Memo'. Well, it is not a new feature and has existed for quite a while. But people are only beginning to realize its usefulness. This article aims to discuss this feature and how to use it.
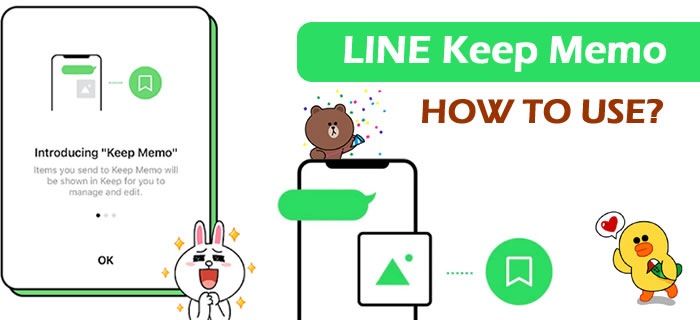
- Quick View: What is LINE Keep Memo?
- How to Use LINE Keep Memo?
- How to Open LINE Keep Memo?
- How to Save Data to LINE Keep?
- How to Delete the Data that Saved in Keep with "Keep Notes"?
- How to Browse Data in LINE Keep Memo?
- Useful Tips for Using LINE Keep
-
Full Back-Up LINE Keep Memo to Computer with Ease

[Quick View] What is LINE Keep Memo?
The 'Keep Memo' is a chat box where you can send and store any information, including multimedia. For instance, if you want to send yourself a voice note or a picture, you can send it through Keep Memo. What good is it? Previously, if you wanted to store important information, you had to use a friend's chat. In other words, there was no privacy. Another option was to store that information on the computer.
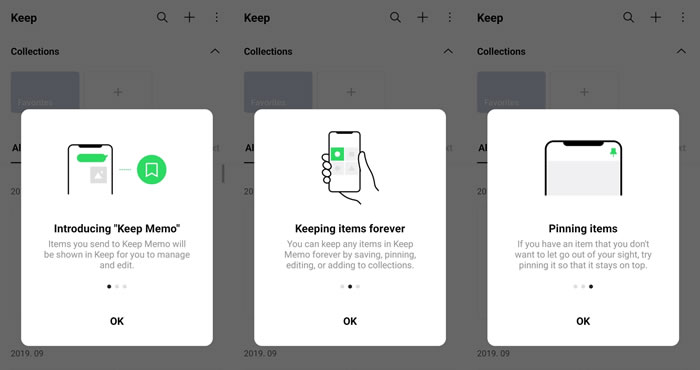
Unfortunately, if you need to retrieve it, you require access to the computer, which is impossible in all situations. The Keep Memo addresses these shortcomings. It is the equivalent of a personal chat that only the user can see. It ensures privacy and quick retrieval of the information. Please note that any information you send to the Keep Memo will also be stored in Keep. You can use Keep to manage and organize the Keep Memo information.
How to Use LINE Keep Memo?
This part will focus on how to use the LINE Keep Memo feature and answer related questions. We will show you the steps on opening, saving, deleting or browsing data in LINE Keep. Just keep reading.
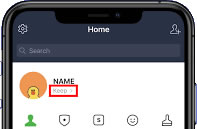
How to Open LINE Keep Memo?
You cannot miss the Keep Memo when you open the LINE app. Why? You can access it easily from the chat list. All you need to do is find and open it.
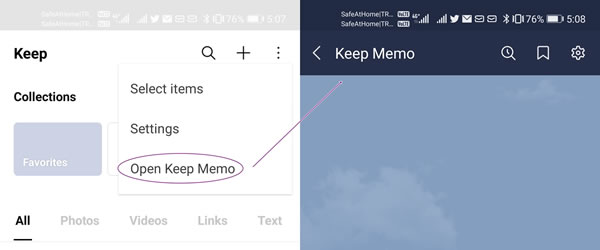
How to Save Data to LINE Keep?
There are several ways to save the data to LINE Keep.
Method 1:
1.1.Tap and hold the data (e.g., message, video, image, voice note) that you wish to save. A popup will appear. Select 'Keep'.
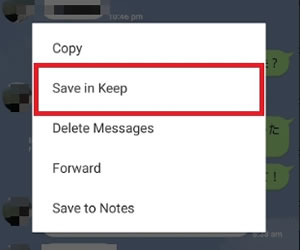
1.2Or you can click the 'Save in Keep' to archive. That's it. The information is now available in Keep.
Method 2: Open the Keep Memo chat. Delete the data that you wish to delete.
Method 3: Do not worry if you cannot see the Keep in your chatbox. Instead, tap on 'More' and find 'Keep'. That's it.
How to Delete the Data that Saved in Keep with "Keep Notes"?
Suppose you open your friend's chat and save an image to Keep. Later, you delete the friend's chat. Will it also delete the image that is in Keep? The answer is no. Your LINE Keep data will not delete itself even if you delete the chats. The reason is that the Keep chat is separate, and you need to manually delete the image if you wish to remove it from everywhere. How to delete it?
Method 1: If you wish to store data directly in Keep, you need to open the Keep chat in the LINE app. Whatever you send in that chat will be stored in Keep.
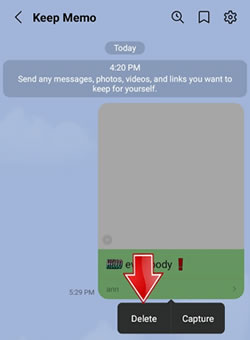
Method 2: Open Keep. Select the data that you wish to remove by tapping on it.
How to Browse Data in LINE Keep Memo?
You can view the data in the Keep Memo or the Keep itself. We recommend that you organize the data to avoid any hassle. Otherwise, you will need to browse through all the data to access the required one.
Tips for Using LINE Keep
You can use the LINE Keep the feature in numerous ways.
- You can create a to-do list. All you need to do is create a list in the Keep chat.
- You can change the background colour as per your liking.
- You can share the data in the Keep memo with friends and family. All you need to do is long-press on the data and tap the share button on the lower right corner of the screen. Select the person you want to share with, and that's it.
- You can open the relevant folder if you wish to access a particular data, and it will save you considerable time. It can be challenging to access the data, especially if it is not properly categorized. The LINE app developers recognize this problem and allow users to divide the data into folders/categories.
Full Back-Up LINE Keep Memo to Computer
The LINE app only allows users to store data up to 1 GB. Even files greater than 50 MB are automatically deleted after 30 days. In that case, it is better to back up the LINE Keep Memo to the computer. Even if the files are deleted from the Keep Memo, you can retrieve them from the computer.
Several desktop applications can help in a full backup, and one such app is iTransor for LINE. It is a highly reliable tool that offers a variety of features, and most importantly, it is compatible with both iOS and Android devices and supports to transfer LINE data between Android and iOS directly.
You can use this comprehensive LINE management tool to back up and restore LINE data quickly and efficiently. You do not need to worry about the fulfill storage space, only need one click to save all LINE chats, attachments, media and Keep Memo from your device to Windows or Mac directly.
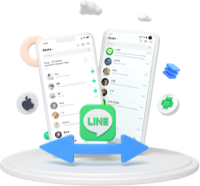
Step 1.Download and install iTransor for LINE on your computer. Launch it.
Step 2.Choose 'Backup LINE data from Android and iOS devices' option and connect your device (either Android or iOS are available) to computer via USB cable.
Notes
Please allow the 'USB debugging' on Android or hit 'Trust this computer' on iPhone and allow the permissions that iTransor requests.

Step 3.Click on 'Back Up' to start the process. For iOS users, you just need to wait till the process complete. But for Android users, please go to the following steps to make some operations.

*Backing Up LINE from Android
Step 1.You need to do some settings on your Android. Now go to 'Settings' > 'Talk' > 'Back up and restore chat history' on your LINE app to backup your LINE data to Google Drive first.

Step 2.An older LINE version will automatically install on your Android. And this needs a restart process to take effect. Note: Don't worry, this process will not affect your current data.

Step 3.Tap on 'Back up data' and to finish the process. All done!
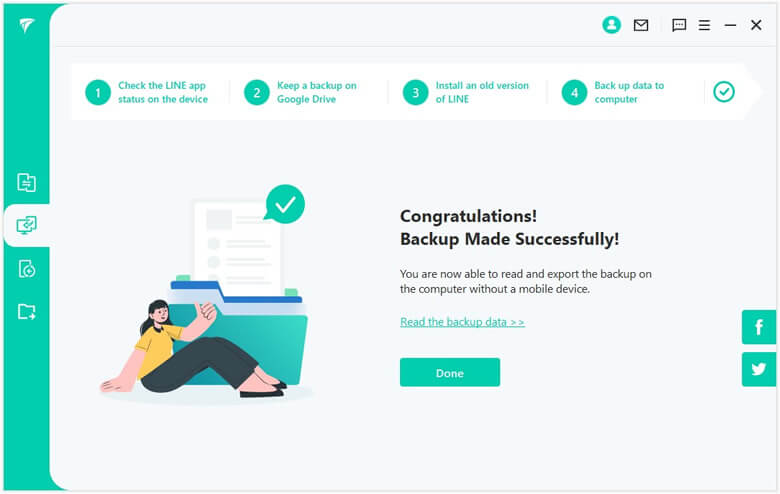
Once the backup is complete, you will see a new window pop up. You can view the data there or export it. One of the best thing of iTransor for LINE is that each new backup will not overwrite the previous one. So, you can create multiple backups without any hassle.
Conclusion
Above are the main features that you can manage with LINE Keep Memo. You can consider Keep Memo as a storage space for archiving your data, however, the shortcoming is, it only provides 1GB of space for placing data. Thus, iTransor for LINE is a wonderful alternative for saving your phone space as well as your Keep Memo space. You can back up LINE data to a computer from your Android and iPhone with ease. Just give it a try.

















 December 6, 2022
December 6, 2022