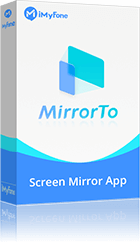You may want to mirror your tablet screen to a PC in some scenes. Tablets are useful and flexible devices in many situations. Compared with your PC, it is more portable due to its smaller size and weight.

However, we need to use tablets and pc in combination sometimes in our life and work such as giving a presentation in a meeting room, playing tablet games with a keyboard and mouse, processing multiple tasks, etc. Here, let’s see 4 easiest ways to help you realize mirroring tablet to PC.
MirrorTo - A Simplest Screen Mirror Option
- Mirror iOS/Android on your PC wirelessly or via USB.
- Interact with your phone on PC using the mouse and keyboard effortlessly, such as typing to chat with your friends, viewing TikTok shorts, leaving comments on social media apps, etc.
- Share your phone screen on TikTok, Twitch, YouTube, Zoom.
Part 1: Preparation for Mirroring Tablet to PC
Before mirroring your tablet to a PC, there's some necessary preparation to do for sure that screen mirroring can work:
1. To Enable Developer Options on Your Tablet:
Step 1. Move to Setting > About table > Software information. Tap "software information".
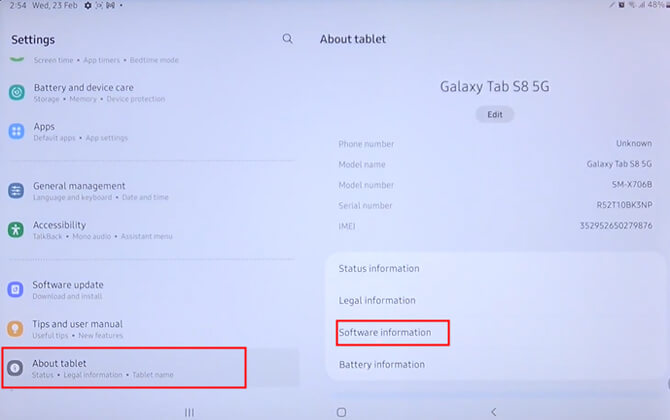
Step 2. Scroll down and click "Build Number" 7 times.
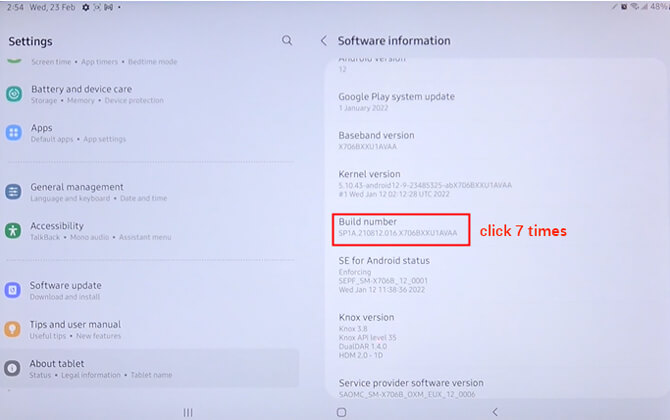
Step 3. Draw your pattern or password if you have set before. Go back to system settings and scroll down you’ll see "Developer Options".
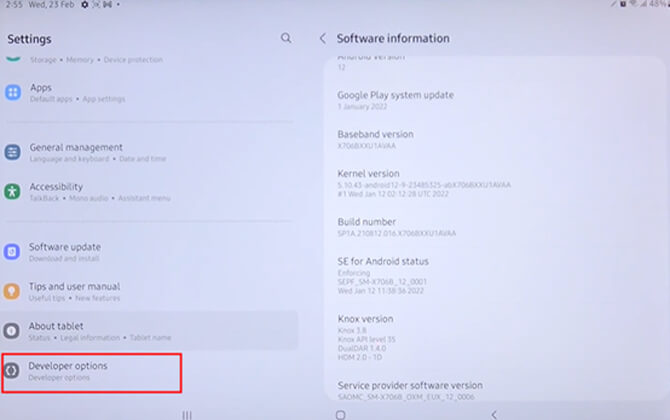
2. To Enable USB Debugging on Your Tablet:
Step 1. Move to Settings > System > Develop Options.
Step 2. Scroll down and find "USB debugging". Tap it and click "Allow" when the "Allow USB debugging" pop-up.
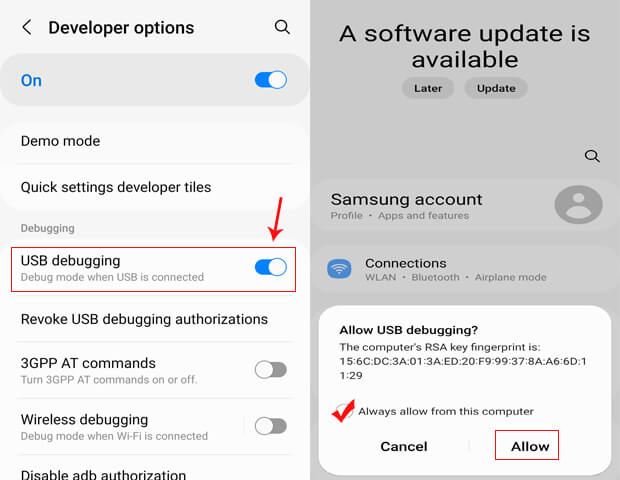
Now that you have done before-you-start. Next is 4 easy ways that help you to realize screen mirroring from your tablet to a PC.
Part 2: How to Mirror Tablet Screen to PC with iMyFone MirrorTo via USB?
iMyfone MirrorTo is a user-friendly application that help you mirroring iOS/Android devices screen to Windows/Mac. It allows you to display and control your Android tablet from a PC fluently via USB. It’s highly recomended due to its HD-quality screen and no-lag screen mirroring.
Key Features:
- Mirror Android device to Mac or Windows PC clearly.
- Remotely access control your Android phone on your PC with a keyboard and mouse while working.
- Allow you to run any Android apps on PC like TikTok, YouTube, and Hinge using the mouse and keyboard without any lag.
- Offer HD-quality screen on PC while watching movies.
Steps to Mirror Tablet Screen to PC with iMyfone MirrorTo:
Step 1. Download & install iMyFone MirrorTo on your computer.
Step 2. Launch the program. Choose "Android" and use a USB cable to connect your tablet and PC.
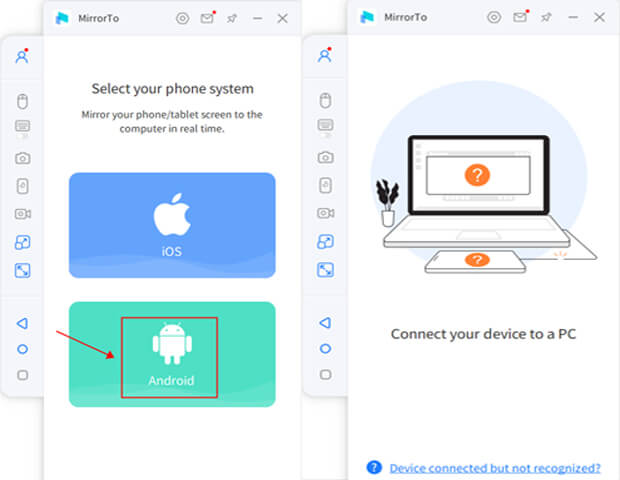
Step 3. When your tablet pop up "Permissions application", just click "Turn on" to give Permission to MirrorTo.
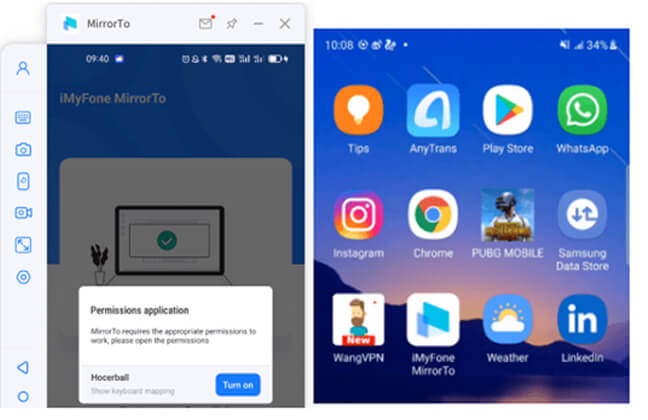
Now you can control your Android tablet from your PC. And you are allowed to play tablet games with a larger screen by keyboard and mouse.

Note
If you have an iPad, you can also mirror your tablet to PC via Wi-Fi. View Detailed Guide.Part 6: FAQs about Mirroring Tablet Screen to PC
1 Can I control my tablet from PC with keyboard and mouse in these ways when playing games?
Yes, all above 4 applications support keyboard mapping on the Android tablet. If you have an iPad, you can only control your iPad with a mouse but not with a keyboard. Due to iOS system security issues, applications on the market cannot control the iPad through the keyboard yet.
2 "Smart view"on Samsung tablet can’t find your PC?
3 Do I have to mirror my every apps, or can just some of my tablet apps be mirrored?
Yes, iMyFone MirrorTo can let you to screen mirror the applications only you have allowed permission. You can set it by heading to Settings > Apps > Permissions, and then you can set what's allowed or not allowed of the app.
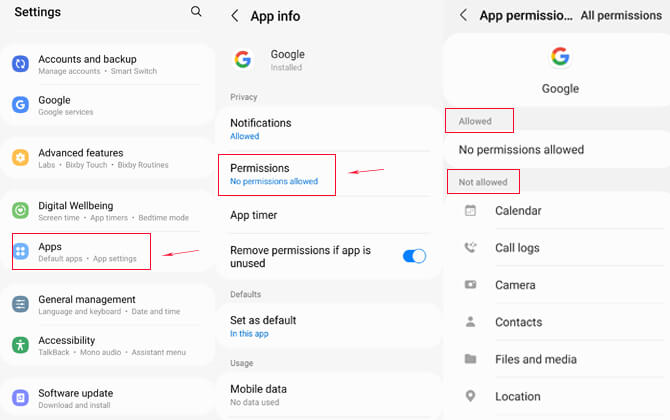
4 Can I just mirror part of my tablet screen to PC?
No, nowadays applications on the market can't realize this yet. You can mirror the full screen and partially block the screen on your computer.
In Closing
All above 4 applications are reliable and easy-to-use. You can choose the one that meet your demands best according to their features. iMyFone MirrorTo is a highly recommended application for your screen mirroring due to its user-friendly interface, HD-quality screen, no-lag operation and great service.
Now try these 4 screen mirroring applications to get a wonderful experience of a larger screen. Mirroring your tablet to a PC really makes your life and work more efficient and more enjoyable.

















 November 28, 2024
November 28, 2024