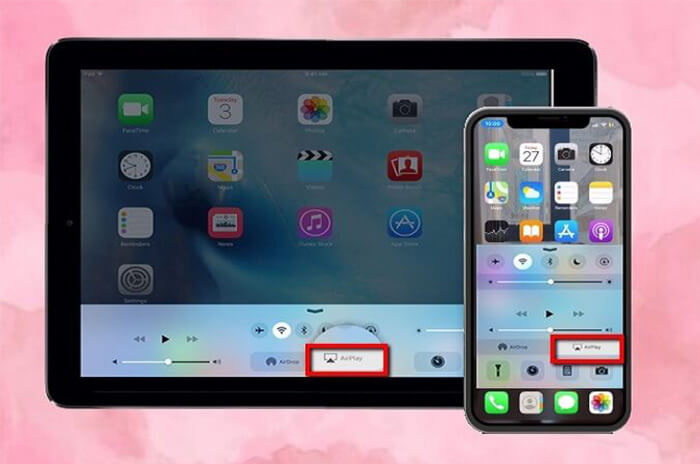
If you're tired of watching movies, music videos, or even attending business meetings on the small iPhone screen, you might be wondering how to mirror iPhone to iPad.
Whether you want to enjoy your iPhone content on a larger screen or multitask more efficiently, it's easier than you think! With just a few simple tools and methods, you can start mirroring your iPhone to your iPad without hassle. Say goodbye to cramped screens and hello to a more immersive experience!
CONTENT:
- Can I Screen Mirror From iPhone to iPad?
- Other 7 Fantabulous Tools to Mirror iPhone to iPad
- Comparison of 8 Tools for iPhone to iPad Screen Mirroring

- 1. iTools [[Best for wired mirroring without Wi-Fi]]
- 2. EasyCast [[User-friendly wireless mirroring]]
- 3. Reflector 4 [High-quality mirroring with recording features]
- 4. Mirroring Assist [Cost-effective with occasional stability issues]
- 5. ApowerMirror [Feature-rich with cross-platform support]
- 6. TeamViewer [Secure remote access with screen sharing]
- 7. AnyDesk [Lightweight remote viewing with limitations on iOS control]
- [Bonus] Best All-in-One Software for iPhone Screen Mirroring
- FAQs about Screen Mirroring iPhone to iPad
- Conclusion
Can I Screen Mirror From iPhone to iPad?
Yes, you can screen mirror iPhone to iPad using third-party software. Whether through Wi-Fi or a USB cable, it's easy to enjoy your iPhone's content on a larger iPad screen.
However, if you're asking about AirPlay mirroring iPhone to iPad, that's not possible. Apple's AirPlay is built to cast content from iPhones, iPads, or Macs to devices like Apple TV or AirPlay-enabled speakers. The iPad typically acts as a sender, not a receiver, so it cannot receive screen mirroring directly from your iPhone via AirPlay.
For details about AirPlay's limitations and why it doesn't support screen mirroring from iPhone to iPad, you can reference Apple's official documentation:
- Apple Support. (n.d.). AirPlay and Bluetooth overview. Retrieved from Apple Support
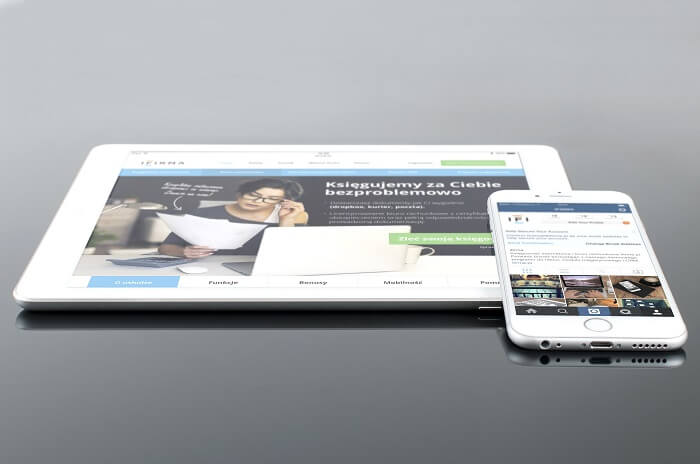
With the latest advancements in iPhone mirroring on macOS Sequoia and iOS 18, Apple's built-in screen sharing has improved a lot. But many users still report issues like iPhone mirroring not working, even with the latest updates. If you're one of them or just need more flexibility, iMyFone MirrorTo is a powerful alternative. It lets you mirror iPhone to Mac smoothly—and even mirror iPhone to PC, which is perfect if you're not in the Apple ecosystem. Plus, it offers real-time control, screenshots, and more. You can even run iOS apps on PC using this tool, making it the top choice for more than just iPhone screen share.
7 Fantabulous Tools to Mirror iPhone to iPad
Comparison of 7 Tools for iPhone to iPad Screen Mirroring
When you want to screen mirror from iPhone to iPad, there are multiple third-party apps available that can help you achieve this goal. This table compares the features of 7 popular tools to help you choose the best one based on speed, functionality, and ease of use.
| Software | Price Point | Speed | Functionality | Easy to Use | Recommended Level |
|---|---|---|---|---|---|
| iTools | Free with in-app purchases | Not the highest, occasional lag | Backup restoration, file management, screen recording | Very easy to use |   |
| Easy Cast | Free with in-app purchases | Slow at times, freezing possible | Low latency with wireless connection | Simple process |   |
| Reflector 4 | Paid, higher cost than others | Swift, high-quality casting | Multiple receivers and senders, recording, screenshots | Easy, even with complex options |     |
| Mirroring Assist | Paid for mirroring function | Swift and prompt | Screen recording, high-quality casting | Simple and easy to use |    |
| ApowerMirror | $29.95/month | Swift and prompt | Screen recording, screenshot features | User-friendly interface |   |
| TeamViewer | Free with in-app purchases | Slower speeds, occasional lag | Backup restoration, file management, screen recording | Simple and straightforward |     |
| AnyDesk | Free with in-app purchases | Sometimes freezes, low latency | Wireless connection, low latency functionality | Easy-to-use process |    |
From the comparison:
- Reflector 4 and TeamViewer are the top choices, offering smooth performance and a range of useful features like recording and file management.
- iTools and ApowerMirror are good options for basic mirroring but may suffer from lag.
- Easy Cast and AnyDesk provide basic mirroring features with some latency issues.
If you're wondering how to screen mirror from iPhone to iPad step by step, let's dive into each tool in detail below.
1 iTools
iTools is a versatile tool that allows you to mirror iPhone to iPad effortlessly. It's compatible with the latest iPhone and iPad models and can mirror both your mobile device's display and audio to an iPad or Apple TV. This makes it a great option if you're looking to stream content from your iPhone to a bigger screen.
However, there are some limitations to keep in mind. While mirroring iPhone to iPad works seamlessly, you may experience some lag when casting to an Apple TV. But if you're looking for simultaneous streaming to both devices, iTools still shines above many other alternatives.
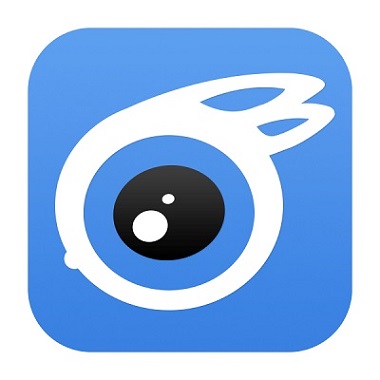
- Free of cost: No need to pay for basic functionality.
- Restores backup copies: Easily back up your devices.
- File management: Manage your files between iPhone and iPad efficiently.
- User-friendly interface: Simple and easy to navigate.
- Export data: Easily transfer data between devices.
- Simultaneous streaming: Supports streaming to both iPad and Apple TV.
- Smooth iPhone to iPad mirroring: Excellent for mirroring from iPhone to iPad.
- Laggy on Apple TV: Performance can suffer when streaming to Apple TV.
- Connection delays: It might take longer to successfully connect devices.
- Limited iTunes Store access: Doesn't offer full access to iTunes services.
Steps to Cast from iPhone to iPad Using iTools:
Step 1: Install the iTools app from the official site on your iPad and activate it.
Step 2: Navigate to the "Settings" tab within the iTools app and select "Airplay".
Step 3: Choose the appropriate iPhone operating system version. A QR code will appear on the screen.
Step 4: Take out your iPhone and open the Control Center.
Step 5: Once your iPad's name appears, tap it to begin casting from iPhone to iPad.
2 EasyCast
EasyCast is a straightforward screen mirroring app that lets you easily mirror iPhone to iPad. It offers a simple user interface and is easy to use, making it a popular choice for those who want an effortless mirroring experience. Developed by Hao Cai, this app is known for its user-friendly design, allowing anyone to quickly navigate through it.

- Wireless Connection: No need for extra wires; a wireless connection makes setup hassle-free.
- User-Friendly Interface: Easy to navigate and intuitive, perfect for beginners.
- Low Latency: Successfully mirrors the iPhone screen to the iPad even with low latency.
- Black Screen Display: Occasionally, the app experiences issues resulting in a black screen.
- Screen Freezing: The screen may freeze at times, causing mirroring to fail.
- Login Issues: Some users have encountered problems logging in, even with the correct credentials.
Steps to Mirror iPhone Screen to iPad Using EasyCast:
Step 1: Download the EasyCast app from the App Store onto both your iPhone and iPad.
Step 2: Install the app on both devices and launch it. Ensure both your iPad and iPhone are connected to the same Wi-Fi network.
Step 3: On your iPad, tap "Receive Broadcast". Then, on your iPhone, tap "Broadcast Screen". Your iPhone will search for devices connected to the same network. Simply select your iPad's name and press Start Broadcast to begin mirroring your iPhone to iPad.
3 Reflector 4
Reflector 4 is a powerful screen mirroring and streaming tool that works wirelessly. It supports a range of devices, including ChromeCast and those with AirPlay enabled. This app allows you to mirror iPhone to iPad seamlessly, and it even enables you to control your iPhone from an Android device. Reflector 4 is particularly popular in educational settings, where it allows instructors to manage what students are doing on their devices, share content, capture displays, and connect devices like Chromebooks to iPhones and iPads.
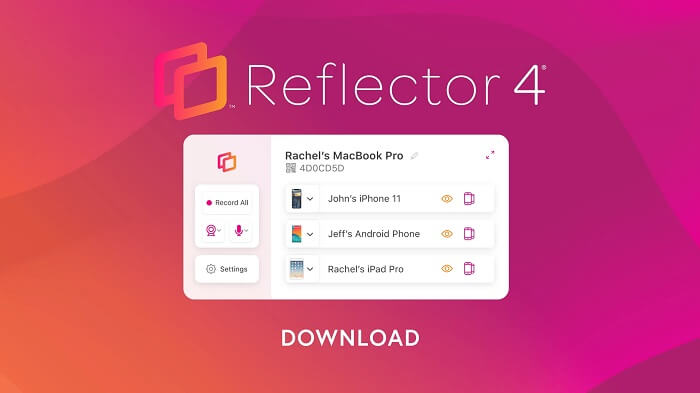
- Wide Compatibility: Works with a variety of receiving devices such as Windows, macOS, iPad, and iPhone.
- Recording & Screenshot: Enables users to record screen activities and take screenshots.
- Real-Time Previews: View real-time previews of connected devices and control which ones are visible.
- Versatile Device Support: Supports a variety of sending devices, including MiraCast, AirPlay, and Google Cast.
- Higher Price: Reflector 4 is more expensive than some similar apps.
- OS Requirements: Key features like recording need a specific operating system to function.
- Requires Low Latency: A faster and stable internet connection is required for smooth mirroring.
Steps to Mirror Screen From iPhone to iPad Using Reflector 4:
Step 1: Swipe up on your iPhone or iPad to open the Control Center.
Step 2: From the drop-down menu, select your computer's name.
Step 3: A code will appear on your computer screen. Enter this code into your iOS device.
Step 4: Once the code is approved, your iOS device will begin mirroring to iPad.
4 Mirroring Assist
Mirroring Assist allows you to use AirPlay to mirror iPhone to iPad, Android phones, and even Fire TV. With this app, you can easily share your iPhone screen for gaming, teaching, watching movies, and presentations. Unlike some other mirroring tools, Mirroring Assist also enables audio streaming—you can play iTunes music on Android devices or stream movies from an iPhone to an iPad. This application is compatible with iOS 6 or later, making it a versatile choice for older and newer Apple devices alike.

- Affordable Alternative: A much cheaper solution compared to an Apple TV.
- Screen Recording: Allows you to record the mirrored device screen.
- Real-Time Previews: Lets users preview and manage multiple connected devices.
- iOS Version Requirement: Requires iOS 9 or higher to work seamlessly.
- Screen Timeout Issue: After 20 minutes of casting, users need to tap the screen to prevent it from going black.
- App Stability: Some users report that the app crashes occasionally.
Steps to Mirror iPhone to iPad Using Mirroring Assist:
Step 1: Download and install Mirroring Assist on both your iPhone and iPad. You can find it in the App Store by searching for "Mirroring Assist."
Step 2: Launch the app, scroll down to the "Help me Connect Now" section, and select "Connect with Mirroring Assist". You can either scan the QR code displayed on your iPad or enter the Mirroring ID manually.
Step 3: Your iPad's name will appear in the AirPlay list. Tap on it, then scroll down and enable the "Mirroring" option located below the iPad name.
5 ApowerMirror
ApowerMirror is a versatile screen mirroring app that supports both iOS and Android devices. It allows you to mirror iPhone to iPad with ease while also supporting screen casting to PC and Mac. The app is known for its smooth performance and additional features like screen recording and real-time annotation.
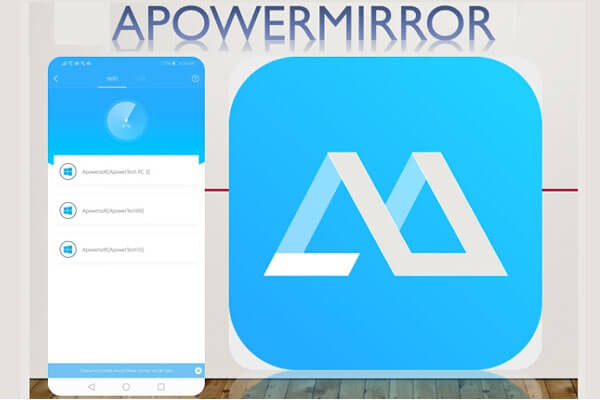
- User-Friendly Interface: Simple and easy to navigate.
- Screen Recording: Allows you to capture and record the mirrored screen.
- Fast & Smooth Mirroring: Delivers high-quality and low-latency performance.
- iOS Performance Limitations: May not perform as well on iOS devices compared to Android.
- Connection Issues: Sometimes the mirroring disconnects, requiring a manual reconnection.
- Whiteboard Functionality: The whiteboard feature may not function properly when switching from portrait to landscape mode.
Steps to Screen Mirror From iPhone to iPad Using ApowerMirror:
Step 1: Download and install ApowerMirror on both your iPhone and iPad, then launch the app.
Step 2: Ensure both devices are connected to the same Wi-Fi network.
Step 3: On your iPhone, tap "Mirroring" and select your iPad's name from the list. Once connected, your iPhone screen will be mirrored to your iPad successfully.
6 TeamViewer
TeamViewer is a widely used remote access and remote control software that allows users to mirror iPhone to iPad effortlessly. It provides secure connections, supports file transfers, and even enables unattended remote access. This makes it a great choice for screen mirroring from iPhone to iPad, especially when working remotely.
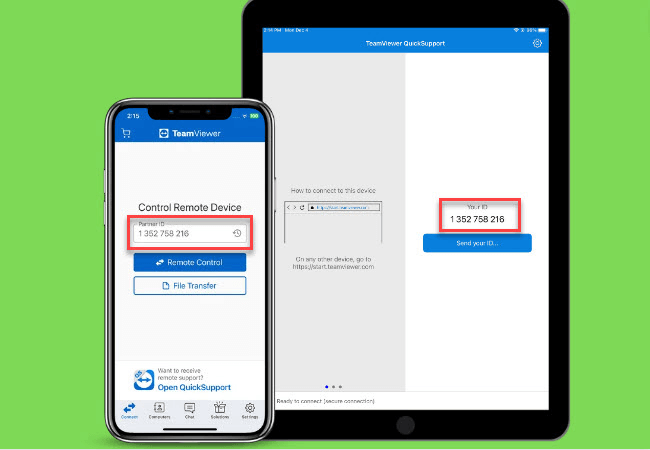
- High Security: Uses strong encryption and two-factor authentication for secure mirroring.
- Versatile Functions: Supports remote control, file transfer, and online meetings.
- Unattended Access: Allows remote access without needing physical interaction with the host device.
- High Pricing: Commercial users may find the pricing expensive.
- Internet Dependency: Requires a stable internet connection to function smoothly.
- Performance Issues: May experience lag or delays on slow network connections.
Steps to Mirror iPhone to iPad Using TeamViewer:
Step 1: Download and install "TeamViewer QuickSupport" on your iPhone and "TeamViewer Remote Control" on your iPad.
Step 2: Ensure both devices are connected to the same Wi-Fi network.
Step 3: Launch the TeamViewer QuickSupport app on your iPhone. A TeamViewer ID will be displayed.
Step 4: On your iPad, open the TeamViewer Remote Control app, enter the TeamViewer ID shown on your iPhone, and tap "Remote Control".
Step 5: Once connected, your iPhone screen will be mirrored to your iPad.
7 AnyDesk
AnyDesk is a powerful remote desktop software that allows users to cast iPhone to iPad effortlessly. Similar to TeamViewer, it enables users to access and control devices remotely, offering low-latency connections and secure remote access.
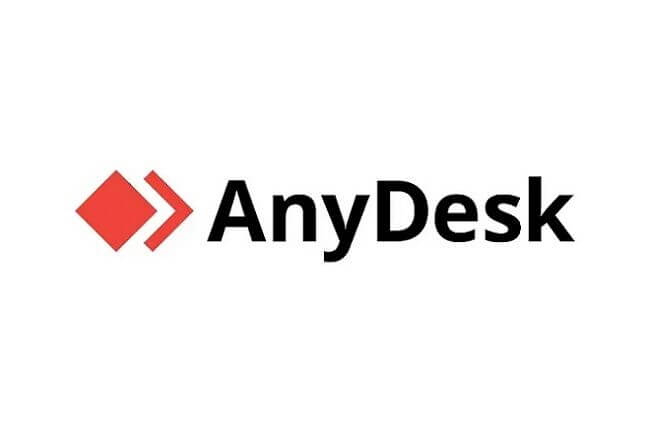
- High Performance: Provides low-latency mirroring even on slow internet connections.
- User-Friendly: Intuitive interface and easy setup.
- File Transfer: Allows seamless file transfer during sessions.
- Limited Free Version: Some features are restricted in the free version.
- Compatibility Issues: Occasionally incompatible with certain devices or iOS versions.
- Remote Access Focus: Primarily designed for remote access, lacking advanced collaboration tools.
Steps to Mirror iPhone to iPad Using AnyDesk:
Step 1: Download and install AnyDesk on both your iPhone and iPad from the App Store.
Step 2: Ensure both devices are connected to the same Wi-Fi network.
Step 3: Open AnyDesk on your iPhone. You will see your AnyDesk Address displayed.
Step 4: On your iPad, enter the AnyDesk Address from your iPhone and start the connection.
Step 5: Once connected, your iPhone screen will be mirrored to your iPad.
[Free] All-in-One iPhone Screen Mirror Solution
Tired of limited features, laggy connections, or overpriced mirroring apps? Unlike other tools that only mirror iPhone to iPad, iMyFone MirrorTo takes screen mirroring to the next level! Whether you're streaming, gaming, presenting, or multitasking, MirrorTo offers a smoother, more cost-effective way to cast your iPhone to PC with zero hassle.
Most importantly, while other apps lock features behind high paywalls, MirrorTo gives you a free trial and lets you choose how many devices you want to mirror—no unnecessary charges!
- Lag-Free, High-Quality Mirroring – Enjoy buttery-smooth screen mirroring with no delays, perfect for gaming, streaming, and presentations.
- More Than Just Mirroring – Unlike other tools, MirrorTo lets you control your iPhone from your PC, type messages, navigate apps, and manage files effortlessly.
- Live Streaming & Recording – Stream your iPhone screen, audio, and camera to YouTube, Zoom, and more, or record high-quality videos while mirroring.
- Flexible & Cost-Effective – Free trial available, plus affordable upgrade options to mirror multiple devices—a better deal than most competitors!
- Stable & Hassle-Free Connection – Supports both Wi-Fi and USB connections for a seamless and reliable mirroring experience.
FAQs about Screen Mirroring iPhone to iPad
1 Why Can't I AirPlay My iPhone to My iPad?
You might be wondering why you can't AirPlay from iPhone to iPad. Well, the reason is that Apple's AirPlay is designed to cast content from iPhones, iPads, or Macs to other devices like Apple TV, smart TVs, or AirPlay-compatible speakers. The iPad is typically a sender, not a receiver. This means that AirPlay doesn't support directly mirroring an iPhone screen to an iPad.
If you're looking for an easy way to mirror iPhone screen to iPad, you'll need third-party apps like iTools, TeamViewer, iMyFone MirrorTo.
2 Can I Mirror iPhone to iPad Without Wi-Fi?
Yes, you can mirror iPhone to iPad without relying on Wi-Fi! Some apps, like iMyFone MirrorTo, allow you to use either a Wi-Fi connection or a cable to connect your devices. This flexibility means you don't have to worry about a weak Wi-Fi signal. Plus, if you prefer not to use Wi-Fi at all, you can use an HDMI cable for a stable and reliable screen mirroring experience.
3 How to Screen Mirror iPhone to iPad via Bluetooth?
Unfortunately, Bluetooth is not a reliable option for screen mirroring from iPhone to iPad. Bluetooth has a limited bandwidth that can't handle the high-quality video and audio streaming required for smooth mirroring. If you're hoping to mirror your iPhone to other devices, Bluetooth won't give you the best results.
Instead, try using apps like Reflector 4 or Easy Cast, which allow wireless mirroring from iPhone to iPad. For the best experience, you can also use iMyFone MirrorTo, an all-in-one solution that allows you to cast your iPhone to a PC easily and without limitations.
4 How to Stop iPad From Mirroring iPhone?
To stop mirroring iPhone to iPad, follow these simple steps:
- Wirelessly: Open the Control Center on your iPhone, tap "Screen Mirroring", and then select "Stop Mirroring" to disconnect.
- Using a USB cable: Unplug the cable to stop the mirroring instantly.
By doing this, you'll end the screen mirroring session and regain full control of both devices.
Conclusion
In conclusion, mirroring your iPhone to iPad is simple with tools like Reflector 4, iTools, or EasyCast, each offering unique features for seamless connection. For an all-in-one solution that covers various devices and platforms, iMyFone MirrorTo stands out with its smooth performance, flexible connection options, and additional features like real-time control, making it perfect for phone-to-PC mirroring.
Mirror & Control iPhone Screen on PC/Mac Easily.





















Was this page helpful?
Thanks for your rating
Rated successfully!
You have already rated this article, please do not repeat scoring!