Mirroring your iPhone's screen on a Chromebook can be incredibly useful for various tasks. In this guide, we'll explore 5 methods to to mirror iPhone to Chromebook, allowing you to view your iPhone's content on your Chromebook.
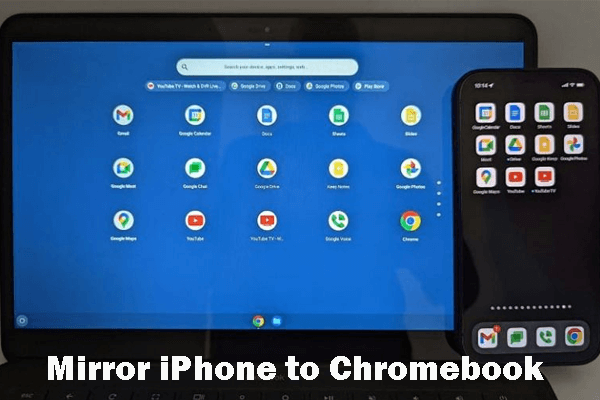
In this article:
Part 1. 5 Ways to Mirror iPhone to Chromebook
1 iMyFone MirrorTo
iMyFone MirrorTo is a great screen-mirroring software to cast iPhoen screen on Chromebook and easy to display any iPhone on a larger screen during in-person classes, meetings or presentations. Great for creating mobile tutorials and later video content. This way allows you to screen mirror iPhone to Chromebook without app.
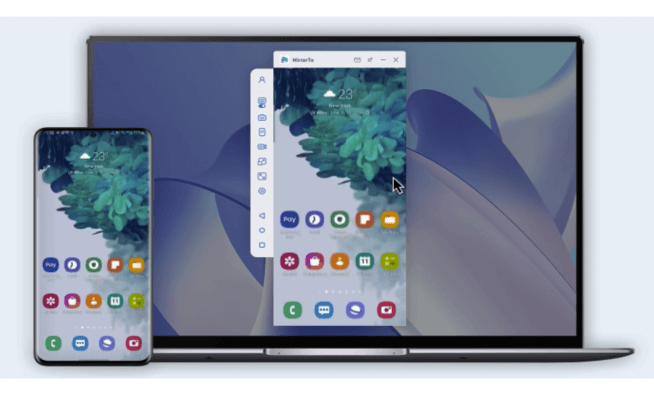

- Cast and control your iOS and Android phone to PC with USB or Wi-Fi.
- Play mobile games on PC like playing Hay Day on PC without emulators.
- You can make use of your broken screen on your PC by screen mirroring.
- Take full control of your Android phone to access your mobile apps and manage phone files.
How to Screen Mirror iPhone to Chromebook with USB:
Step 1: Download and open the app on your PC.
Step 2: Connect the two devices with the same Wi-Fi connection.
Step 3: Go to Control Center and click Screen Mirroring.
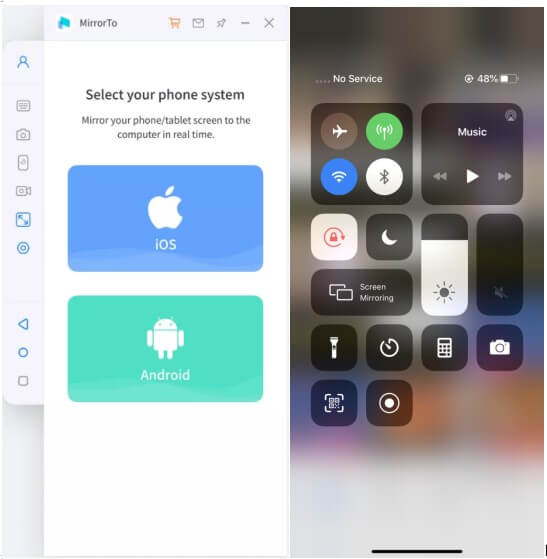
Step 4: Go to Settings, then enter Bluetooth and pair the bluetooth between your phone and computer.

Please confirm whether your computer's Bluetooth supports screen casting, if not, you can purchase a USB Bluetooth Dongle 5.0 Adaptor for PC. And check out here: How to fix Bluetooth pairing failure after iOS screen mirroring?
You may also want to know how to connect your Chromebook to TV easily to view your computer's screen on a bigger screen. You can easily get and use Snapchat on Chromebook.
Cast iOS/Android Screens on Windows PC/Mac Easily and Fluently.
2 LetsView
A great option for screen mirroring your iPhone on a Chromebook is Letsview, which is also compatible with Windows PC, Mac, and Android. It offers useful features like screen recording, annotating, and screenshots.
Some of the pros and cons of using this app include: Steps to mirror iPhone screen on Chromebook via WiFi: Step 1: Open the official letsView Website and download the app. Step 2: Then on your Chromebook, install the app. Step 3: You then have to connect your Chromebook and your iPhone using the same Wi-Fi network. Step 4: After installing the app, launch it on the Chromebook. Step 5: Then on your iPhone, choose AirPlay Mirroring or Screen Mirroring. Step 6: Then to start the mirroring process, choose LetsView from the list and it will begin. AirServer facilitates mirroring across various devices, including macOS, Linux, iOS, Chrome OS, Android, and Windows. It supports devices like iPads, iPhones, Androids, and Pixels via Apple Google Cast, Airplay, and MiraCast. While not free, it offers flexible licensing options and a 30-day trial for full access.
The Pros and Cons of using this app include: To use AirServer to cast iPhone or Android to Chromebook Step 1: Launch the AirServer app once you complete the download, and then connect your iPhone and your Chromebook to the same Wi-Fi network. Step 2: Then swipe up from the bottom of your screen to open the Control Center from your iPhone. Step 3: To enable mirroring, select the name of your PC from the list of devices that are detected when you tap on Screen Mirroring. Step 4: Your iPhone will then be mirrored successfully to your Chromebook. Mirroring 360 is a professional screen mirroring tool that wirelessly connects your mobile device and computer. While not free, it offers a free trial. The pro version supports simultaneous screen sharing with up to 40 people across Windows, Android, Chromebook, and iOS. It's a versatile choice for sharing content with ease.
Cast Phone Screen to Chromebook: Step 1: On your Chromebook, download the Mirroring 360 app and then install and run it. Step 2: Then connect your Chromebook and your iPhone to the same Wi-Fi network. Step 3: On the right-hand side of the app’s interface, you will find Start Sharing. Click on it.
Step 4: Then open Control Center on your iPhone and tap Screen Monitoring and tap on the name of your computer from the list of devices to connect your iPhone. Step 5: Then the screen mirroring process would have begun. Reflector 3 is a versatile app for mirroring your iPhone screen on a Chromebook. It supports AirPlay, Miracast, and Google Cast, compatible with iPads, iPod Touch, and iPhones 8 to 11. You can mirror multiple devices at once, and the app allows screen recording and multiple layout options. While it's not free, a 7-day trial lets you explore the app before subscribing.
To make use of this app Step 1: Download and install the software on your computer, then launch it. Step 2: Select the option for Screen Monitoring from Control Center on your iPhone. Step 3: Then a list of detected devices will appear. Select your Chromebook from that list. Step 4: Then your iPhone screen has been successfully mirrored to your Chromebook. To be able to mirror your phone to your Chromebook, you will need to download some apps that will enable you to do so. Such apps include Mirroring 360, Reflector 3, etc. Yes. You can connect your iPhone to Chromebook via a USB lighting cable. You can AirPlay to a Chromebook using some mirroring applications. Chromebook cannot connect to your phone via Bluetooth. You now know that there are various apps with which you can Screen mirror your phone to Chromebook. Each app has its own pros and cons and due to its specific features, you could pick any one of them that best suits your needs. Mirror iPhone on Windows PC/Mac/Laptop Easily and Smoothly.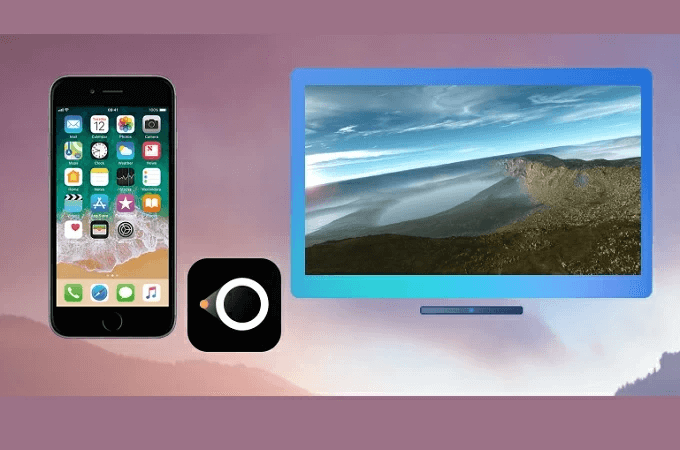
3 AirServer
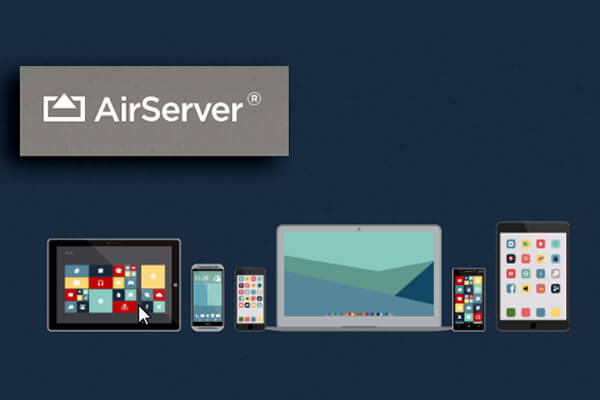
4 Mirroring 360
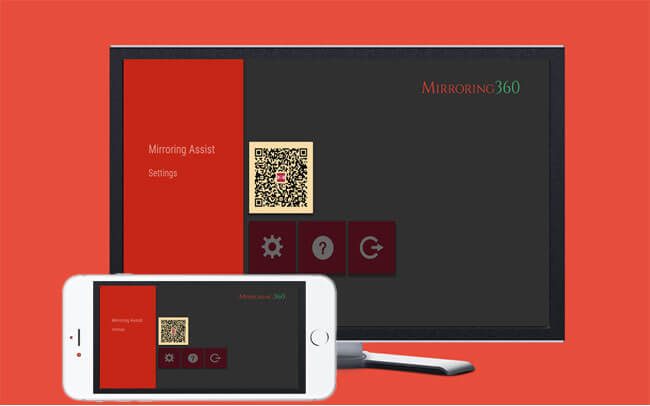
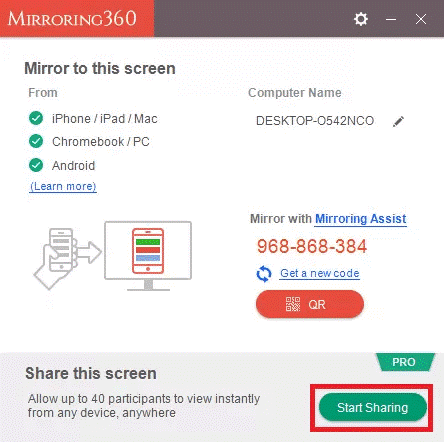
5 Reflector 3
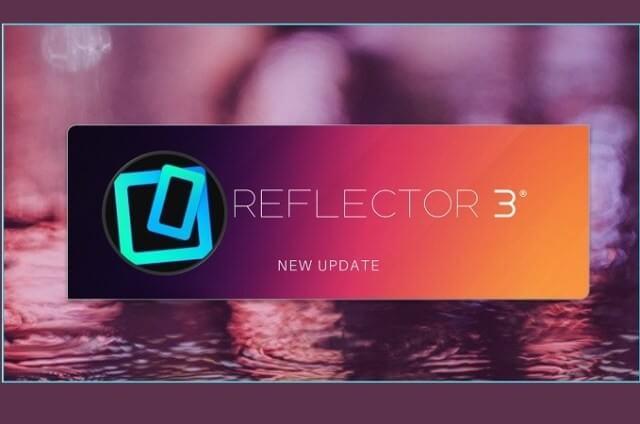
Part 2. Comparison of the 5 Methods to Mirror iPhone to Chromebook
Feature
iMyFone MirrorTo
LetsView
AirServer
Mirroring360
Reflector 3
Supported Devices
iOS,Android, Windows, MacOS
iOS, Android
macOS, Linux, iOS, Chrome OS, Android, Windows
iOS, Android, Windows, Chromebook
iOS, Windows
Ease of Use
Easy
User-Friendly
Moderate
Moderate
Moderate
Free Version and Premium Version
Free Version and Premium Version
Free Trial and Paid Plans
Free Trial and Paid Plans
Free Trial and Paid Plans
Free Version and Premium Version
Trial Period
Every Day
Varies
30 days
Free Trial
7 days
Screen Quality
High
High
High
High
High
Additional Features
Keyboard Mapping, Mouse Control, Live Streaming, Screen Recording, Annotation, Real-time data sync, cross-device play, direct device control
Screen recording, annotating, screenshots
Multiple device support, Apple Google Cast, Airplay, MiraCast
Simultaneous screen sharing, Mirroring Assist
Multiple device support, multiple layout options
Part 3. FAQs about Mirroring iPhone to Chromebook
1 How do I mirror my phone to my Chromebook?
2 Can you link iPhone to Chromebook?
3 Can you AirPlay to a Chromebook?
4 How do I connect my iPhone to my Chromebook via Bluetooth?
Conclusion

























