Over the years, transferring apps have become faster, easier and less prone to glitches. Migrating bulk data/apps to a new phone has never been easier.
Smart Switch is an app developed by Samsung primarily to help smart phone users conveniently transition to a Samsung Galaxy phone. The app offers a speedy and effective means to transfer many types of data including photos, videos, text messages and contacts, among others.
Is Your Device Unsupported for Samsung Smart Switch?
Samsung Smart Switch is one of the most convenient methods to transfer data, but lots of users often face the "Unsupported Device" error. (And sometimes it might even pop up a message saying "Samsung Smart Switch not enough space".)
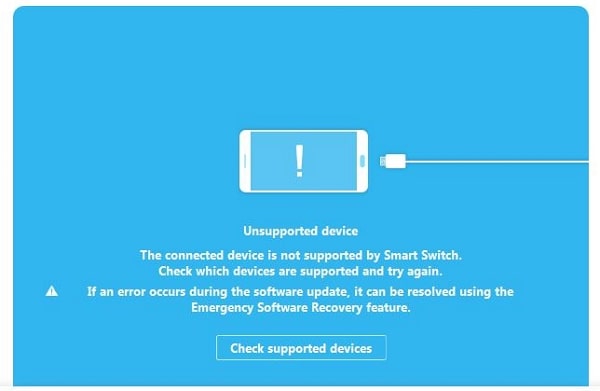
This usually implies a compatibility issue related to the app's system requirements. In order for Smart Switch to work, your phone/PC has to meet the following system requirements:
FOR MOBILE DEVICES
- Android: Androids OS 4.3 or higher and at least 500MB of free storage on the phone.
- For iOS: iPhones require iOS 5.0 or higher and 500MB of free storage.
- Windows phones: Windows OS 8.1 or higher and 500MB of free storage.
- Blackberry: Blackberry OS 7 or higher and 500MB free storage.
FOR PC
- It must run on Windows 7 or later.
- The PC RAM must be at least 512MB.
- The screen resolution should be at least 1024 x 768 (600ppi), with at least 32 bit.
- The CPU should be at least a Pentium 4 with a 2.4 GHz processor speed or higher.
FOR MAC
- It must be running on Mac OS X 10.9 or later.
- The RAM must be at least 512MB.
- The CPU should be Intel Core 2 Duo or higher, with at least a 2.0 GHz processor speed.
- The Screen resolution should be at least 1280 x 800.
How to Fix Smart Switch 'Unsupported Device' Problem?
If you are trying to transfer data with Smart Switch and your device is not supported, the next thing to do is to confirm if your device meets the system requirements.
1. If the Device Meets Smart Switch Requirements
If your device meets all of Smart Switch's system requirements and you are using the USB way, then you need to confirm the following things:
- Your USB is fully plugged in to your device and/or to your computer. Or try a different USB cable or port on your computer, if possible.
- After plugging in your device, a notification will appear asking to allow MTP connection. You need to confirm if you enabled this.
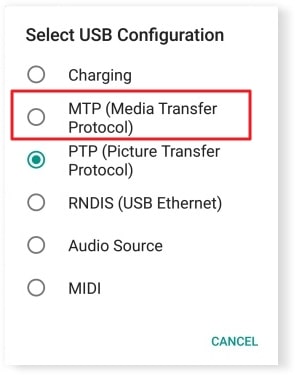
- USB should be set for file transfer: Swipe down from the top of the screen to access the Quick settings panel. Under Android System, tap USB for file transfer, and then choose Transferring files under Use USB for.
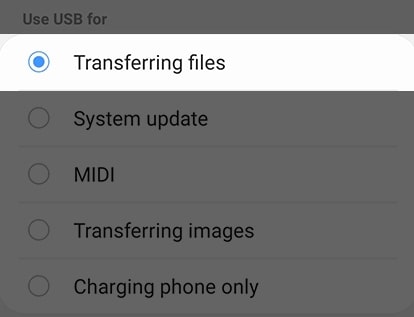
- If the USB settings are alright, you can try to close Smart Switch and then open it again.
2. If the Device Fails to Meet the Requirements
If your device fails to meet the requirements for Smart Switch or you cannot fix the 'Unsupported Device' problem, it might be wise to consider an alternative app. The good news is there are numerous data transfer apps that are highly convenient and user friendly. However, you also need to be sure that all the data you send is safe, especially if they include very personal or professional data.
Here we offer you 4 excellent ways for phone transfer.
Way 1.Smart Switch Supplement for WhatsApp Transfer
iMyFone iTransor Pro is one of the most user friendly and fastest ways to transfer all WhatsApp data from any mobile device to another. It is compatible with all the mobile operating systems and devices, including iOS and Android phones.
The whole process can be done in 3 easy steps:
- Download and install the app to your PC.
- Launch the app and connect both the sending and receiving mobile devices to the PC, via a USB cable.
- Select Transfer WhatsApp on the app, and follow the on-screen instructions.

- You can Switch between the source and destination phones. Click Transfer and the app would immediately begin transferring all your WhatsApp data.
- Click on Done after the transfer is completed. Your device should restart automatically and you would find all your WhatsApp data on the receiving phone after restarting.
Tips
To explore the other functions of iMyFone iTransor Pro for phone transfer, you can go and check the complete introduction here.
Way 2.Wireless Option for Media Data Transfer
Xender is a popular transfer app priding itself as the "fastest all-in-one file transfer and sharing app" on the planet. With a speed reaching 40MB per second, the app is hundreds of times faster than Bluetooth and the Smart Switch app. It is compatible with most modern smart phones and operating systems, and it can be used to transfer your media files, including photos, music, and videos, among others.
Here is how you can use Xender to transfer your data to a Samsung phone:
- Download the Xender app on both the sending phone and the Samsung phone. It is available for download on both Apple's App Store and Google Play.
- On the sending phone, click on the Send option. This triggers the phone's Wi-Fi hotspot.
- Click on the Receive option on the receiving phone. The receiving phone's Wi-Fi is immediately activated and it scans and displays all private Xender Wi-Fi nearby.
- Click on the one with the same name shown on the sending phone to connect to it.
- Select all the files you wish to transfer and click on Send. Wait for the process to be completed.
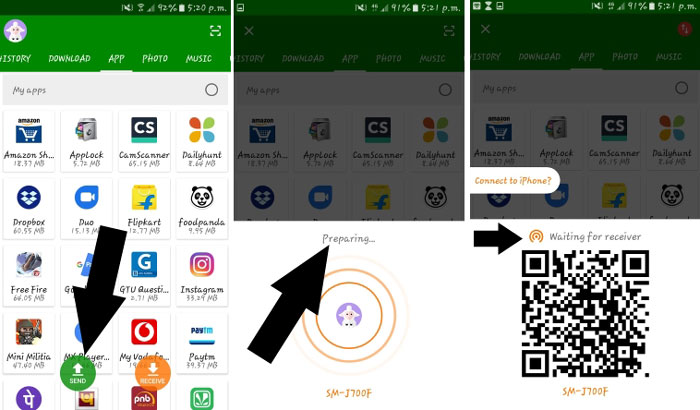
Way 3.Secure Option for File Transfer
Send Anywhere is an app to share files between any two mobile devices, including iOS and Android devices. It is one of the most secure apps to share or transfer data because it transfers data without using any kind of Web server in the process. Send Anywhere requires no login or sign up. It requires just a 6-digit one-time code to link the sending and receiving devices. The file types it can transfer ranges from photos, music, to documents and more.
The file transfer can be done in 3 steps:
- Download the app on both phones. Launch it and select the files that needs to be transferred.
- Select Direct and click the Send button to get a 6-digit code.
- On the receiving device, open the app and enter the 6-digit code to start the transfer. Wait till the process is completed.
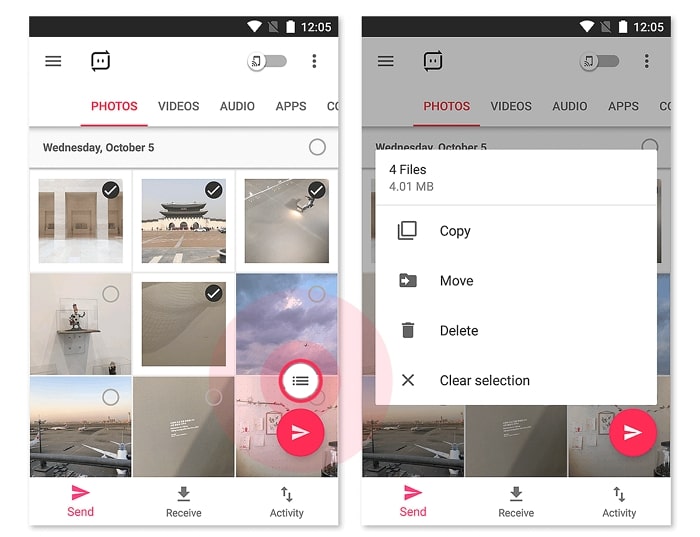
Way 4.Cloud Platforms for Data Store & Management
Cloud platform is an Internet based data storage centre. It includes applications that let users have their own accounts which they can use for storing, sharing or transferring their personal or professional data. There are so many cloud platforms in the market so we just choose one to introduce.
One Drive is Microsoft's cloud computing software similar to Google drive. It was actually one of the earliest cloud storage platforms. Its online backup, storage and syncing service is compatible with any device whether it's a PC or Mac, Android or iOS. Before starting, you must be connected to a Wi-Fi network and your phone should be properly charged because it could take some time. You must also have a Microsoft/Outlook account.
- Download One Drive from either Google Play or the App Store. Sign in with your Outlook account, or create one.
- Select all the content you wish to transfer and upload/back them up to the app.
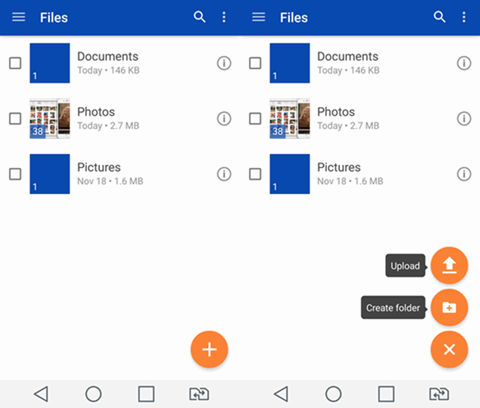
- Sign in to the One Drive app on the Samsung device with the same email you used on the sending phone. You would find all your backed up data on it. Download the ones you desire to your Samsung.





















 April 15, 2022
April 15, 2022

