Everyone has those favorite tunes that he or she likes to jam out to. Most of us will have these songs on our iPhones. However, it does really help when your music files are everywhere in your iOS device and you can’t figure out how to edit your playlists. We have seen a lot of questions from people who are looking for a way to edit playlist on iPhone without having to waste too much of their time. This article will show you how to edit playlist on iPhone.
Method 1: How to Edit Playlist on iPhone Using TunesMate
iMyFone TunesMate is a tool that allows you to manage your music playlists on any of your iOS devices. It does not matter whether you own a Windows PC or a Mac. TunesMate is compatible with both of them. TunesMate is made in such a way it will offer you much more than just helping you edit your playlists. The tool has additional features. We have outlined them below:
Key Features:
- It allows you to do a two-way transfer. You can use TunesMate for both exporting and importing data freely.
- TunesMate does not have a limit in terms of the number of devices and computers you can use it with.
- You get to preview your music files and other multimedia files before transferring them. This ensures you only transfer the files you need to transfer.
- TunesMate helps you bypass iTunes which has some very annoying limitations, errors, and bugs.
- TunesMate does not pose any risk of data loss when you are using it.
TunesMate is extremely easy to use. We show you how to edit playlist on iPhone using Tunesmate below:
1 Create and Rename a Playlist on Your iPhone
- Open TunesMate on your computer and connect your iPhone to the computer. After the iPhone has been connected to the computer successfully, tap Music at the top of the home interface. This will take you to the music window.
- Right-click on any blank space on the left sidebar and then click New Playlist. Name your playlist and press Enter.
- To rename a pre-existing playlist, right-click on it and choose rename. Type the new name and hit Enter.
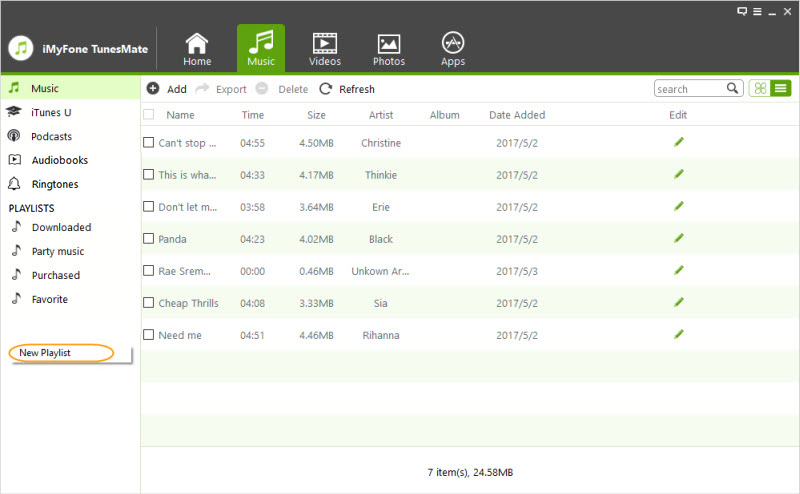
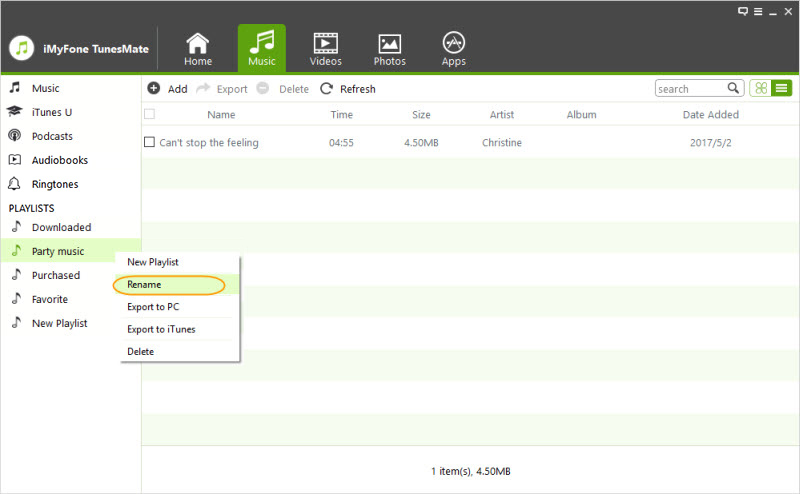
2 Add Music to a Playlist
- Choose the Playlist under the PLAYLIST section. Click Add and then tap Add File/Folder to add music from your computer. Choose Add File to select and add a few music files. To add all the songs in a folder, click Add Folder.
- Click Music and choose any songs on your iDevice, then right-click on them and select Add to Playlist.
- Choose a playlist on the sidebar and then select the songs to add to another playlist. Right-click on the chosen songs and choose the Add to Playlist option. Click Playlist name to transfer.
From the computer
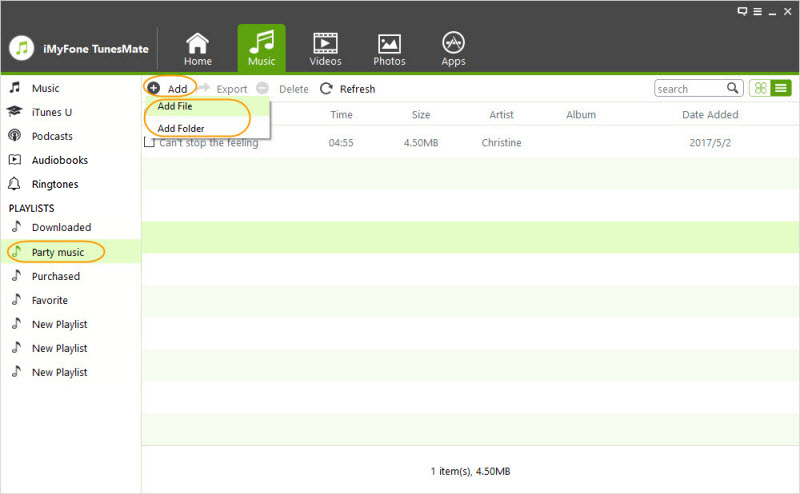
From iPhone music library
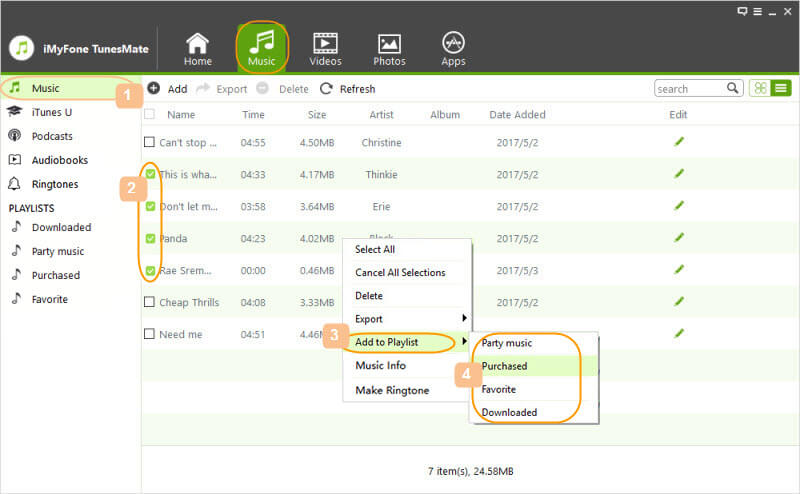
From a playlist to another
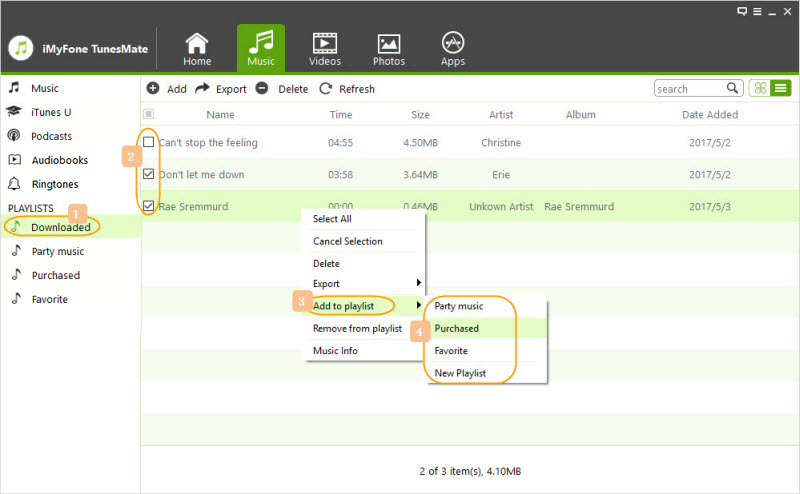
By using TunesMate, you can freely transfer any of your favourite songs from your iPhone music, an old playlist or your computer to a new creating or exiting playlist. No matter how many songs do you have, they will be easily moved in bulk with a few simple clicks. You can also use it to export your playlists to iTunes or computer to save them.
Method 2: How to Edit Playlist on iPhone Using iTunes
iTunes will also help you edit playlist on iPhone. However, it has a lot of limitations. The tool has limitations on the number of devices it can support. It supports a maximum of 5 computers and 5 iOS devices. iTunes does not allow you to freely transfer between iOS and PC. It only supports music from purchased files iTunes Music. To edit playlist with iTunes, follow the steps below:
1 Create and Rename a Playlist
- Tap File >New and click Playlist. A new playlist appears on the sidebar. Give it a name. If you want to change a name, double click it and rename it.
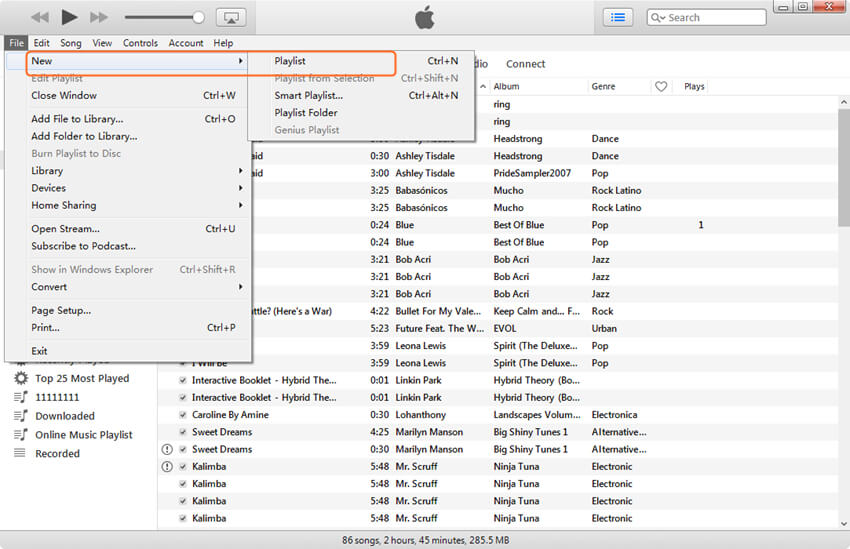
2 Add Music to a Playlist
- Choose the songs you like, drag it to the playlist or right-click and choose Add to Playlist.
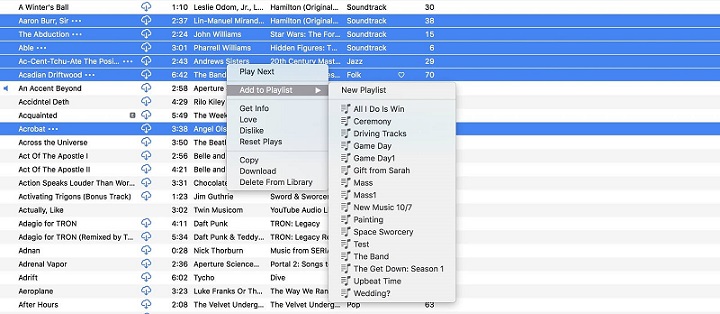
Method 3: How to Edit Playlist on iPhone Using Music App
The Music app will have a lot of limitations when you are using it to edit playlist on iPhone. For example, transferring music to any playlist will take too much of your time. Also, unlike when you are using TunesMate, you won’t have the ability to add the music you have on your computer directly.
1 Create and Rename a Playlist
- Launch the Music app, click Playlists and then tap New Playlist. Give the playlist a name. You can add a description to the playlist by tapping Description.
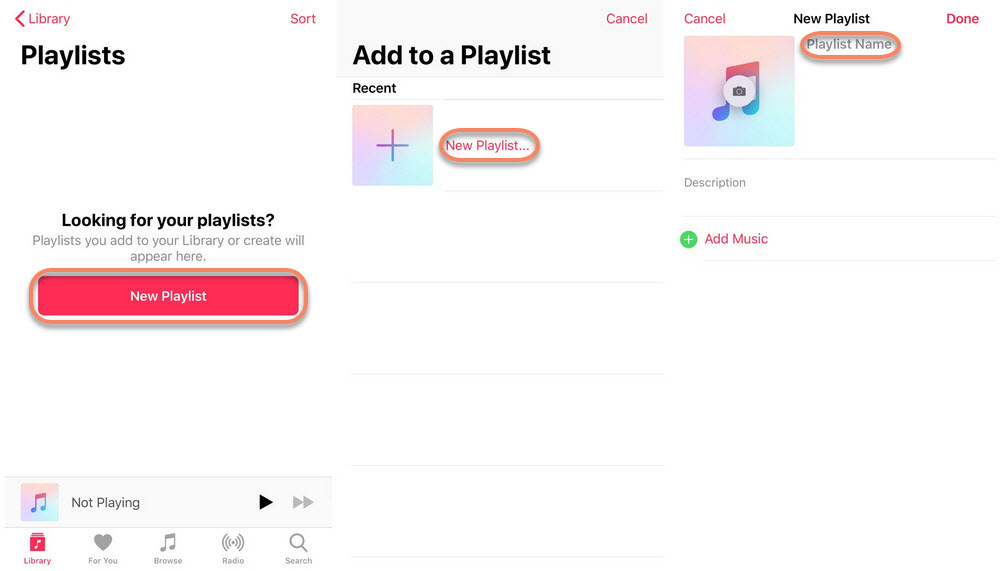
2 Add Music to a Playlist
- To add music, click Add Music and the choose the music files to add. Click Done after you finish adding all your music to the playlist.
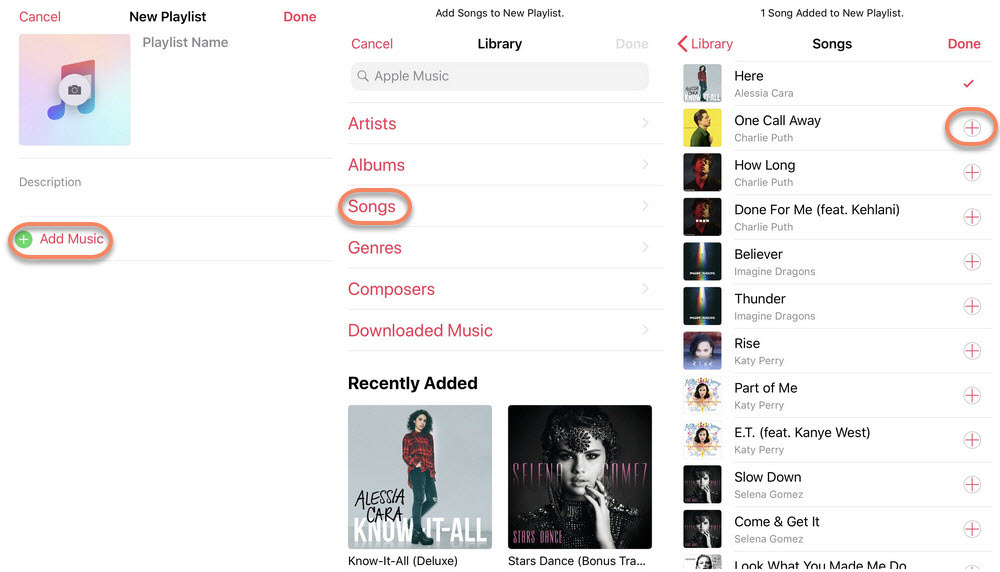
The easiest way to edit playlist on iPhone is via TunesMate. This tool has no limitations when compared to using both iTunes and Music app. Also, it works much faster. With TunesMate, you get to do much more. For example, you can use the tool to transfer your media files from your iPhone to your PC and vice-versa. TunesMate is available as a free Trial version for both your Windows PC and Mac.





















 June 21, 2021
June 21, 2021
