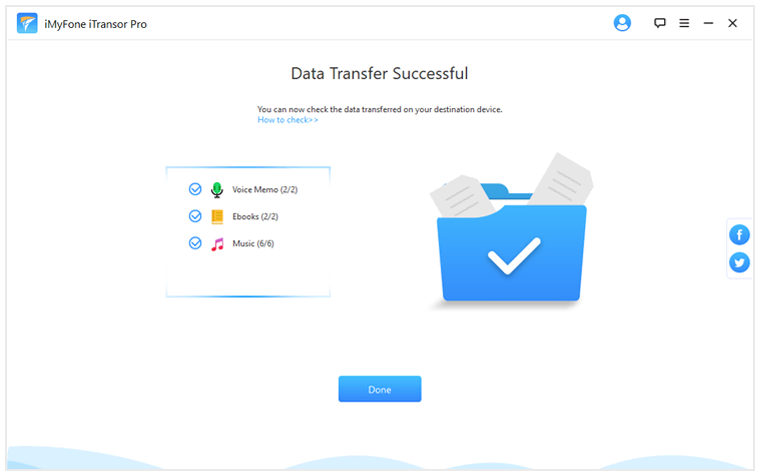User Guide to iMyFone iTransor Pro
Here is a tutorial on how to use iMyFone iTransor Pro to selectively transfer up to 18 types of data from iPhone to Samsung or from Samsung/Huawei to iPhone, including WhatsApp, contacts, messages, photos, music, notes, videos, voice memos, etc.
| Transfer Situation | Supported Data Types | Free Trial | Full Version |
|---|---|---|---|
| Between iPhone & Android | WhatsApp data | ||
| iPhone to Samsung | Calendar, reminders, ringtones, eBooks | ||
| iPhone to Samsung | Contacts, text messages, call history, music, photos, videos, notes, alarm, voice memo, apps, documents, bookmarks, WiFi passwords | ||
| Huawei/Samsung to iPhone | Music, eBooks, voice memo | ||
| Huawei/Samsung to iPhone | Contacts, text messages, calendar, photos, videos, apps, mail accounts, bookmarks |
Part 1. Transfer WhatsApp between iPhone and Android
Transferring WhatsApp between iPhone and Android is an important feature of iMyFone iTransor Pro, which is supported by the development team of iMyFone iTransor for WhatsApp.
Step 1. Choose Transfer WhatsApp
Open the program and click on Transfer WhatsApp. The component iMyFone iTransor for WhatsApp will be automatically downloaded and then you can use this function in a few seconds by clicking the button again.
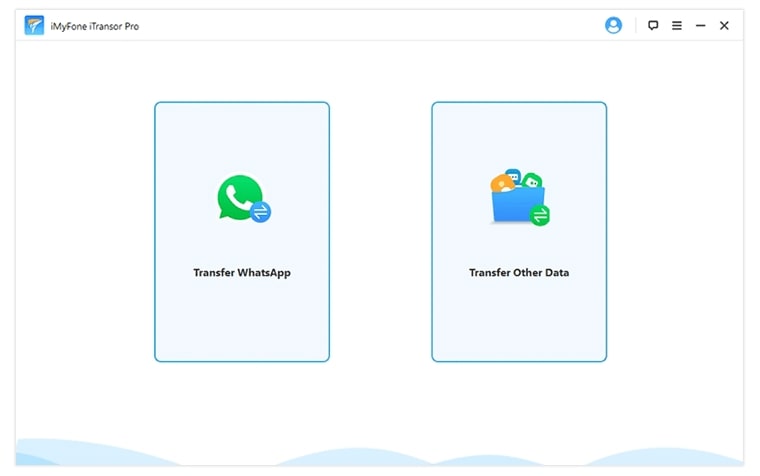
Step 2. Transfer WhatsApp
Now you can see the interface of iMyFone iTransor for WhatsApp. Click here to follow the guide to transfer WhatsApp between iPhone and Android. You can also use it to back up WhatsApp on iPhone or Android phones, restore iOS/Android WhatsApp backup to iPhone or Android devices, and export WhatsApp backups to HTML and CSV/XLS files.
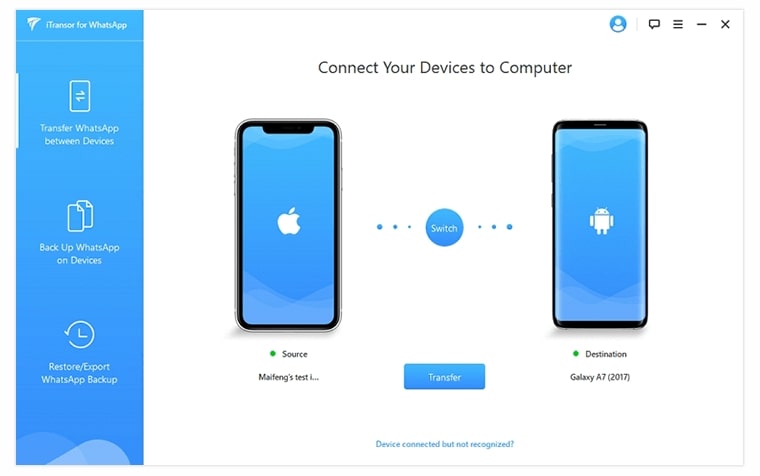
Part 2. Transfer Other Phone Data from iPhone to Samsung
Other than WhatsApp, iMyFone iTransor Pro is also an expert in directly transferring 17 types of phone data from iPhone to Samsung, which are contacts, text messages, call history, music, photos, videos, notes, alarms, voice memos, apps, documents, bookmarks, WiFi, calendar, reminders, ringtones and eBooks.
Step 1. Connect your devices to a computer
Open the program and click on Transfer Other Data. Connect both the iPhone and the Samsung phone to a computer with their original USB cables. To connect the iPhone you have to unlock the screen and trust the computer on your device. To connect the Samsung phone you may be prompted to open and allow USB debugging, or allow access to phone data. You won't see the prompts if you have done these things before.
Make sure that your iPhone is the source device and Samsung the destination one. You can click the Switch button to adjust them.
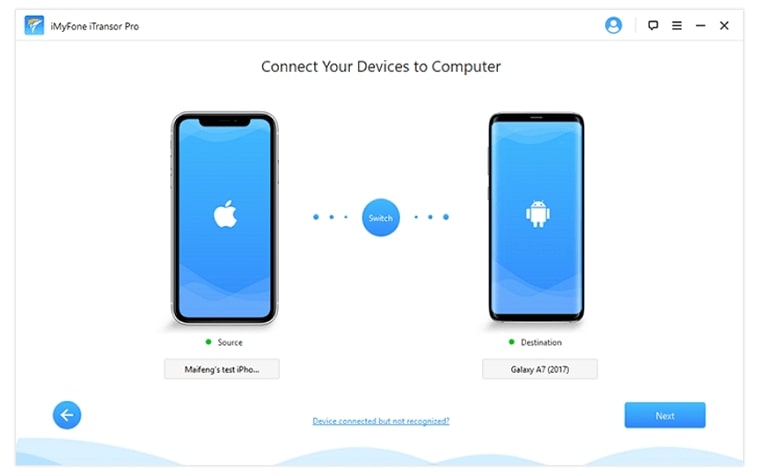
Step 2. Prepare the devices for phone transfer
When both devices are connected, click Transfer. The program will prepare your devices for the transfer, during which your cooperation is needed. The operations are very easy. Just follow the instructions on the screen.
Also note that the program will install Mobile Assistant on your Samsung device to read and write your Android data. Rest assured that it is completely safe.
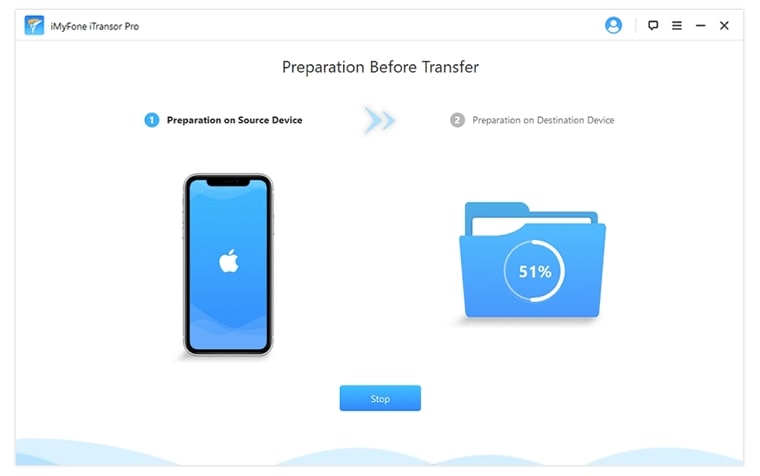
Step 3. Choose the data you want to transfer
You can see all the iPhone data you have after the preparation of the device. Select the data you need and click Transfer. The transfer methods will be different depending on the types of data you choose.

Step 4. Complete phone transfer from iPhone to Samsung
The time of transfer depends on the size of the data. It will usually be finished within half an hour. Then all the data you've transferred can be checked on the target device.

Part 3. Transfer Other Phone Data from Samsung/Huawei to iPhone
For Samsung/Huawei to iPhone transfer, iMyFone iTransor Pro supports 11 more types of data than WhatsApp, which are contacts, text messages, calendar, photos, videos, apps, mail accounts, bookmarks, music, eBooks, and voice memo.
Step 1. Connect your devices to a computer
Open the program and click on Transfer Other Data. Connect both the Samsung/Huawei phone and the iPhone to a computer with their original USB cables. To connect the Samsung/Huawei phone you may be prompted to open and allow USB debugging, or allow access to phone data. To connect the iPhone you have to unlock the screen and trust the computer on your device. You won't see the prompts if you have done these things before.
Make sure that your Samsung/Huawei phone is the source device and your iPhone the destination one. You can click the Switch button to adjust them.
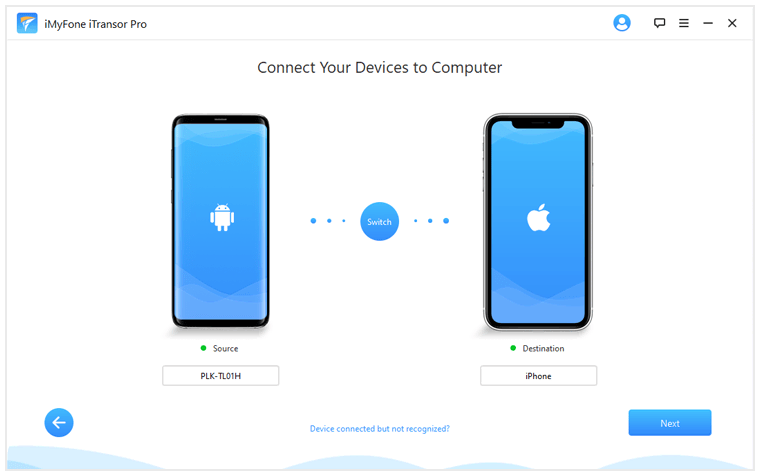
Step 2. Prepare the devices for phone transfer
When both devices are connected, click Transfer. The program will prepare your devices for the transfer, during which your cooperation is needed. The operations are very easy. Just follow the instructions on the screen.
Also note that the program will install Mobile Assistant on your Android device to read and write your phone data. Rest assured that it is completely safe.
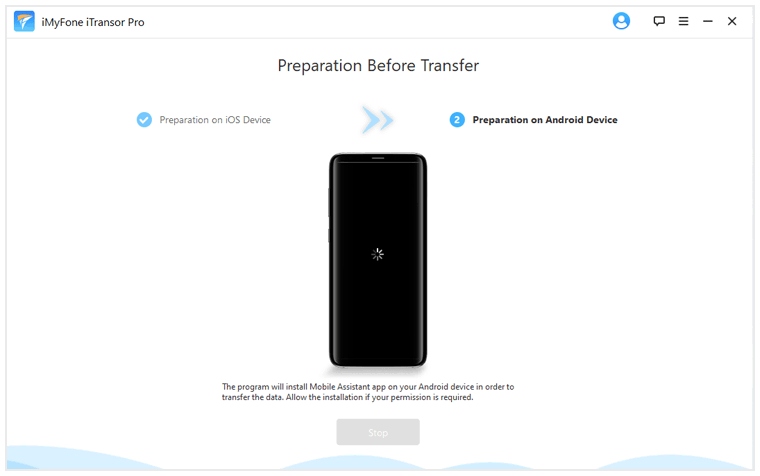
Step 3. Choose the data you want to transfer
You can see all the Samsung/Huawei phone data you have after the preparation of the devices. Select the data you need and click Transfer. The transfer methods will be different depending on the types of data you choose.

Step 4. Complete phone transfer from Samsung/Huawei to iPhone
The time of transfer depends on the size of the data. It will usually be finished within half an hour. Then all the data you've transferred can be checked on the target device.