USB is a common mode of storage for music because it is portable. You can use it in your car or with a portable speaker. In this article, we will discusshow to transfer music from a USB flash drive to an iPhone or vice versa using a computer for free.
- Part 1. How to Transfer Music from a USB Flash Drive to iPhone or iPhone to USB without iTunes with Computer
- Part 2. How to transfer songs from a USB flash drive to iPhone or iPhone to a USB with iTunes with computer free?

- Part 3. How to transfer music from USB to iPhone without a computer with SanDisk Lightning USB
Part 1. How to Transfer Music from a USB Flash Drive to iPhone or iPhone to USB without iTunes with Computer
If you have a computer, then there are multiple ways through which you can transfer music from a USB flash drive to iPhone or iPhone to a USB flash drive. However, in this part of the article, we will discuss a tool that will allow you to transfer music quickly. iMyFone TunesMate is a transfer tool that you can use to transfer different files to and from your iPhone or computer.
With iMyFone TunesMate, you can sync your iTunes library to iOS without losing any previous data. Moreover, it allows you to fix your damaged or corrupted iTunes library. Besides music, you can transfer more than 15 kinds of media files.
iPhone to USB Flash Drive
Step 1: Download and install iMyFone TunesMate on your computer. Open the tool and connect your iPhone to the computer with the help of a USB cable. Wait till the phone is detected.
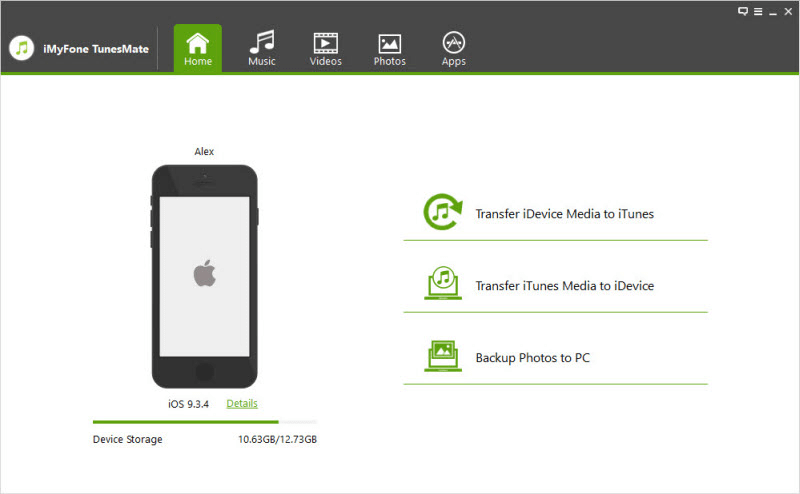
Step 2: Now, click on “Music” at the top. You will see all the music files in your iTunes library. Choose the music files and click on “Export > Export to PC”.
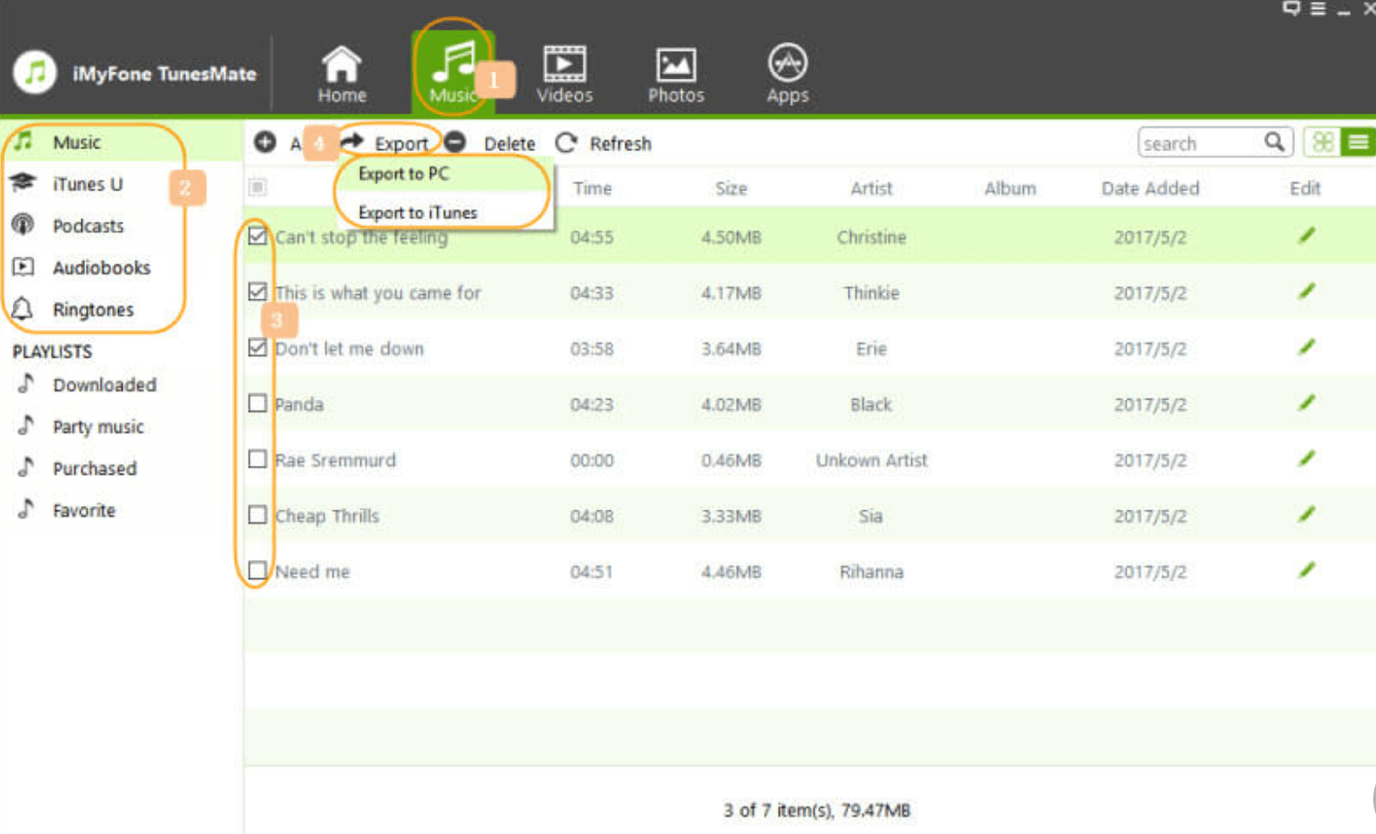
Step 3: Choose the destination folder and wait till the export is completed. You can check the folder to see if the transfer is successful or not.
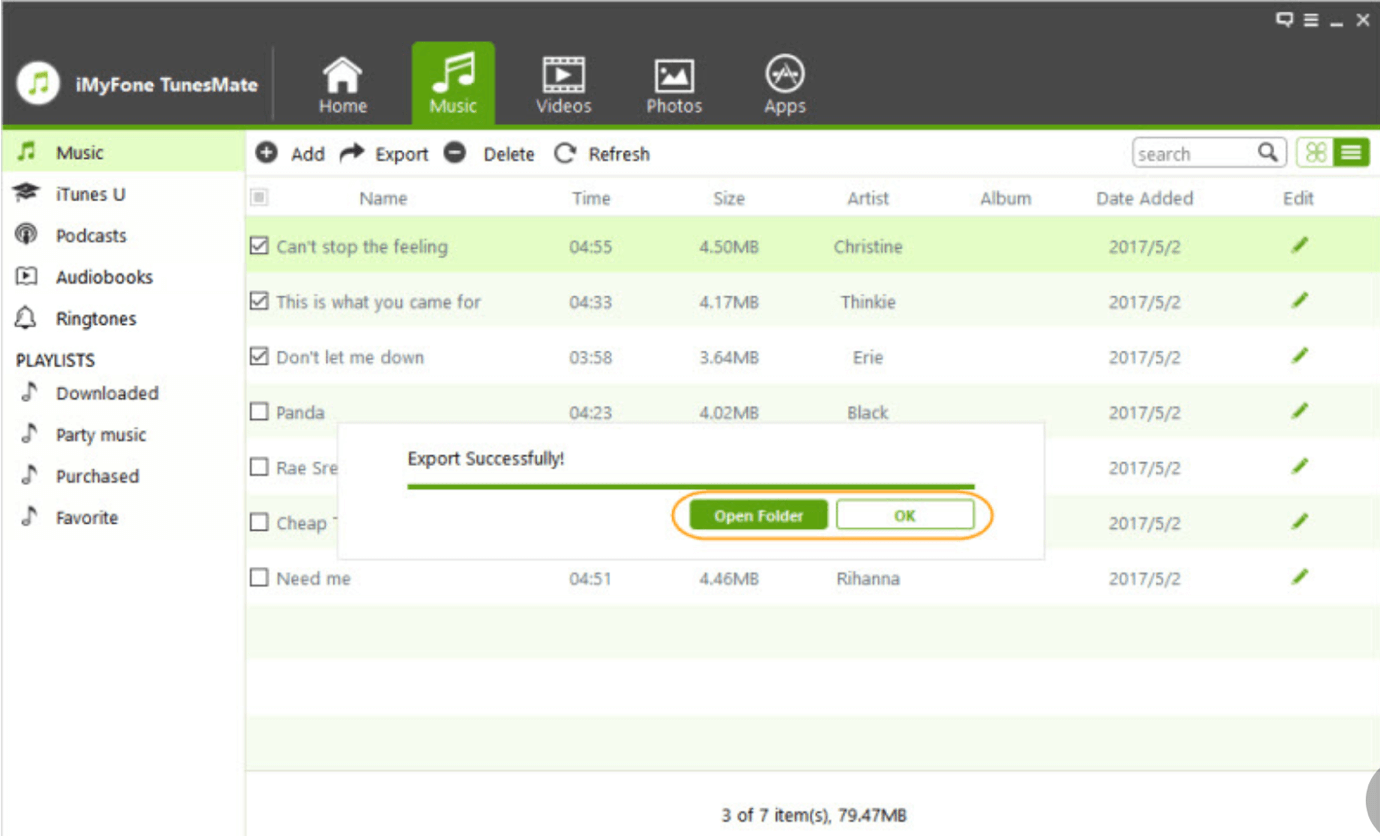
USB Flash Drive to iPhone
Step 1: Open iMyFone TunesMate and connect your iPhone to the computer. Click on “Music”. If we want to transfer music from a USB flash drive to an iPhone, click on “Add > Add Folder”.
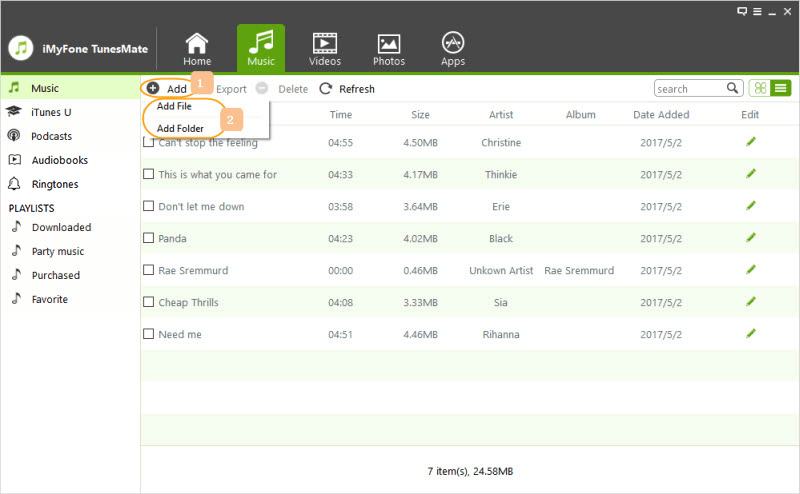
Step 2: Now, locate the music folder in your USB flash drive, choose the music file, and click on “Open”.
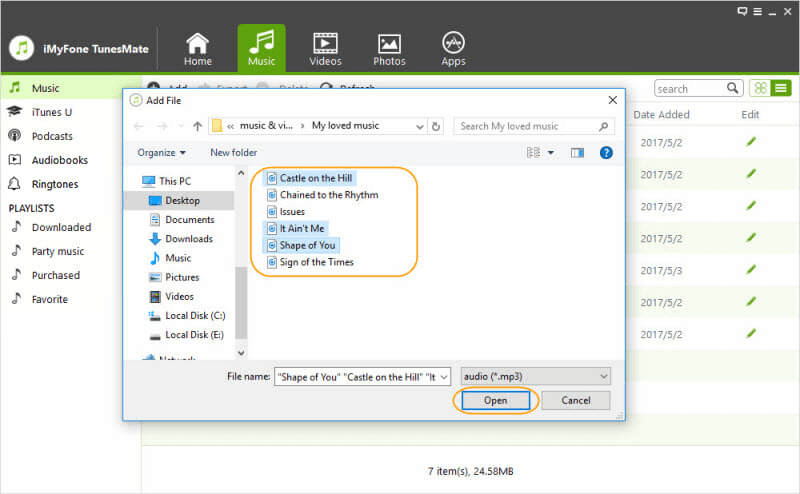
Step 3: You can also drag and drop the music files into the music window. It will be transferred.
Part 2. How to transfer songs from a USB flash drive to iPhone or iPhone to a USB with iTunes with computer free?
If you don’t want to use a third-party tool and want to stick with iTunes, then you can do the same with iTunes as well. You just need to follow the steps carefully, and the music files will be transferred without any issues.
USB Flash Drive to iPhone
iTunes is a medium of transfer between computers and iPhones. Without iTunes, you cannot transfer files from a computer to an iPhone, excluding a third-party tool like iMyFone TunesMate.
Step 1: First, connect the USB flash drive to the computer. Open iTunes and go to “Files > Add File to Library”.
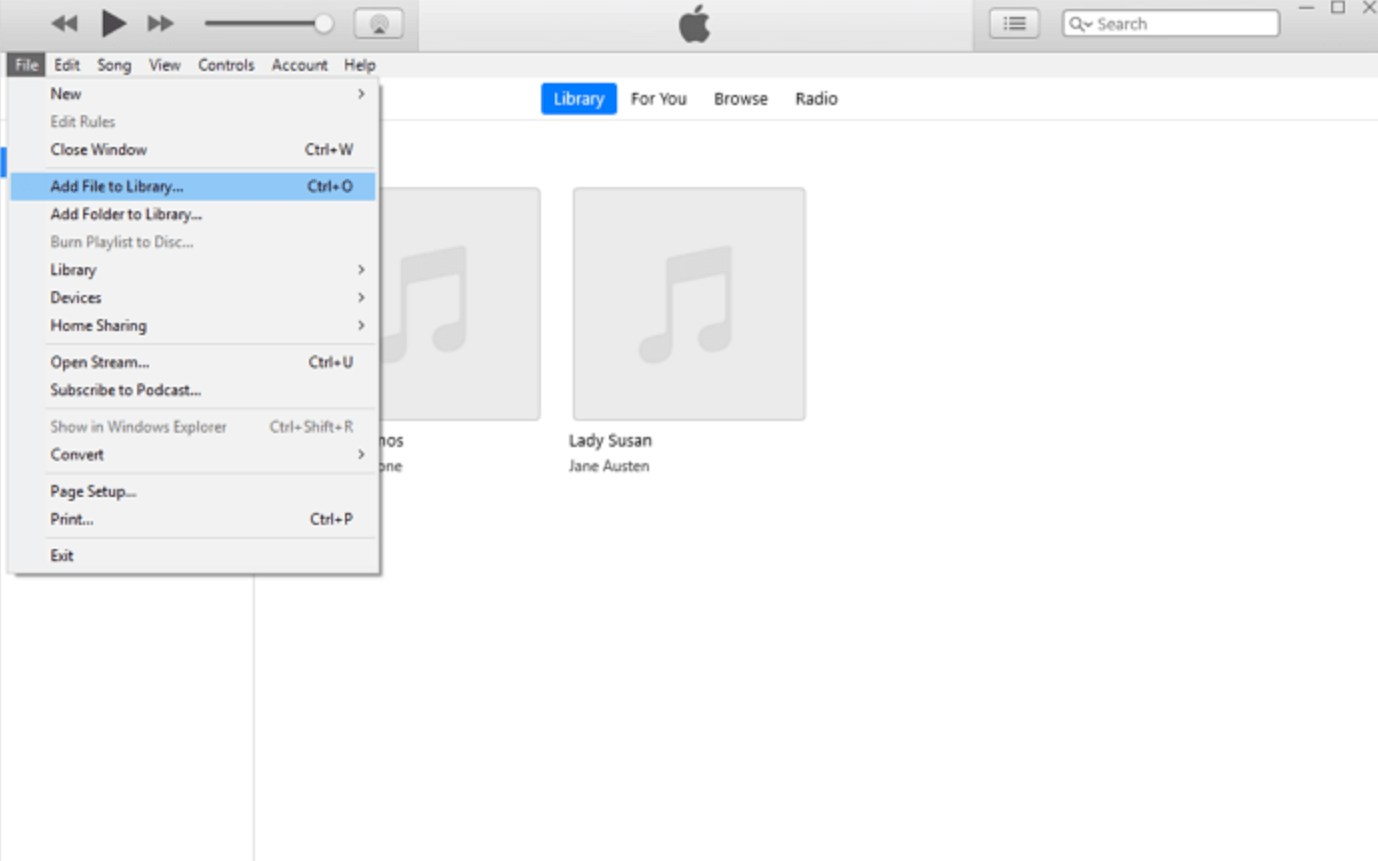
Step 2: Browse the USB flash drive and select the music that you want to transfer to your iPhone. After selecting, click on “Open”.
Step 3: All the selected music files will be transferred to your iTunes library, which can be synced with the iPhone to share it.
iPhone to USB Flash Drive
iTunes can also help you if you are thinking of transferring music the way around. You can also transfer music from your iPhone to a USB flash drive.
Step 1: Mount the USB flash drive to the computer. Make sure it is detected and working.
Step 2: Open iTunes and click on “Music”. It will contain a list of songs in your iTunes library. From there, choose the music files you want to transfer to a USB flash drive.
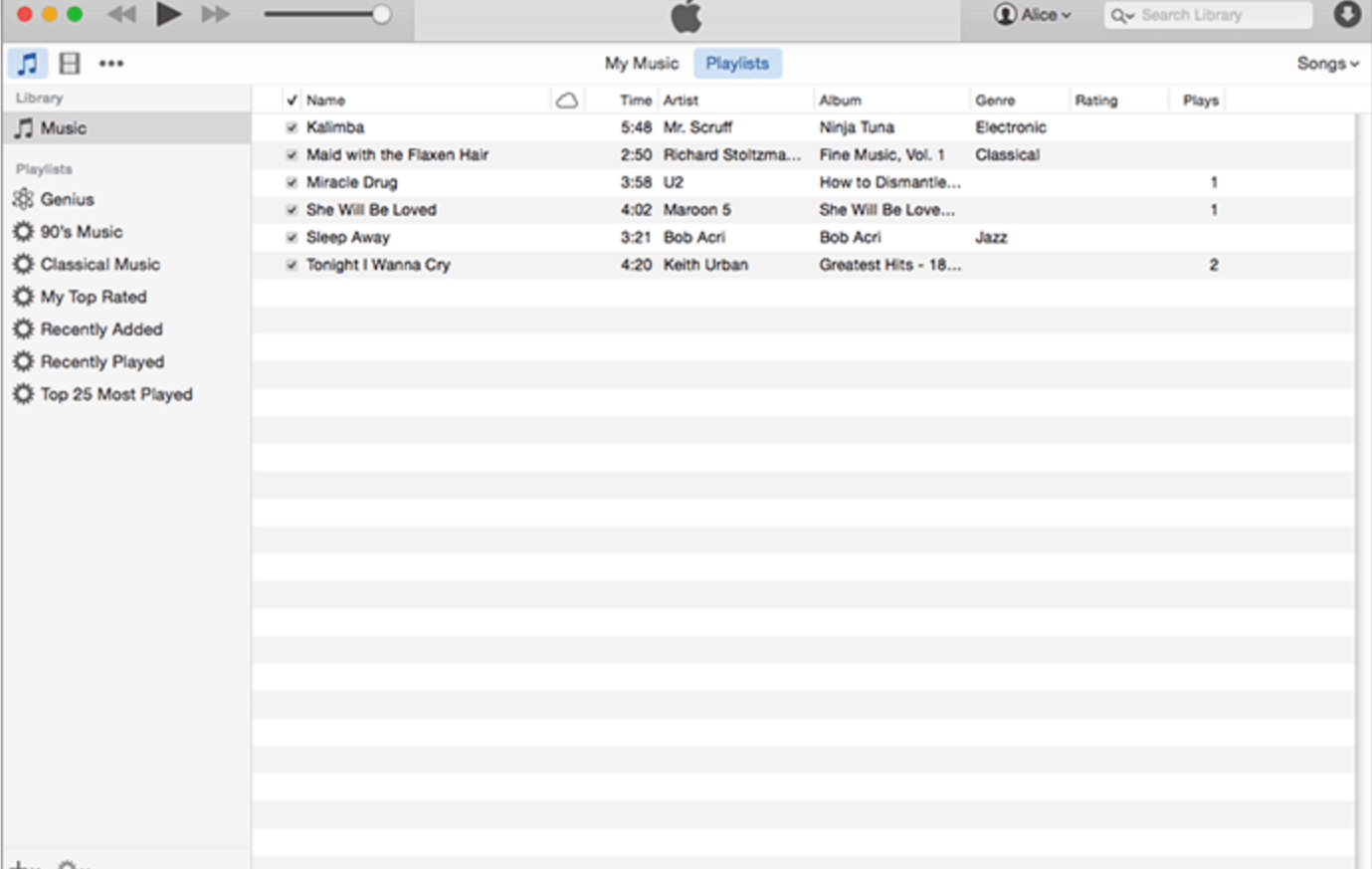
Step 3: Now, open the folder of your USB flash drive and drag and drop the selected music files from iTunes to the USB flash drive folder. It will be transferred.
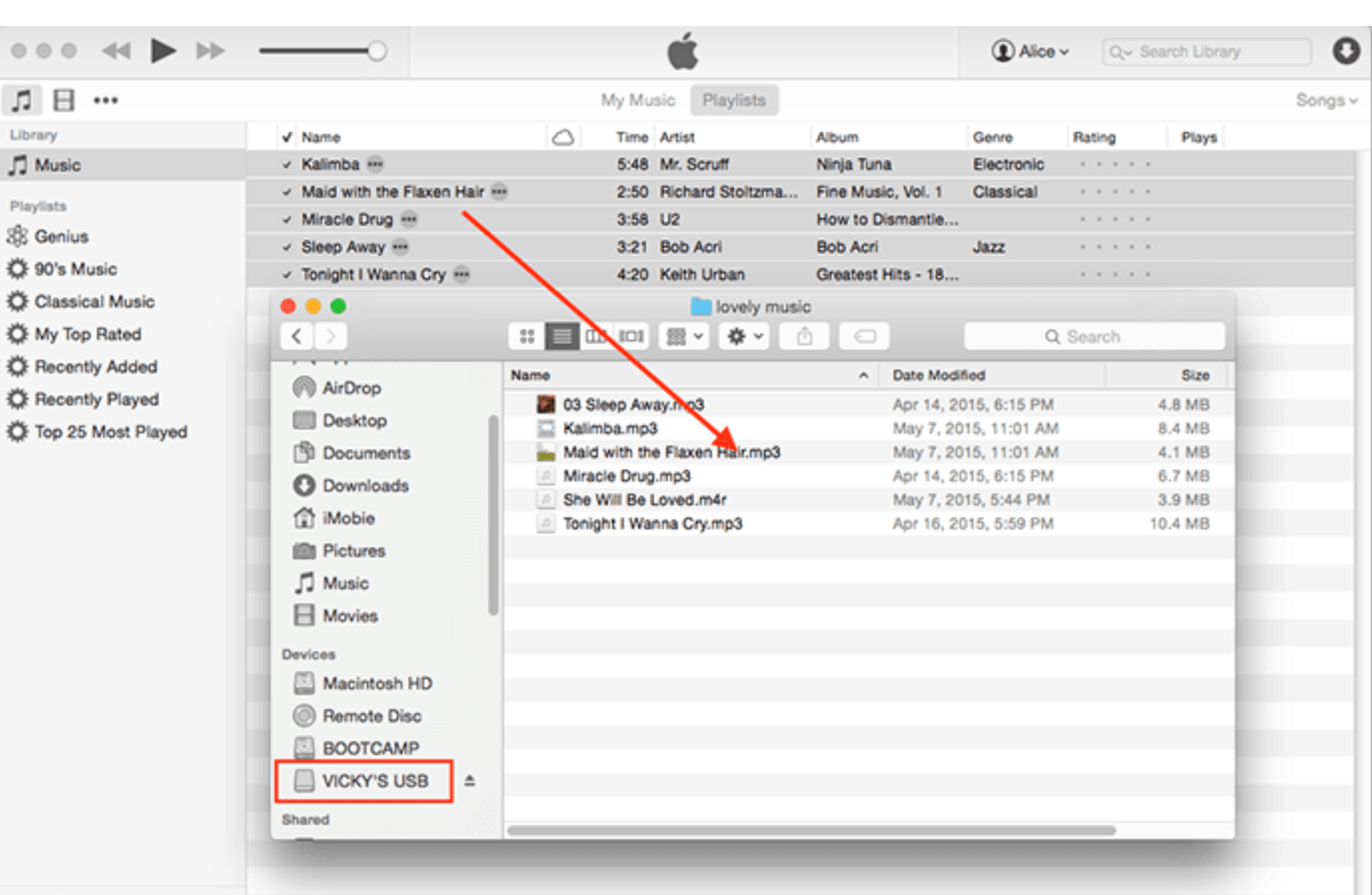
Part 3. How to transfer music from USB to iPhone without a computer with SanDisk Lightning USB
Besides iTunes and iMyFone TunesMate, there is another way in which you can transfer music from a USB to an iPhone without the need for a computer. You will only require a SanDisk lightning port USB, and the music files will be transferred from USB to iPhone.
Step 1: Get your hands on a SanDisk USB flash drive with a lightning port. It should have two sides; the first is a USB 3.0 for PC and Mac, while the other is the lightning side for iPhone.
Step 2: On your iPhone, go to AppStore and search for SanDisk iXpand Drive. Download and install the tool.
Step 3: When you open the app, you will see three options. These include “Copy Files”, “View Files”, and “Backup and Restore”. You can click on “Copy Files”. Choose the music files that you want to transfer and then tap on “More Options”.
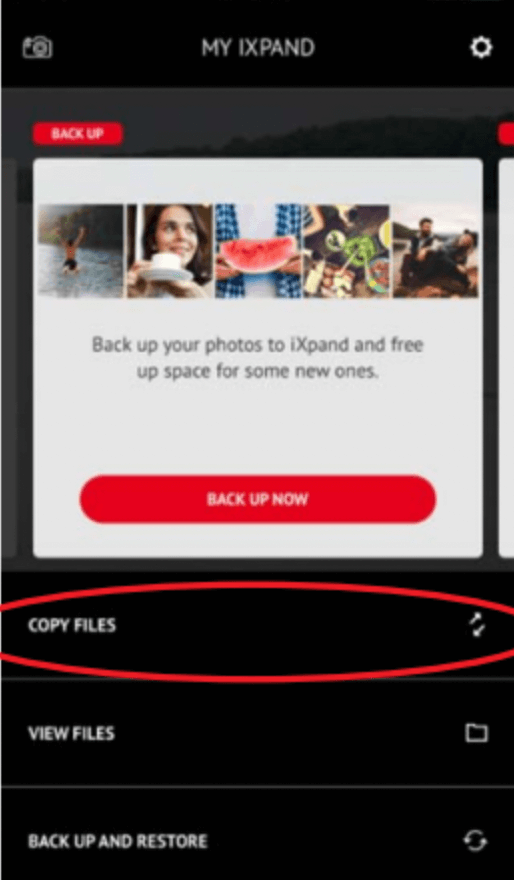
Step 4: Here, click on “Save to iPhone”. It will then transfer the selected files to the iPhone.
Conclusion
In this article, we have discussed different ways to transfer music files from a computer to iPhone and vice versa. You can use iTunes to perform this task, or you can use a SanDisk lightning USB, as it can be connected directly to the iPhone, and there will be no need for a computer. Besides these two methods, you can go for iMyFone TunesMate, which is a more effective and easier method. It has a user-friendly interface and doesn’t require the user to have prior technical knowledge. Download the trial version of the tool and transfer any file using music files from a USB flash drive to iPhone or vice versa.

















 May 31, 2024
May 31, 2024


