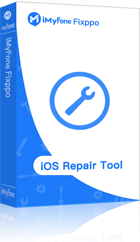Apple has introduced its iOS 18 Beta version for the developer to test the performance. It makes a great improvement from iOS 18. The official iOS 18 will be available in September. If you can't wait to experience the newest iOS 18 Beta, and you have achieved a developer membership, you can download iOS 16/17/18 beta/18 IPSW firmware files, which are already available now. (If you are interested in Public Beta profiles, please click here to learn how to download iOS 18 public Beta.) Here we will introduce how to download iOS 16/17/18 beta/18 IPSW firmware files for developer in detail, and give you some suggestions about the upgrading.
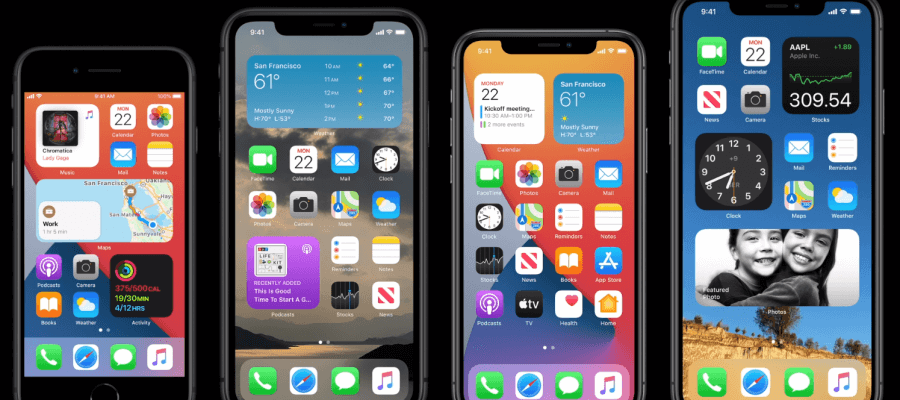
Where to Download iOS 17/18 beta/18 IPSW Firmware Files?
To install the iOS 17/18 beta/18 Beta or the iPadOS 15/14 Beta on your iPhone or iPad, you should download iOS 17/18 beta/18 IPSW firmware files at first. The iOS 17/18 beta/18 Beta of IPSW files is available now, you can simply download it from the Beta Profiles website. Just take the following steps.
Step 1. Go to www.Betaprofiles.com on your PC or Mac.
Step 2. Scroll down till you see a card with the heading iOS 17/18 beta/18 Download, then click on the "IPSW" button.
Step 3. Look for your Apple device from a device list and click on the "Download" button
Step 4. Proceed to download the firmware and wait till the download is complete.
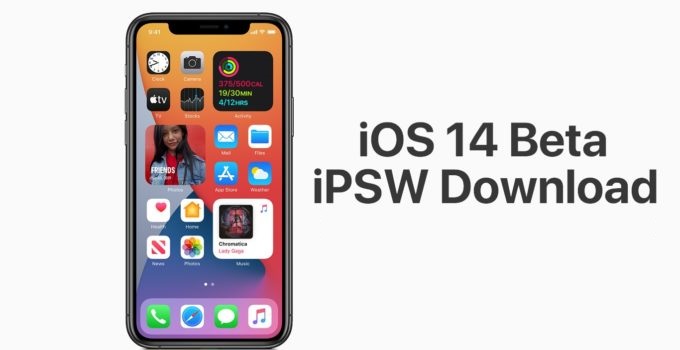
Notes:
Please make sure you download the right IPSW firmware for your device. iTunes will stop the process if it detects the wrong files.
How to Install iOS 17/18 beta/18 IPSW Firmware on iPhone?
There are two ways to install the iOS 17/18 beta/18 IPSW firmware files. You can choose according to your own situation. Please keep in mind that iOS 17/18 beta/18 Beta is still the unfinished version with imperfect performance. There are still have some unfixed bugs, which may crash your iPhone or iPad. We highly recommend you to use your spare Apple device and read Part 3 first to avoid bricking.
1. Using Windows 10 Command Line
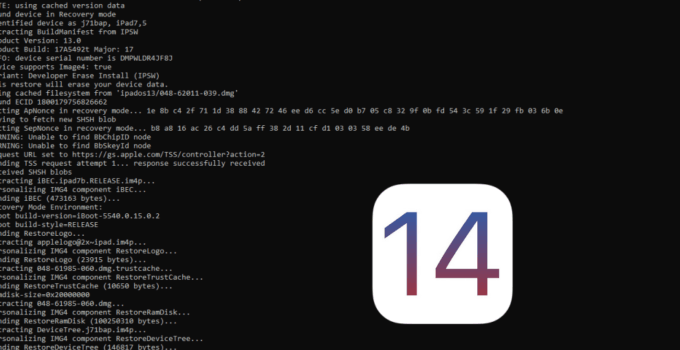
Get your device ready
- Download iTunes from Apple's official website and install it. Please uninstall your iTunes if it is downloaded from Microsoft Store. Then download it from Apple official website.
- Download the libimobile2020 zip file from Github. It is used to flash IPSW firmware files over the Windows 10 Command Line.
Steps to install iOS 17/18 beta/18 Beta by Windows 10 Command Line
Step 1. Extract the libimobile2020-master.zip file to a separate folder on the local disk of your computer which is usually C:.
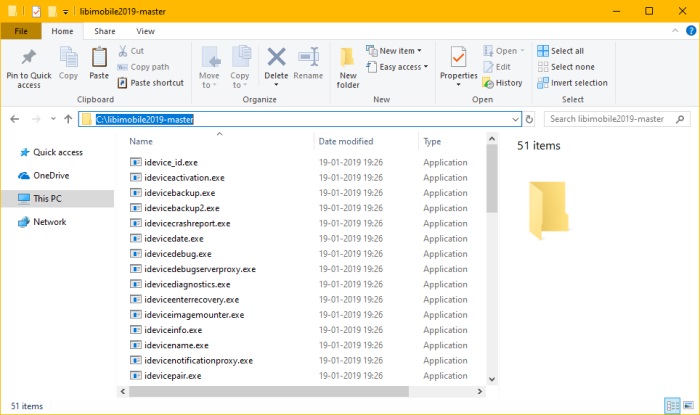
Step 2. Rename the IPSW firmware file you have downloaded to "ios14.ipsw". Copy and paste the file to the same folder you extracted libimobile2020.
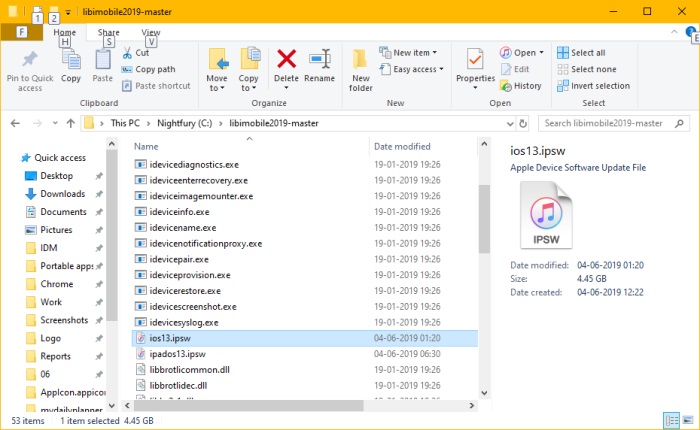
Step 3. Launch the Start menu which is in the lower-left corner. Navigate to Windows Command by searching CMD, and tap "Run as administrator".
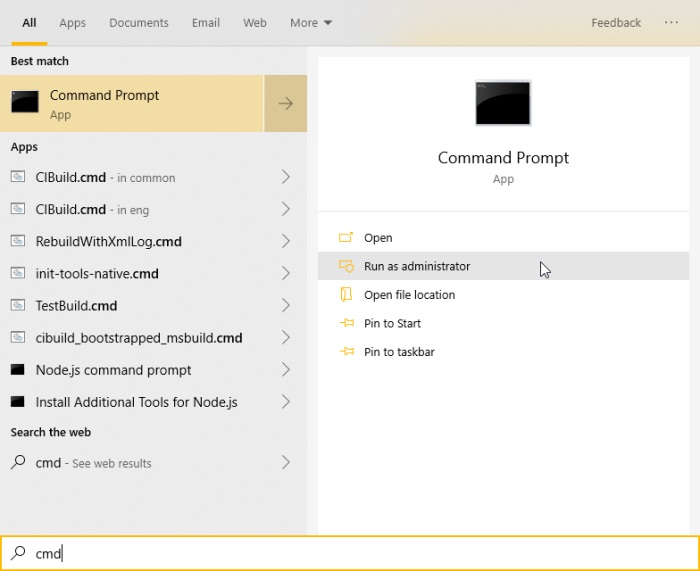
Step 4. Direct the command line prompt to the folder you saved the files. You will use the command of "cd C:libimobile2020-master".
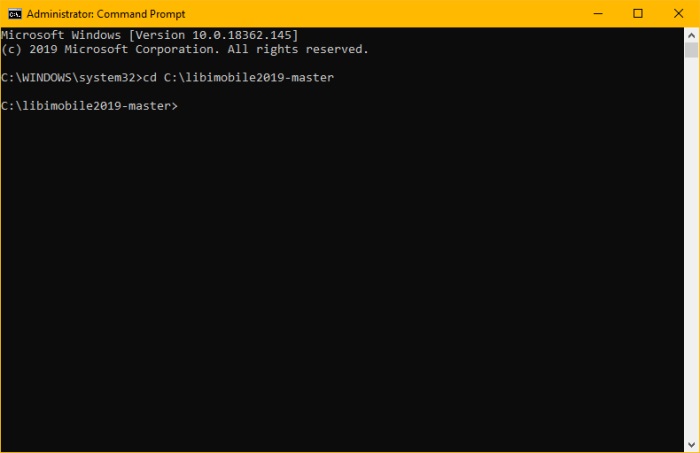
Step 5. Connect your Apple device to PC with a USB cable.
Step 6. Enter the following command to the Command Prompt screen: "idevicerestore.exe -d ios14.ipsw".
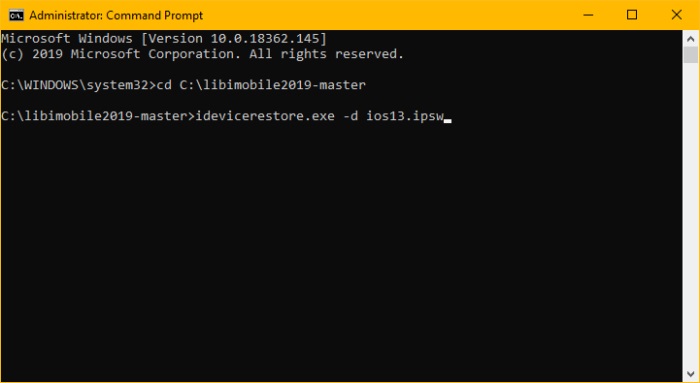
Step 7. Wait till your device successfully install the restore image.
Step 8. Your Apple device will reboot several times. Once it finished, disconnect your device from your computer.
Step 9. Wait for 15-20 minutes. Then your device will appear "Swipe up to recover" screen.
Step 10. Swipe up to perform data recovery. You will be prompted to enter your passcode twice. Then wait until the recovery process is complete.
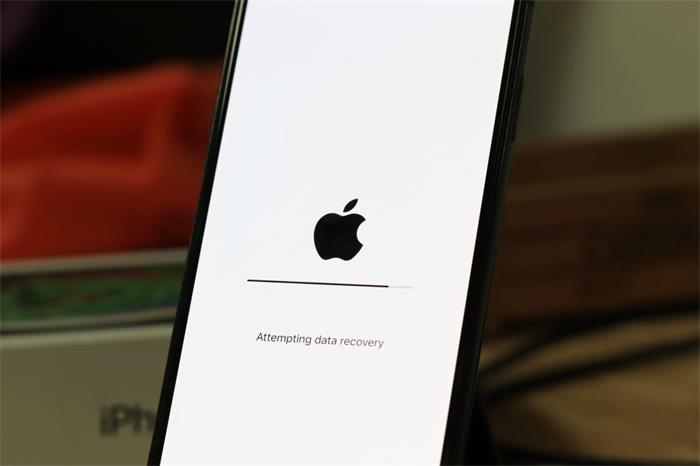
Step 11. Your Apple device will reboot. Once it is completed, you can enjoy the iOS 17/18 beta/18 Beta on your iPhone or iPad.
2. Using iTunes
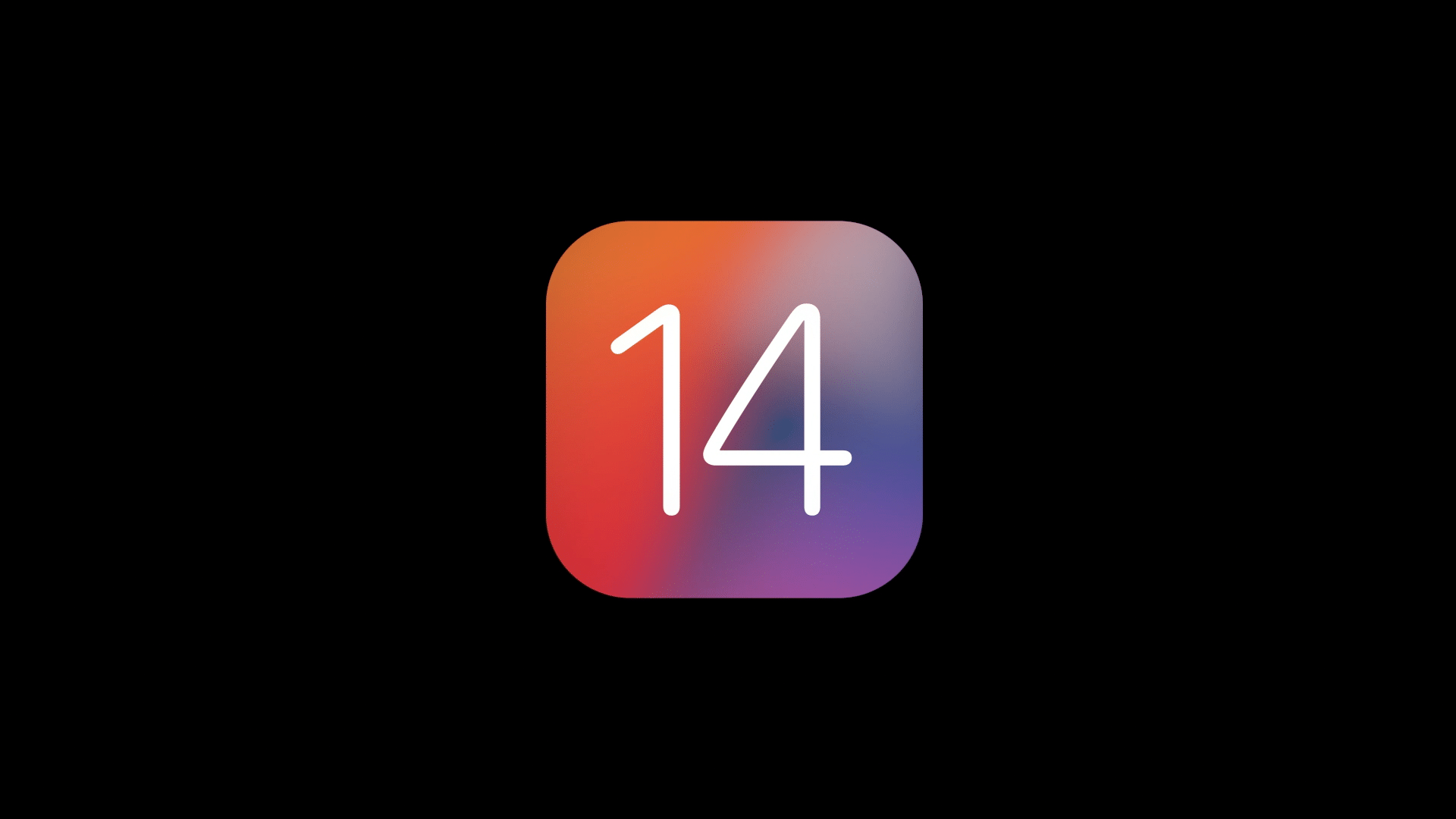
Step 1. Launch iTunes on the computer. Connect your Apple device to your computer using a USB cable.
Step 2. Unlock your iPhone or iPad and tap on "Trust" on the screen.
Step 3. After iTunes detected your device, press and hold the Shift (PC) or Options (MAC) on the keyboard and click the "Check for Update" in iTunes.
Step 4. Look for the IPSW firmware you have downloaded and select it.
Step 5. iTunes Will prompt that it will update your iPhone or iPad to iOS 17/18 beta/18. Click on the "Update" button to continue.
Step 6. iTunes will begin to update your device. You can monitor the process by the progress bar in iTunes.

Step 7. Once it is completed, your iPhone or iPad will restart and install. You can monitor the process by the progress bar on your device.

Step 8. When the installation on your device is finished, your iDevice will reboot. Then you will see a screen appears Update Completed.
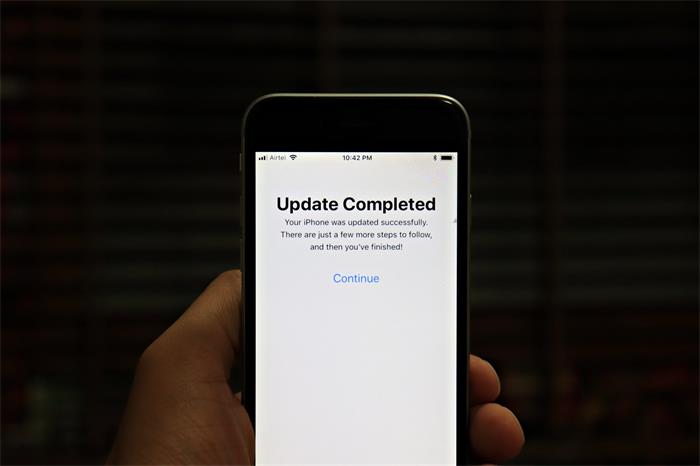
Frequently Asked Questions Before Downloading iOS 17/18 beta/18 IPSW Firmware
The iOS 17/18 beta/18 Beta is very unstable. Before you downgrade to the previous iOS, you should refer to the following FAQ to avoid problems.
1. Is My Device Compatible With iOS 17/18 beta/18?
Firstly, look through the form below to ensure that your device is compatible with iOS 17/18 beta/18. So you won’t brick your iPhone or iPad during the installation process.
|
Apple Devices
|
Compatible Models for iOS 17/18 Beta/18
|
|---|---|
|
iPhone Models
|
iPhone XS Max / iPhone XS / iPhone XR / iPhone X iPhone 8 Plus / iPhone 8 iPhone 7 Plus / iPhone 7 iPhone 6s Plus / iPhone 6s / iPhone SE |
|
iPad Models
|
iPad Air 3 / iPad Air 2 iPad Mini 5 / iPad Mini 4 iPad Pro 3rd Generation / iPad Pro 2nd Generation/ iPad Pro 1st Generation iPad 6th Generation / iPad 5th Generation |
|
iPod Touch Models
|
iPod Touch 7th Generation |
2. Should I Back Up My Data by iTunes Or iCloud?
We highly recommend you to take a complete backup of the data on your Apple device. In case your data is erased during the iOS 17/18 beta/18 installation process.
How to back up data using iTunes:
- Launch iTunes and update it to the latest version.
- Connect your Apple device to a computer using a USB cable.
- Go to the Summary in iTunes.
- Click on the "Back Up Now" button and wait a while.
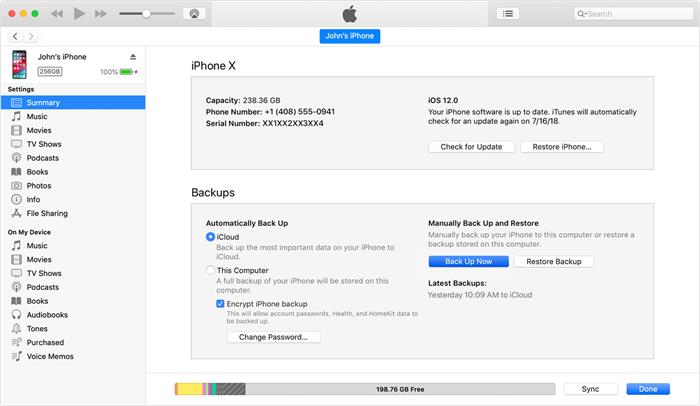
How to back up data using iCloud:
- Navigate to "Settings > [Your Name]".
- Tap on "iCloud" button.
- Tap on "iCloud Backup", then tap on "Back Up Now".
3. Is There Any Other Tips I Should Concern?
- Please make sure you have enough space for iOS 17/18 beta/18 installation: click here to learn how to free up your iPhone or iPad.
- Charge your Apple device, please make sure the battery is above 50% during the whole process.
- Please make sure that you remember your Apple ID and password. You may need to log in Apple ID after upgrading to iOS 17/18 beta/18.
How to Download iOS 17/18 beta/18 Firmware by Downgrading?
If you want to download iOS 17/18 beta/18 firmware, you can make it by downgrading your iOS system, and iMyFone Fixppo can be your best iOs downgrade tool.
- The best iOS downgrade tool to downgrade your system to the previous version.
- 3 easy steps to upgrade/downgrade your iOs sithout any technical skills.
- Easy to use for anyone who want to get the last firmware file.
Simple Steps to Downgrade iPhone:
Step 1 – Begin with free downloading this iOS downgrade tool on your respective computers. Install it and launch it afterward. Post launching, you need to select iOS Upgrade/Downgrade using this mode.
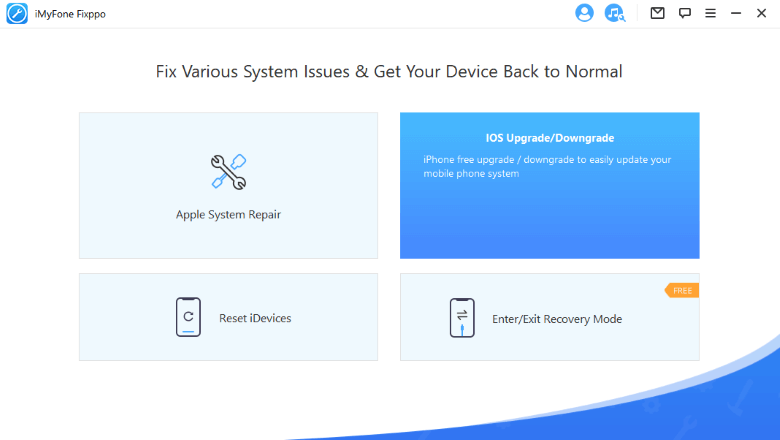
Step 2 – Now, take your original lightning cable and with the help of it, make a connection between your computer and the device. Hit on the Next button.

Step 3 – Fixppo will detect your device easily and then will provide you with the available firmware versions. Here, you can downgrade your device to the desired iOS. Click on the drop-down button and then choose an older iOS version. Hit on 'Download' thereafter.
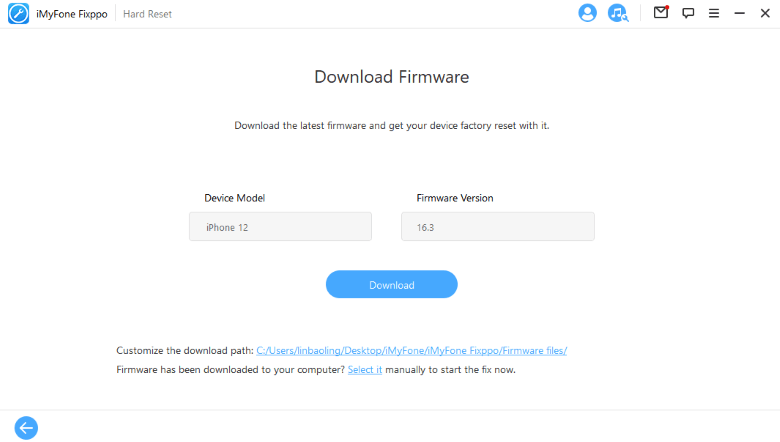
Step 4 – The program will now download the chosen firmware version and verify it. You can now check the device and iOS firmware information. Later, click on the 'Start' button and the firmware will be installed on your device. Keep the device connected until the process is over.
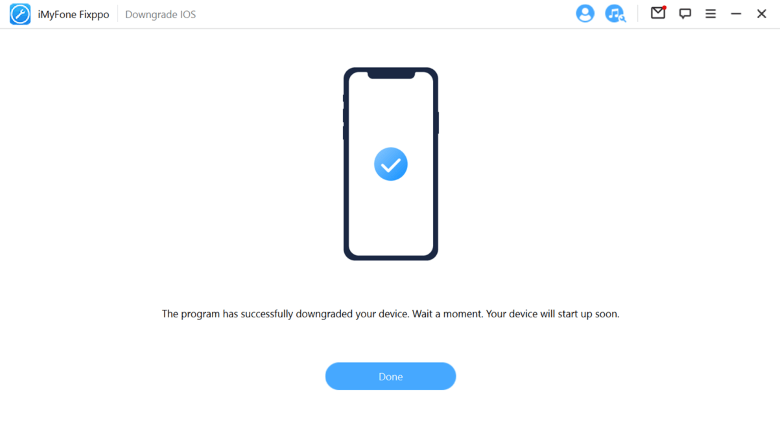

















 July 31, 2024
July 31, 2024