6 Effective Ways to Fix iOS 18/17/16 Auto-Lock Not Working
Category: Unlock iPhone

4 mins read
Setting up a screen lock on an iPhone is an attempt by the owner to prevent unauthorized access to the phone. But when the featuer of iPhone not auto locking, your iPhone doesn't lock automatically.

This is serious. But no worries, we will show you how to fix iPhone auto lock not working on iOS 18/17/16 and fix the problem.
In this article:
- Part 1. 6 Tips to Fix iPhone Auto-Lock Not Working on iOS 18/17/16
- 1. Re-enable Auto Lock on iPhone
- 2. Turn Off AssistiveTouch
- 3. Disable Low Power Mode
- 4. Force Restart iPhone
- 5. Re-activate Passcode Request
- 6. Reset All Settings
- Part 2. What If Auto-Lock Setting on iPhone Greyed out? How to Fix
- Part 3. Remove iPhone/iPad Screen Lock Without Password
Part 1. 6 Tips to Fix iPhone Auto-Lock Not Working on iOS 18/17/16
This iPhone not auto locking problem has not been completely solved by Apple. You can try to turn off the screen lock and reset it again, or try the following.
1 Fix 1: Re-enable Auto Lock on iPhone
To make sure your iPhone applies the auto-lock setting, it's suggested to re-enable it.
On your iPhone, go to Settings > Display & Brightness > Auto-Lock. Select the timer you want to set for your iPhone.
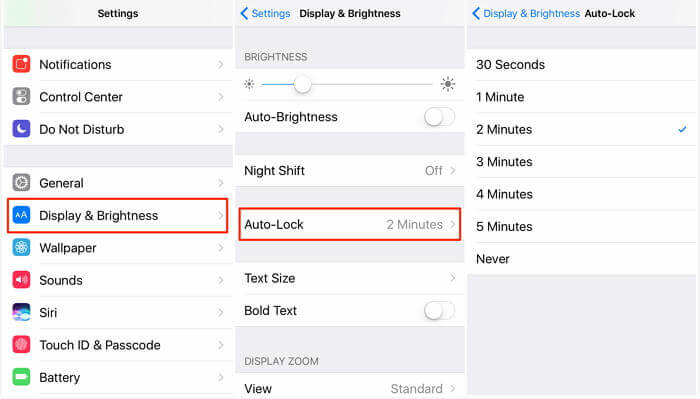
The selection for Never means that your iPhone will never be screen-locked.
Usually due to some bug, after closing and reopening auto lock, it fixes the iPhone not locking issue.
2 Fix 2: Turn Off AssistiveTouch
The AssistiveTouch feature on iOS devices often causes issues. Auto-lock iPhone not working on iOS 14/15/16/17/18 it could be that AssistiveTouch is enabled on your iPhone. So turn off this feature and auto-lock should start working.
On your iPhone, open Settings > General > Accessibility > AssistiveTouch and then disable it.
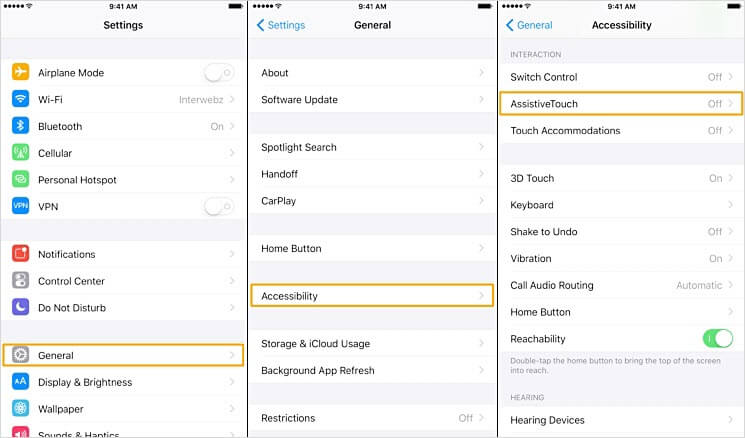
After closing, you can check to make sure the iPhone not auto locking issue is fixed.
3 Fix 3: Disable Low Power Mode
iPhone auto lock not working on iOS 14/15/16/17/18 may be due to the enabling of Low Power Mode. This mode prevents many functions from fully functioning. Disabling this mode should fix this issue for you.
On your iPhone, go to Settings > Battery. You will see Low Power Mode there. Switch it to left and it will be turned off.
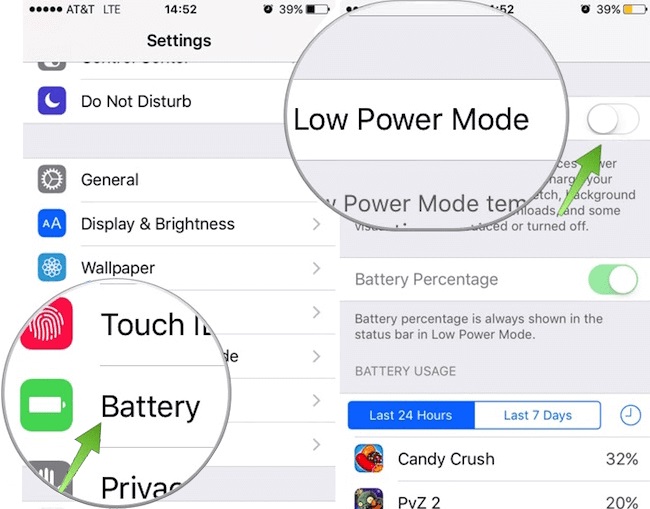
The iPhone itself, to protect the power, doesn't lock automatically when Low Power Mode is turned on, so just turn it off.
4 Fix 4: Force Restart iPhone
Sometimes, your iPhone may just need a force restart to fix issues. It's easy fixes a lot of issues including the iPhone auto lock not working. Different iPhone models have different ways to force restart iPhone:
- For iPhone 8 and later: Press and quickly release the top Volume Up button, press and quickly release the Volume Down button, then press and hold the right Side button until the Apple logo appears.
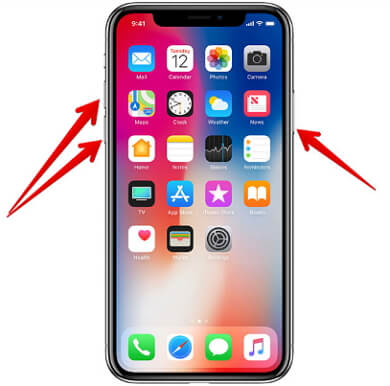
- For iPhone 7/7 Plus: Keep pressing the Side and Volume Down buttons simultaneously until the Apple logo appears.
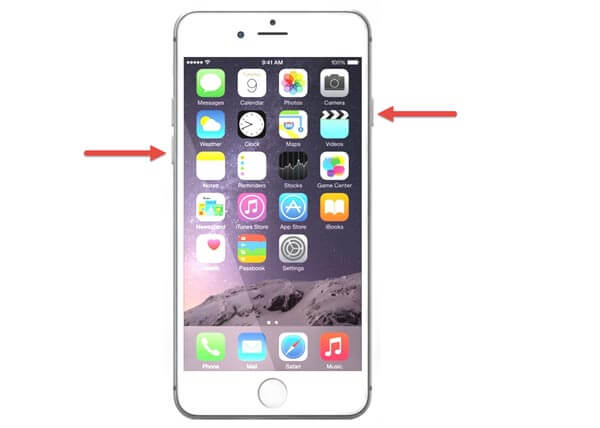
- On iPhone 6s and earlier: Keep pressing the Side and Home buttons at the same time until you see the Apple logo.

Free download to unlock any type of screen lock without passcode.
5 Fix 5: Re-activate Passcode Request
Sometimes, you may just need to re-activate your iPhone passcode and the auto-lock will start working.
Go to Settings > Touch ID & Passcode (or Face ID & Passcode) and enter your iPhone passcode.
Tap on Turn Passcode Off and then restart your device. Once it is back on, turn the Passcode feature on once again.
If you have forgotten your Apple ID password, then you will need to find a way to bypass the Apple ID.
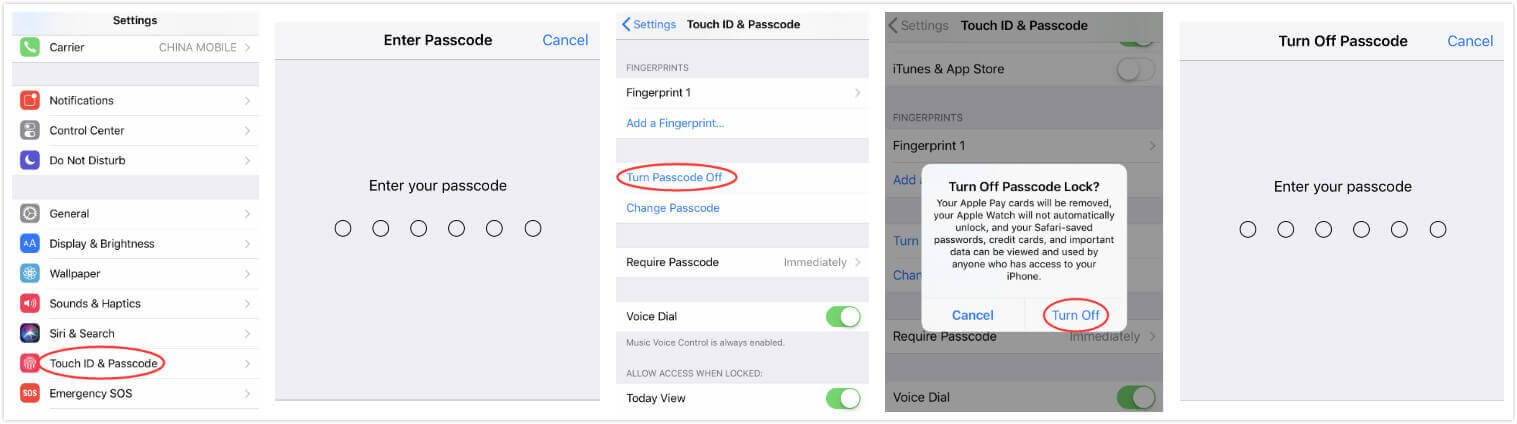
6 Fix 6: Reset All Settings
Incorrectly configured settings are always the main cause of some issues and this may be the reason why your iOS auto-lock is not working. Therefore, it's suggested to factory reset your iPhone.
On your iPhone, go to Settings > General > Reset > Reset All Settings. You will be required to enter your iPhone passcode to get started.
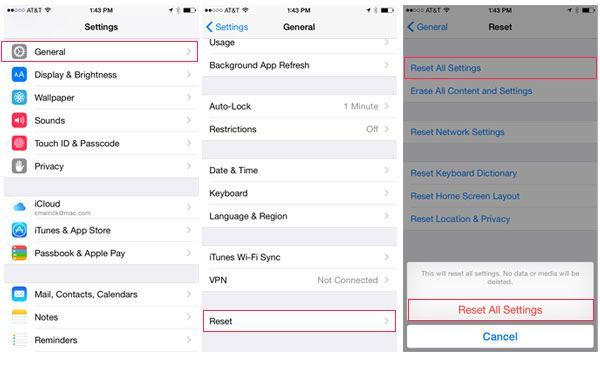
The last resort is to reset all the settings and maybe that will fix the auto-lock iPhone not working.
You should make a backup before resetting all settings. As this will erase all data on your iPhone.
You can create a backup with iTunes. If your computer has installed iTunes, connect your iPhone to computer.
Unlock your iPhone to trust the connection. Then click the small phone icon > Summary > Back Up Now.
iTunes will start to make a backup. Just wait until it completes.
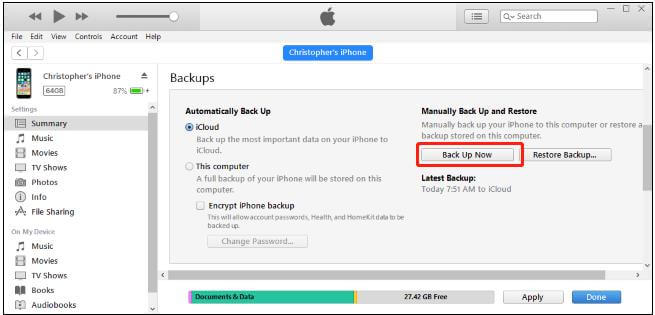
Part 2. What If Auto-Lock Setting on iPhone Greyed out? How to Fix
Sometimes the auto-lock function on your iPhone might be greyed out and you cannot change the settings because it is stuck for thirty seconds.
If this feature is greyed out, it means you cannot make any changes to the settings.
The reason for this problem could be that your iPhone is in Low Power Mode which restricts the auto-lock to only 30 seconds. This happens automatically to conserve power.
Once you have recharged your device you can disable the Low Power Mode and the auto-lock setting will also be enabled.
To enable or disable the Low Power Mode simply go to Settings > Battery > and then toggle the Lower Power Mode switch.
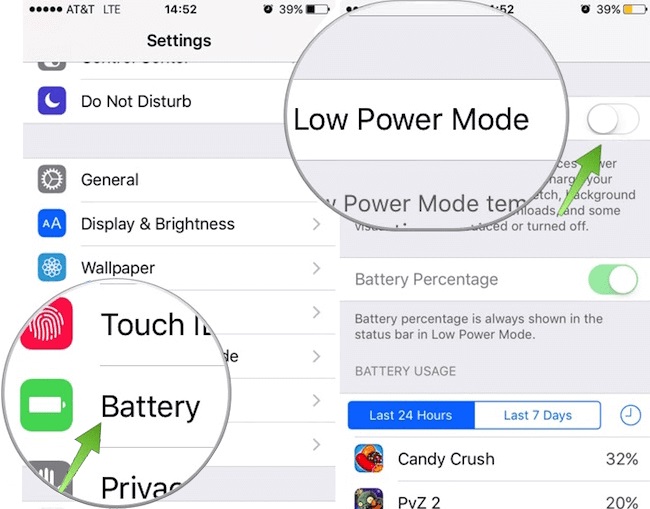
Part 3. Remove iPhone/iPad Screen Lock Without Password
If you have encountered the difficulty of forgetting the passcode, or the lock screen won't open after fixing auto lock on iPhone not working, you can try iMyFone LockWiper - professional unlocking iPhone assistant.
It is dedicated to unlocking all types of locks on Apple devices, such as screen time lock, Apple ID account and MDM management lock, with which you can easily unlock your device at home by yourself.

- Disable screen lock without any password on iPhone/iPad, including Face ID, Touch ID and so on.
- Quickly unlock disabled, broken and frozen screen locks with 99% safety.
- Effectively solve the problem of iPhone goes to lock screen constantly.
- Remove the MDM lock and get rid of the corporate supervision and parental management model.
- Support iOS 15/16/17/18 and all iOS versions and iPhone/iPad models.
Steps on Unlock iPhone/iPad Screen Lock:
Step 1: Download LockWiper and connect device to pc, and choose Unlock Screen Passcode. Then click Start to begin.
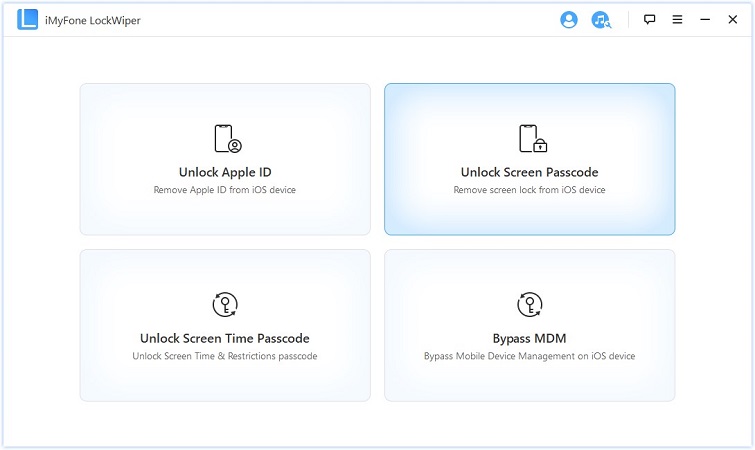
Step 2: Download compatible firmware and extract it.
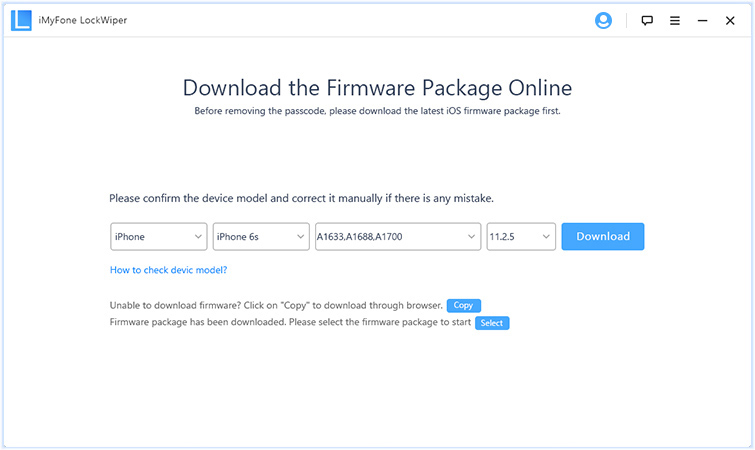
Step 3: Click Start Unlock to address the screen issues. Finally, click Unlock.
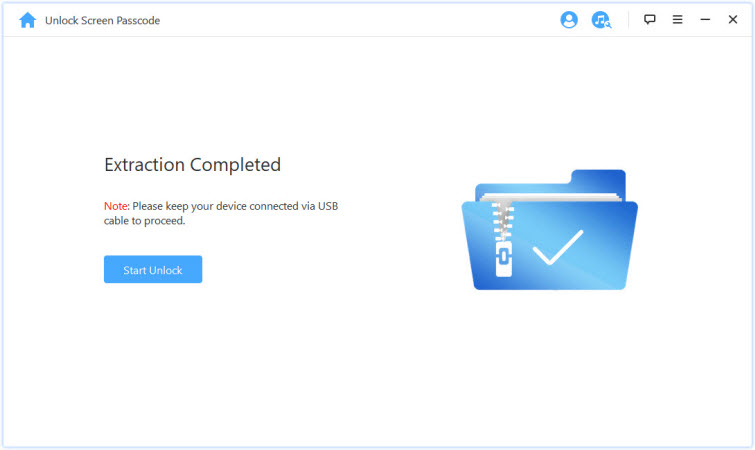
Wait almost 10 minutes for your screen lock to be removed by LockWiper and you can regain control and access to your device.
Conclusion
If you are experiencing iPhone auto lock not working problems on iOS 14/15/16/17/18, you can use the above methods to fix iPhone won't lock. We believe these tips will help you out.
If you are experiencing problems such as the screen not unlocking, you can use LockWiper to fix it, download it now for free.

















