A few weeks ago, a client and platform user wrote us an inquiry with the caption “How to fix iPhone 11 is disabled/iPhone 11 disabled connect to iTunes” and it read thus:
”Lately, I started noticing that my iPhone 11 Pro is not detecting my face easily. Last Tuesday, I wasn’t able to unlock my device using Face ID, and I resorted to trying passcode but it didn’t work either. After a few attempts of entering my passcode, I was notified on my lock screen saying “iPhone 11 disabled connect to iTunes”. Please, I will be glad if you recommend any efficient solution to unlock my iPhone 11 quickly.”
If your iPhone 11 is disabled ( or any iPhone) and asking you to connect the device to iTunes, you can follow the tips and tricks below to fix the issue, and unlock your iOS device in a quick way.
- Part 1: The Fast Way to Fix “iPhone 13/12/11 Disabled Connect To iTunes” Issue

- Part 2: Fix “iPhone 13/12/11 Disabled Connect to iTunes” Issue via iTunes
- Part 3: Fix “iPhone 13/12/11 Disabled Connect to iTunes” Issue via Recovery Mode
- Part 4: Fix “iPhone 13/12/11 Disabled Connect to iTunes” Issue via iCloud
The Fast Way to Fix ‘iPhone 11 is Disabled Connect To iTunes’ Issue
iMyFone LockWiper is the fastest way to unlock iPhone 13 and earlier versions of the iPhone. It instantly removes the screen lock from the device through it’s ‘one-click to unlock feature’ which makes it exceedingly fast in unlocking iOS devices.
LockWiper is exceedingly useful to users who want to disable screen locks or remove Apple ID from their iPhones, iPads or iPod touches. It’s capable of disabling locks on iPhone and get you back to using your device in 3 minutes.
The following advanced features of iMyFone LockWiper has proven to be very useful to iPhone users:
- Instantly disables iPhone 13 locks and completely removes screen passcode.
- Fixes your disabled iPhone 13 without connecting to iTunes.
- Removes Apple ID from activated iPhone 13 without a password.
- Compatible with all versions of iPhone including iOS 16 and iPhone 13.
- It allows you to add any password or Apple ID to the device after removing the lock.
Steps to unlock iPhone 13 using iMyFone LockWiper
To use iMyFone LockWiper in unlocking your iOS device, download the software from the iMyFone website, and follow the steps below.
Step 1: Install LockWiper on your PC and launch it. Then, choose “Unlock Screen Passcode” mode from the Home interface.

Step 2: Connect your device to your computer using a USB cable.
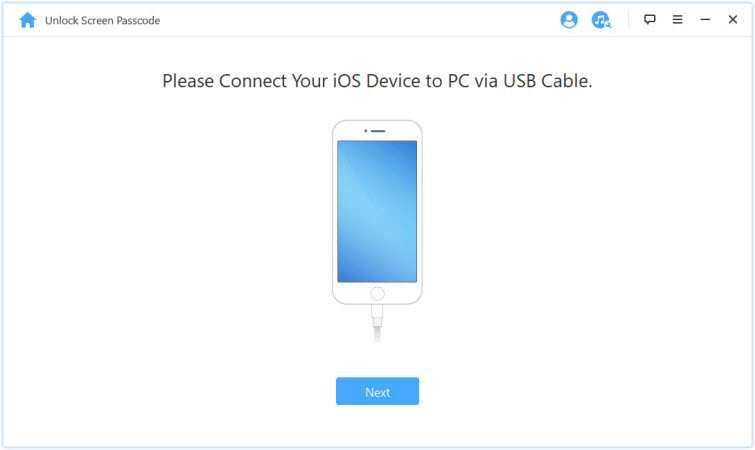
Step 3: The program will auto-detect your phone, then, choose the right firmware package for your device.

Step 4: Wait for the program to download and verify firmware for your device.
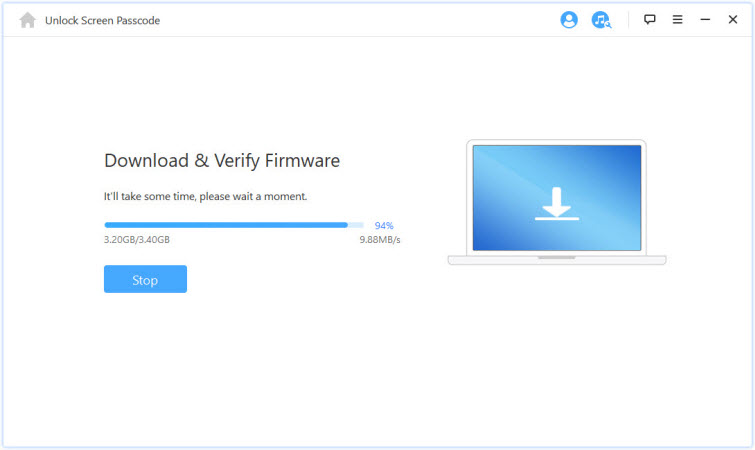
Step 5: Next to extract the firmware and then click “Start Unlock” to begin the process.
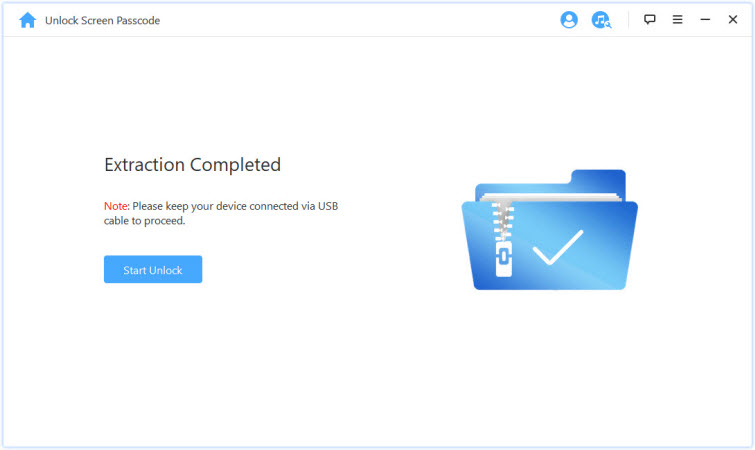
Step 6: Let the unlocking process start and wait for it to complete.

Step 7: Now you iPhone 11 is unlocked and you can use it again.
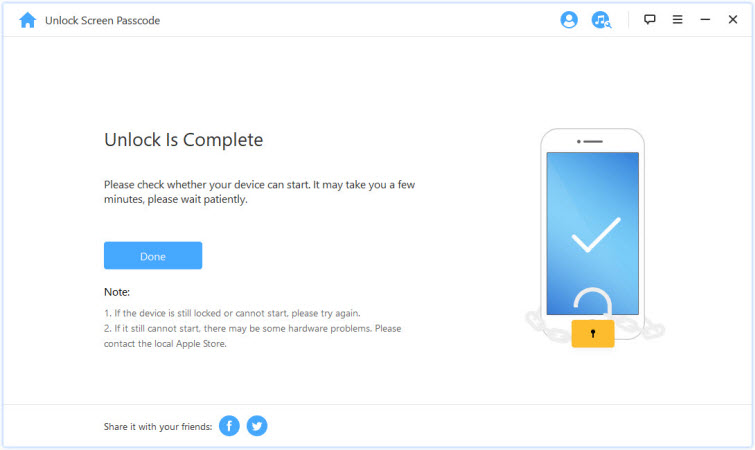
Fix ‘iPhone 11 Disabled Connect to iTunes’ Issue via iTunes
Although iTunes is known for its glitches, it’s another good way to unlock iPhone 13 without when iPhone is disabled. iTunes is slow, and would probably take over 1 hour to unlock your device but it’s still the Apple recommended tool for unlocking iOS devices.
To enable your disabled iPhone via iTunes, follow the steps below:
Step 1: Connect your iPhone to the device where you synced it last with iTunes, and iTunes will launch automatically.
Step 2: On iTunes, click your device icon and click the “Summary > Restore” tabs.
Step 3: Follow the on-screen instructions to unlock your device.
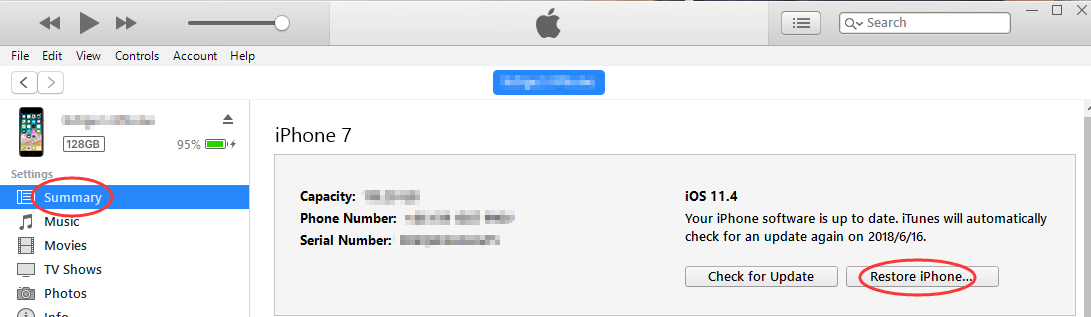
Limits to iTunes
- iTunes won’t work if you haven’t synced your device using it before it became locked.
- If Find My iPhone is enabled in your device, it won’t work until the security feature is disabled.
Fix “iPhone 13 Disabled Connect to iTunes” Issue via Recovery Mode
There is a time when iTunes may not work. If you find yourself in such situation, then use Recovery Mode to unlock your device.
Step 1: Connect your iPhone 13 to your computer (with iTunes installed) using a lightning cable.
Step 2: Quickly press and release the Volume Up button.
Step 3: Quickly press and release the Volume Down button.
Step 4: Quickly press and hold the Side button as the iPhone reboot and keep holding the Side button even when you see the logo.
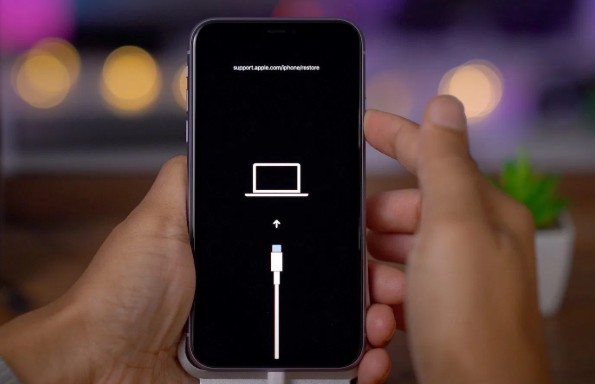
Step 5: Release the Side button after you see ‘Connect to iTunes’ logo and text.
Step 6: iTunes will acknowledge that your device is in Recovery Mode. When presented with options to Update or Restore your device.
Step 7: Choose ‘Restore’ and follow the onscreen guide to unlock your device.
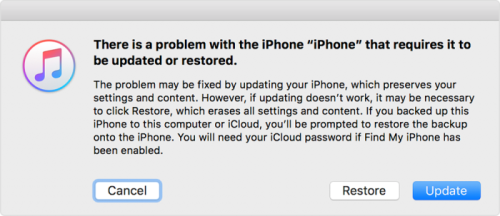
Limits of Recovery Mode
- This may end up in error and clash your iPhone.
- All your data will be permanently wiped off your device.
Fix “iPhone 13 Disabled Connect to iTunes” Issue via iCloud
Unlocking your iPhone through iCloud is possible but every file and data will be wiped off. This solution is done through the Find My iPhone webpage, and the service has to be enabled in the device before it became locked. If Find My iPhone is enabled in your locked iPhone 13, then follow these steps to unlock your device.
Step 1: Go to www.icloud.com on any browser.
Step 2: Log in with your Apple ID and password.
Step 3: Go to Find My iPhone and select your device.
Step 4: Click “Erase iPhone” and then confirm to wipe the device.
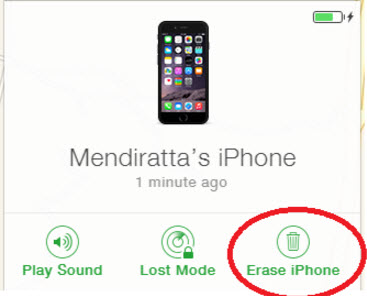
Limits of iCloud
- If Find My iPhone is not previously enabled in the device, then this solution will be useless.
- You will need an internet connection on the device for it to be wiped.
Conclusion
We’ve come to the conclusion on this discussion on How to Fix “iPhone 13 is Disabled/iPhone 13 Disabled Connect to iTunes” Issue. If you want a fast iPhone 13 unlocker, then choose iMyFone LockWiper to unlock your device without passcode or iTunes.





















 February 17, 2023
February 17, 2023
