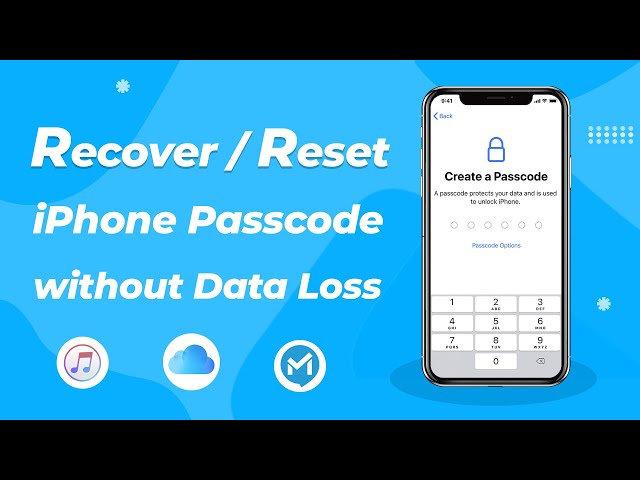Your iPhone 7 may be disabled after several incorrect passcode entries. Once your iPhone 7 is disabled, you won't be able to make any calls or use any apps until you take your device out of disabled mode.
It's even worse if you see "iPhone 7 is Disabled Connect to iTunes" on your iPhone 7 or 7 Plus. This message means you can't even try to enter your passcode anymore.
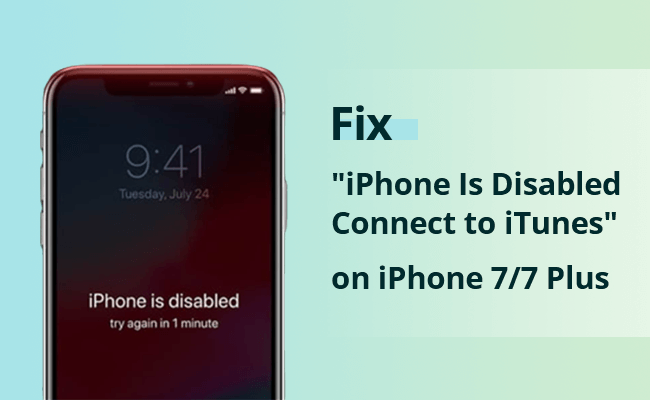
So is it possible to fix "iPhone 7 is disabled connect to iTunes" on iPhone 7/7Plus?
This blog will tell you that it is certainly possible and there are multiple ways to do it. So today we will take a look at all the solutions that can fix the "iPhone is disabled connect to iTunes" on iPhone 7/7Plus.

iMyFone LockWiper
Download now to fix "iPhone 7 Is Disabled Connect to iTunes" issue on all iPhones including iPhone 7/7 Plus.
- Part 1: What Are Your Options When Your iPhone 7 Gets Disabled?
- Part 2: Unlock a Disabled iPhone 7/7 Plus with iTunes
- Part 3: Fix "iPhone 7/7 Plus Disabled Connect To iTunes" with iPhone Unlock tool

- Part 4: Fix "iPhone 7/7 Plus Disabled Connect To iTunes" with iCloud
- Part 5: Comparison bewteen 3 Fixing Methods
- Part 6: Restore Data After Unlocking iPhone 7/7 Plus
Part 1: What Are Your Options When Your iPhone 7 Gets Disabled?
1. What is "iPhone is disabled. Connect to iTunes" message about?
iPhone 7 gets disabled when there are a few unsuccessful password attempts. If your iPhone 7 is disabled and says "iPhone disabled, try in XX minutes", then you still have a chance to unlock the disabled iPhone.
All you need to do is wait for a couple of minutes and input the right password. Remember, when you can input the password again, do not try any password without 100% confidence.
If you keep trying wrong passwords at this time, the disabled time will gradually escalate and eventually unavailable the iPhone 7 completely without giving you any more chance to unlock it with a password.
And that's what the "iPhone 7 is disabled connect to iTunes" message is all about.
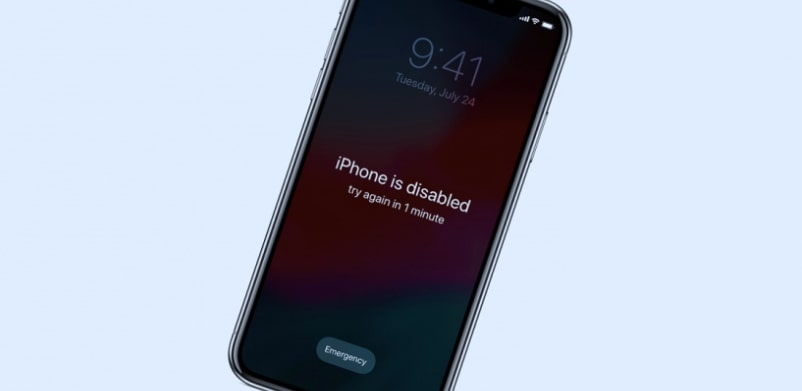
At this time, you cannot input any password, even if you suddenly remember what it is.
2. What are your options in this situation?
Well, first, there is no way you can unlock iPhone 7 and regain access to it without erasing all data on the device. Stop looking for a way to unlock disabled iPhone 7/ 7 Plus without restoring, because it's simply impossible.
One obvious solution is to unlock your disabled iPhone 7/7 Plus with iTunes. But directly connecting your iPhone to iTunes does not solve the problem. To unlock a disabled iPhone 7 with iTunes, you need to put your iPhone into recovery mode first.
Besides using iTunes, which could bring you some bugs and unexpected issues, using a professional third-party iPhone unlock tool could make the job much easier and trouble-free.
In addition, the "Find my iPhone" function in iCloud could also help you erase the passcode on your iPhone 7/7 Plus. And unlike the two solutions above, this method does not require a computer.
Now let's see all the solutions and start unlocking your iPhone 7 or iPhone 7 Plus.
|
iTunes
|
|||
|---|---|---|---|
|
Works when "Find My iPhone" is disabled
|

|

|
|
|
Works when"Find My iPhone" is enabled
|

|

|
|
|
Does not require Apple ID or password
|

|

|
|
|
Success rate
|
May try several times when your iPhone storage is large
|
High success rate and no extra requirements
|
Only work when your iPhone is connected to internet
|
|
Operation difficulty
|
Difficult
|
Easy
|
Medium
|
Part 2: Unlock a Disabled iPhone 7/7 Plus with iTunes
Since it's specifically instructed on your iPhone that you should "Connect to iTunes" to fix disabled iPhone 7, let's see how to unlock disabled iPhone 7 with iTunes first.
But before you try to "undisable" your iPhone 7 with iTunes, here is something you need to know: To unlock iPhone 7 or 7Plus from the disabled mode, iTunes will erase all data in it and leave you an empty out-of-the-box device.
However, you can still restore your data from a backup, so it shouldn't be much of a big problem if you have a backup in local or iCloud.
So, when your iPhone gets disabled and says "iPhone disabled, connect to iTunes", directly connecting your iPhone to iTunes does not solve the problem.
And that's what confuses most people. To unlock a disabled iPhone 7 with iTunes, you need to put your iPhone into recovery mode first. But rest assured, it's not as complicated as it sounds.
Here is what you need to do to unlock disabled iPhone 7 with iTunes:
Step 1.Turn off your iPhone 7/7 Plus.
Step 2.Press and hold the side button (Power button) and volume down button together. At the same time, connect your iPhone 7 or iPhone 7 Plus to computer.
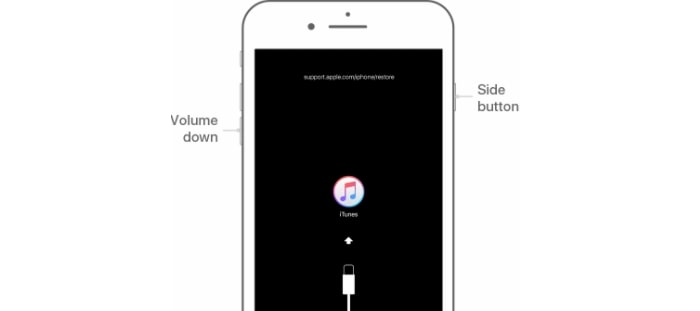
Step 3.Release the buttons when you see an iTunes screen. Then follow the instructions, and click "Restore". Wait for a while until your iPhone 7 or iPhone 7 Plus gets unlocked by iTunes.
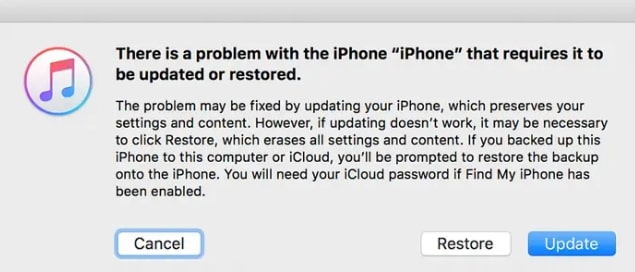
If you want to be trouble-free and avoid all those problems, these solutions below might suit you better.
Part 3: Fix "iPhone 7/7 Plus Disabled Connect To iTunes" with iPhone Unlock Tool
When it comes to unlocking iPhone 7 from the disabled screen, iMyFone LockWiper can be just as effective as iTunes, it could even save you a huge amount of time and energy, and make steps simpler than iTunes.
iMyFone LockWiper. It's an iPhone password unlock tool that can remove passcode from your disabled iPhone, unlock you disabled iPhone 7/7 Plus in 5 minutes, and even do more tasks like removing iCloud account, bypassing Screen Time lock.
Key Features:
- Instantly unlock disabled iPhone without passcode or iTunes.
- Easily unlock iPhone screen whenever it's locked by 4-digit/6-digit passcode, Face ID or Touch ID.
- High success rate even when iPhone screen is frozen or unresponsive.
- Unlock iPhone from iCloud account and Apple ID without password.
- Remove MDM in only minutes.
Detailed Steps to Fix Disabled iPhone 7/7 Plus:
Video Tutorial about 3 Steps to Recover/Reset iPhone Passcode without Losing Data
Step 1.Download, install and launch the iMyFone LockWiper on your PC or Mac. On LockWiper, choose "Unlock Screen Passcode" mode.
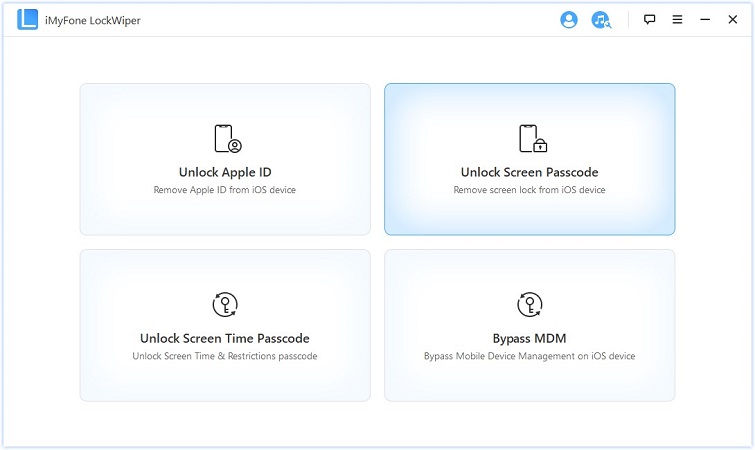
Step 2.Click "Start". Then connect your iPhone 7/7 Plus to your computer. Once connected, your iPhone 7 will be automatically detected. Then you need to click "Download" to continue and allow the program to download a firmware for your device.
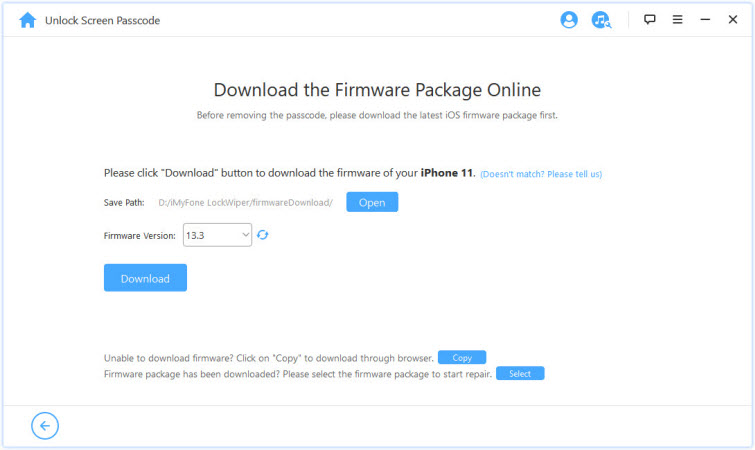
Step 3.After downloading, the program will verify and extract the firmware for your iPhone 7. After that, click "Start Unlock" and the program will start unlocking your iPhone
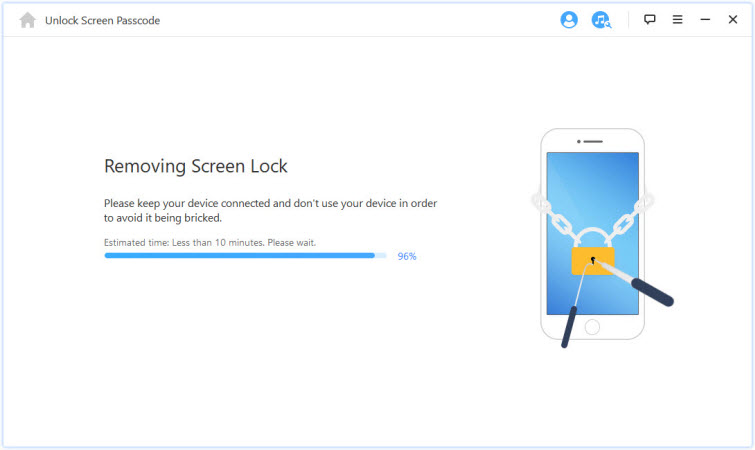
Step 4.Now all you need to do is sit back and wait for a couple of minutes. Once the unlock finishes, click "Done" and you can enjoy your newly unlocked iPhone 7 immediately.
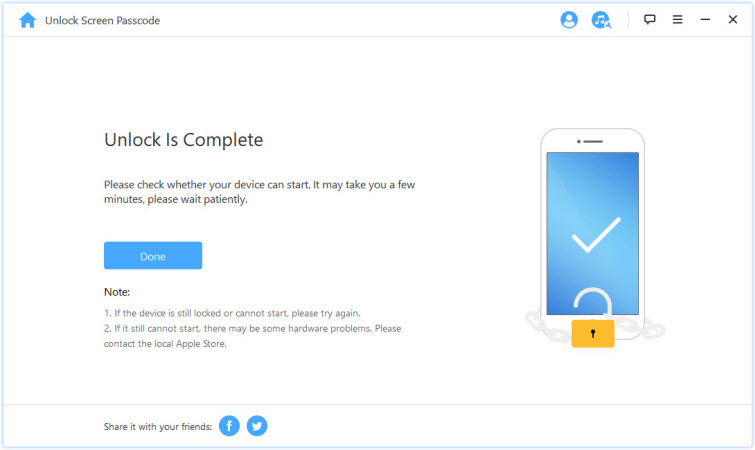
With just a few simple clicks, your disabled iPhone 7 is ready to use again, download and try it now!
Part 4: Fix "iPhone 7/7 Plus Disabled Connect To iTunes" with iCloud
You can also unlock a disabled iPhone without iTunes or computer, and that's by using the "Find My" function in iCloud.
If you have the "Find my iPhone" feature turned on, then here is how you can erase and unlock your iPhone 7 remotely from another device.
Step 1.Visit icloud.com with any PC or tablet, and sign in to your iCloud account with your Apple ID and password.
Step 2.Then click "Find iPhone"
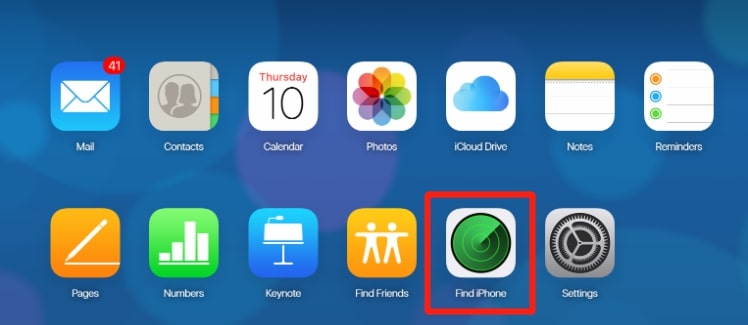
Step 3.Tap or click "All Device", then find the iPhone 7 or iPhone 7 Plus that you want to unlock.
Step 4.Select "Erase iPhone" on the pane at the upper right corner.
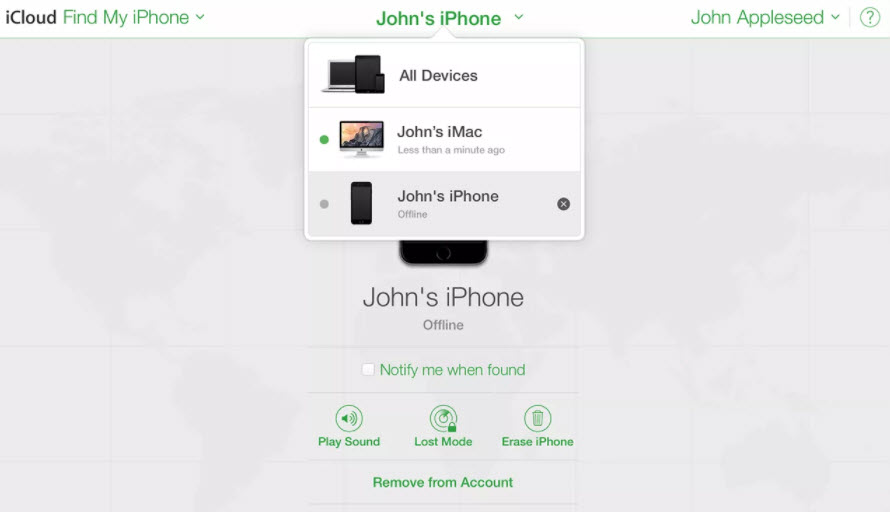
Step 5.Confirm the Apple ID, password, and security question, then your iPhone 7 will be erased and unlocked. You can restore a backup once you get into the device.
Part 6: Restore Data After Unlocking iPhone 7/7 Plus
It's a sad fact that once your iPhone 7/ 7 Plus gets disabled, no matter how you unlock it, you will for sure lose all data in your device.
However, if you have a backup in your computer or iCloud storage, you will still be able to restore your data and have the same iPhone as it was before.
Now here is how you can restore data after solving the "iPhone disabled connect to iTunes" problem.
Step 1.Connect your iPhone 7 to your computer once it's unlocked from the disabled mode.
Step 2.Launch iTunes, or Finder if you are using Mac Catalina 10.15.
Step 3.Input passcode and trust computer if you are asked to. Then click the name of your iPhone 7 in iTunes, or Finder, and click "Restore Backup".
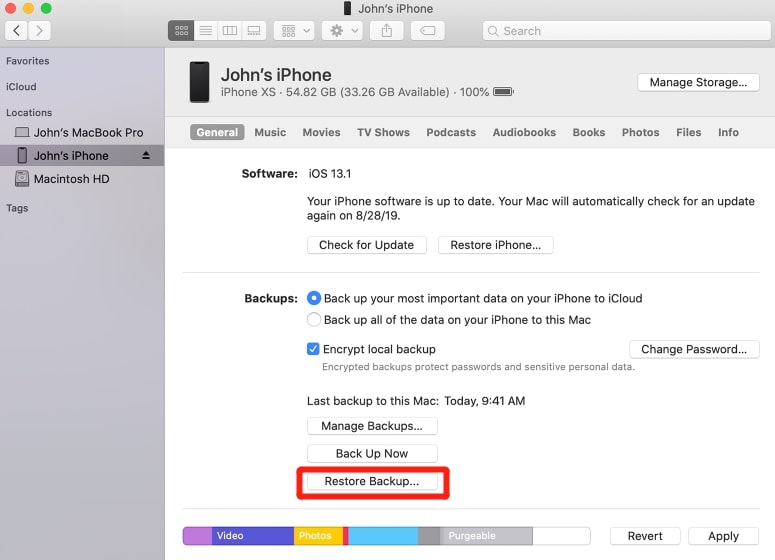
Conclusion
With the right approach, you can still easily fix the "iPhone disabled connect to iTunes" problem on your iPhone 7 or 7 Plus. Connecting iPhone 7/7 Plus to iTunes is one of the solutions. But you need to put your iPhone 7 into recovery mode first, and there might be a lot of bugs that come along with iTunes.
So a more recommended solution is to unlock disabled iPhone 7 with iMyFone LockWiper. It's simple,effective, no need for any skills and complicated steps

















 July 12, 2024
July 12, 2024