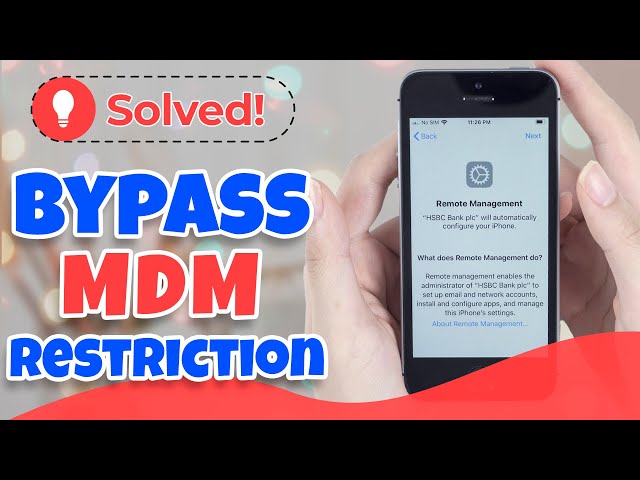How to Remove MDM from MacBook Pro Without Password
Category: Unlock iPhone

5 mins read
I have a MacBook Pro that belongs to me but has an MDM profile on it as I use it for work.
I have now left this company. Is there anyway to remove MDM profiles from my MacBook Pro?
Mobile Device Management (MDM) profiles have become increasingly prevalent in the world of macOS devices.
However, there may come a time when you want to remove an MDM profile from your MacBook.
In this article, we'll provide you with a full guide on how to remove MDM profiles from MacBook Pro.
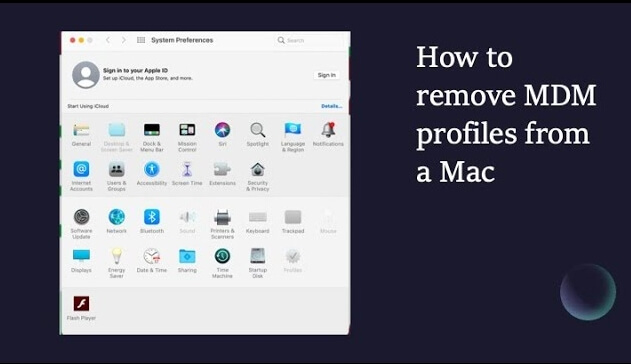
In this article:
- Part 1. Things about MDM Profiles on MacBook Pro
- Part 2. Preparation for Mac MDM Removal
- Part 3. 3 Easy Methods for Removing MDM on Mac Pro
- 1. Use System Preferences
- 2. Use Terminal Commands (Advanced Users)
- 3. Contact IT Administrator or MDM Provider for Help
- Part 4. Remove MDM from MacBook Pro Without Password

- Part 5. What to Do After MacBook Pro MDM Removal
- Part 6. FAQs for Removing MDM
Part 1. Things about MDM Profiles on MacBook Pro
1 What is an MDM profile?
- MDM profiles are configurations set by an organization to manage and control macOS devices remotely.
- They are commonly used to enforce security policies, restrict application usage, and configure network settings.
2 How to verify that MacBook has MDM installed?
- On a MacBook, go to System Preferences > Profiles.
- On an iOS device, go to Settings > General > Device Management or Profiles and Device Management.
- If you see a profile, your device has MDM installed.
3 Situations for MDM profiles use in businesses and schools.
- Organizations such as businesses and schools use MDM profiles to maintain control over their devices and ensure compliance with specific policies.
- This helps protect sensitive data and maintain a safe, controlled environment for users.
4 Potential issues with MDM profiles.
- While MDM profiles offer many benefits, they can also cause issues in certain cases.
- Users may experience restricted access to applications, limited customization options, or other inconveniences.
- Additionally, MDM profiles can potentially compromise the privacy concerns of users if misused.
Part 2. Preparation for Mac MDM Removal
1 Verifying that you have the necessary permissions and access.
Before attempting to remove an MDM profile, ensure that you have the proper permissions to do so. If you're unsure, consult your organization's IT department or your MDM provider.
2 Backing up your Mac data.
Before making any changes to your MacBook Pro, it's essential to back up your data. Use Time Machine or another backup solution to create a secure copy of your files.
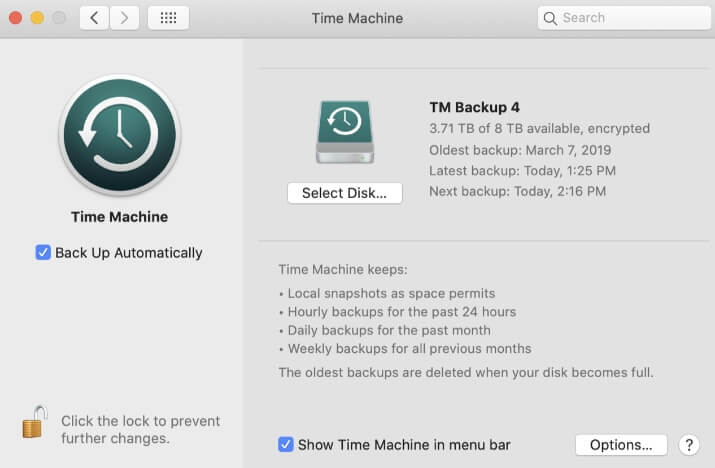
Remove MDM from MacBook Without Any Password
168,282 people have downloaded it.
- Remove MDM profiles from any Mac, iPhone and iPad with 1 click.
- Deletion provides full access to all features on the operating system device.
- Remove remote management and company supervision controls from your Mac.
Part 3. 3 Methods for Removing MDM on Mac Pro
Method 1. Use System Preferences
System Preferences is the easiest and most user-friendly way to fix how to get rid of MDM on Mac.
It's a built-in macOS feature that allows you to manage various settings and configurations on your device, including removing MDM profiles.
Follow these simple steps for how to delete MDM profile on Mac with system preferences:
Step 1: Click on the Apple menu in the top-left corner of your screen and select System Preferences.
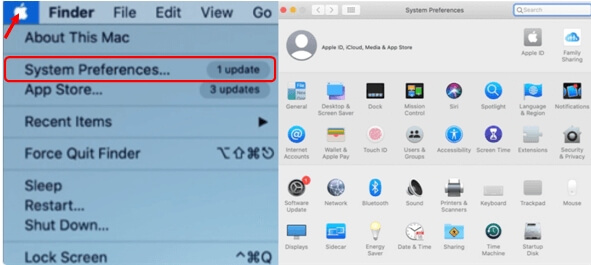
Step 2: In the System Preferences window, click on Profiles. Then find the MDM profile you want to remove and click on it.
Step 3: Click the - button at the bottom of the profiles window to remove the selected MDM profile.
Step 4: A pop-up window will appear asking you to confirm the removal. Click Remove to confirm and delete the MDM profile.
Method 2. Use Terminal Commands (Advanced Users)
For those who are comfortable using Terminal, the command-line interface of macOS, terminal commands provide advanced users with greater control and flexibility in managing their MacBook Pro.
Keep in mind that this method should only be used by those familiar with Terminal and the macOS command line:
Step 1: Open the Applications folder, go to Utilities and launch Terminal.
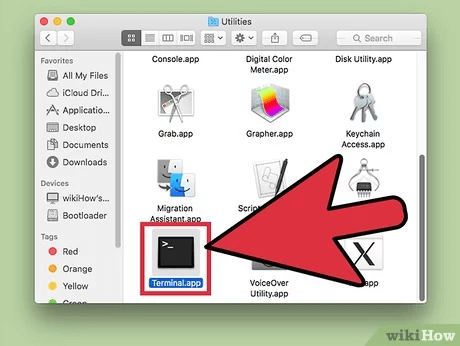
Step 2: Type the following command into Terminal and press Enter: "sudo profiles -R -p com.your-mdm-provider.profile". Next, replace "com.your-mdm-provider.profile" with the actual identifier of the MDM profile you wish to remove.
Step 3: You may be prompted to enter your administrator password. Type it in and press Enter.

Then, the Terminal will display a message indicating that the MDM profile has been removed successfully. If you find it troublesome to operate, or something breaks down in the middle of the process, you can try a good tool.
Method 3. Contact IT Administrator or MDM Provider for Help
If your MacBook Pro is managed by an organization or an MDM provider, you may need to contact them to request that they remove the MDM profile.
Explain your situation and provide any necessary information, such as your device's serial number or your organization's ID.
The IT administrator or MDM provider should have the necessary tools and permissions to remotely remove the MDM profile from your MacBook Pro.
Part 4. Remove MDM Profile from OS Devices Without Password
If you're also looking to remove MDM profiles from your OS devices, consider using MDM remover - LockWiper.
This powerful tool is designed to help users bypass MDM restrictions and regain full control of their devices. With its intuitive interface and easy-to-follow instructions, anyone can easily remove MDM.

- Easily bypass iPhone/iPhone/Mac Remote Management on a Mac without a password.
- Delete different types of MDM profiles, including profiles like Lightspeed MDM.
- Easily remove iPhone/iPad/Mac supervision without tricks.
- Also unlock Apple ID, unlock screen time passcode.
The video and steps to remove iPhone MDM profile using LockWiper.
Step 1: Visit the iMyFone LockWiper official website and download the software. Install it on your computer and launch the application. Choose Bypass MDM.
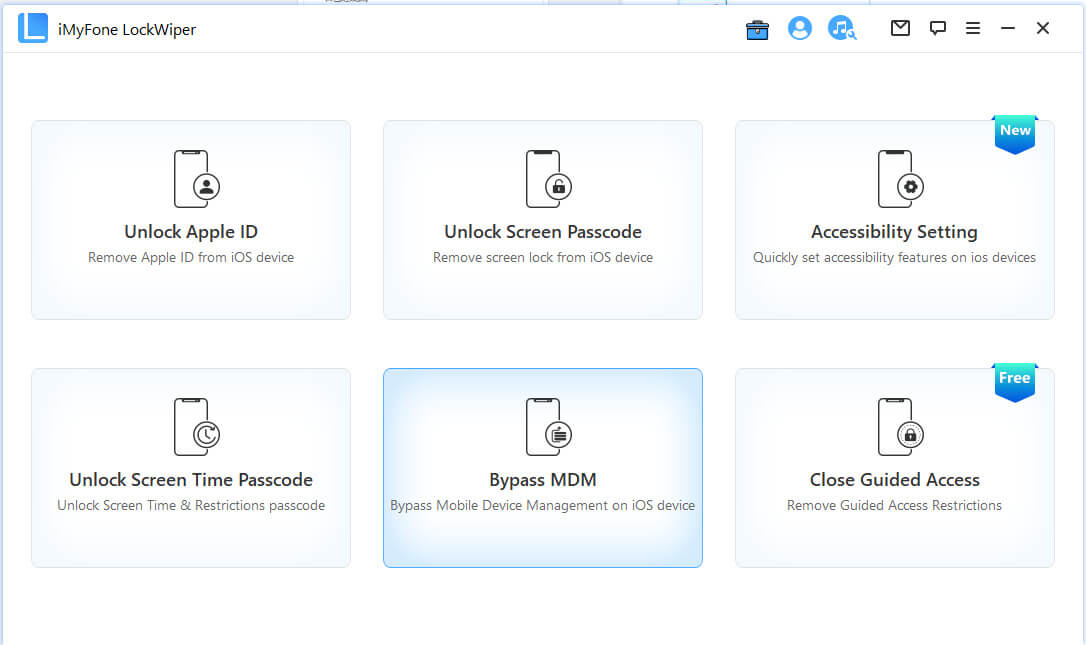
Step 2: Connect your iPhone to your computer using a USB cable. Make sure that you have trusted the computer after connecting.
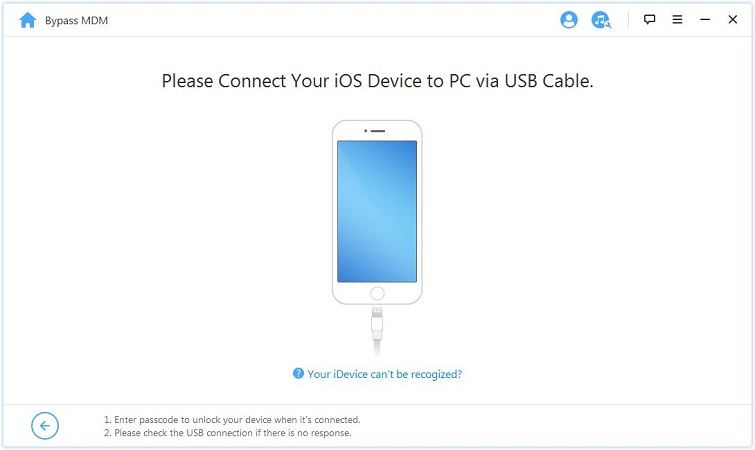
Step 3: Follow the onscreen instructions, choose Bypass MDM to start to bypass.
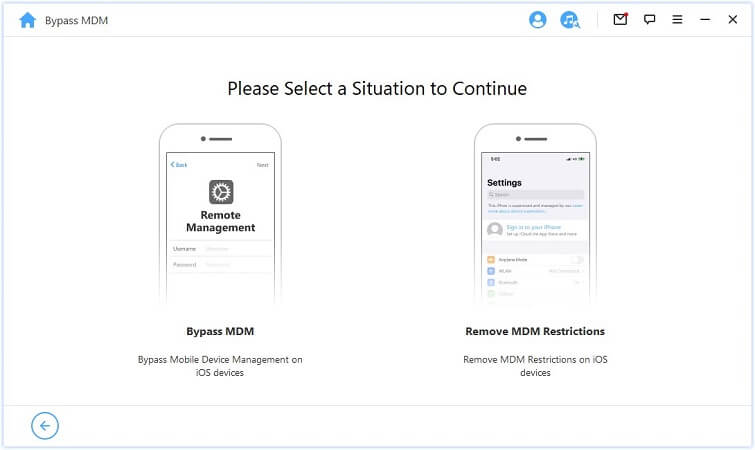
Step 4: Once the process is completed, you will see a notification indicating that the MDM profile has been successfully removed.
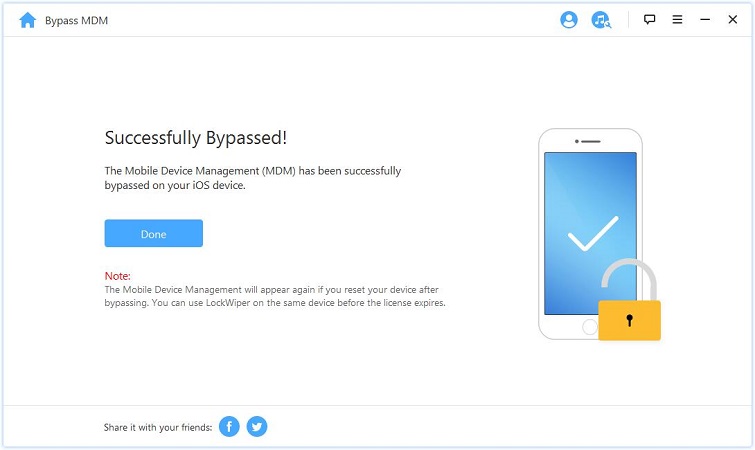
By following these simple steps, you can easily remove the MDM profile from your OS device and regain full control over your iPhone, iPad or MacBook.
You can sure that iMyFone LockWiper is a reliable and efficient solution for removing MDM profiles from OS devices.
Part 5. What to Do After MacBook Pro MDM Removal
- Verifying the successful removal of the MDM profile: Revisit System Preferences > Profiles to confirm the MDM profile is no longer present.
- Restoring backed-up data: Use Time Machine or another backup solution to restore your files and settings.
- Ensuring proper system functionality: Test your MacBook's features to ensure everything is working correctly after the MDM profile removal.
Part 6. FAQs for Removing MDM Profiles
1 Are there any free alternatives to iMyFone LockWiper for removing MDM profiles from my MacBook Pro or iOS device?
There are free alternatives, but they may not be as reliable or efficient as iMyFone LockWiper.
2 Is it possible to remove an MDM profile remotely from my MacBook or iOS device?
Only administrators can remotely remove MDM profiles, usually through a centralized MDM management console.
3 What are the differences between removing an MDM profile from a MacBook and an iOS device?
The process for removing an MDM profile may differ slightly between devices, but the overall concept remains the same. The primary difference is the tools and steps you use to remove the profile.
4 How can I prevent MDM profiles from being installed on my MacBook or iOS device in the future?
To prevent MDM profiles from being installed, avoid connecting your device to untrusted networks or enrolling in unauthorized MDM services.
Additionally, maintain control over your device's access and settings.
Conclusion
Removing an MDM profile from your MacBook Pro can be a crucial step in regaining full control over your device.
Following this comprehensive guide, you can effectively and securely remove MDM profiles from MacBook without compromising your data or system functionality.
And if you are locked by MDM lock, then don’t hesitate to try LockWiper right now!
Your good helper to delete MacBook Pro MDM without passcode.