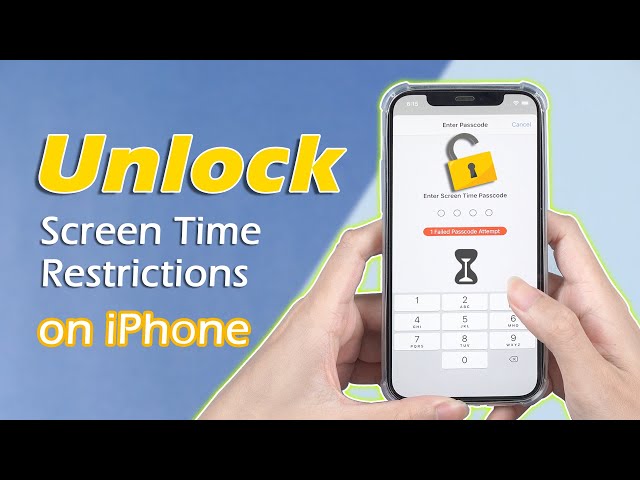7 Ways to Reset Forgotten Screen Time Passcode After 10 Failed Attempts
Category: Unlock iPhone

4 mins read
New iPhone users often forget Screen Time passcode. So, they see a message “iPhone is Disabled” when they try to unlock their devices.
But you need not panic, read this article to learn what happens after 10 failed Screen Time passcode attempts on iPhone and how to fix forget Screen Time passcode.
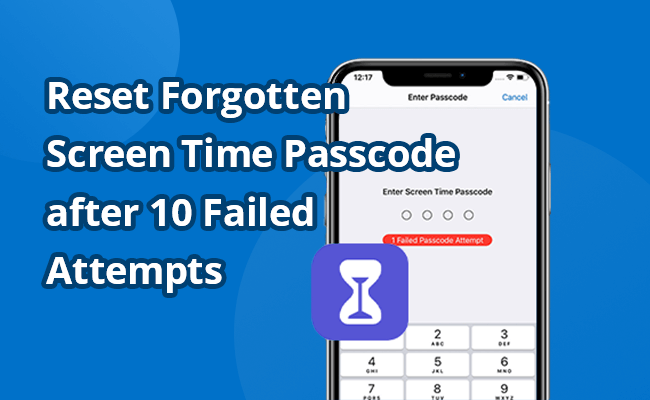
In this article:
- Part 1: What is Screen Time Passcode?
- Part 2: What Happens After 10 Failed Screen Time Passcode Attempts
- Part 3: 7 Ways to Reset/Change/Remove Screen Time Passcode
- 1. iMyFone LockWiper [Most Convenient]

- 2. iTunes
- 3. Find My Feature
- 4. Apple ID
- 5. Restore iPhone iCloud
- 6. Reset iPhone Settings
- 7. Ask Apple Customer Support for Help
- Part 4: How to Avoid Forgetting Screen Time Passcode?
Part 1. What is Screen Time Passcode?
Screen Time is a pre-installed application on iPhones that limits the access time for specific applications. It is used as a parental app to monitor the kids' iPhone activities and limit their usage of harmful apps.
Additionally, Screen Time also allows iPhone users to control their time using iOS devices and provides them with weekly Screen Time reports.
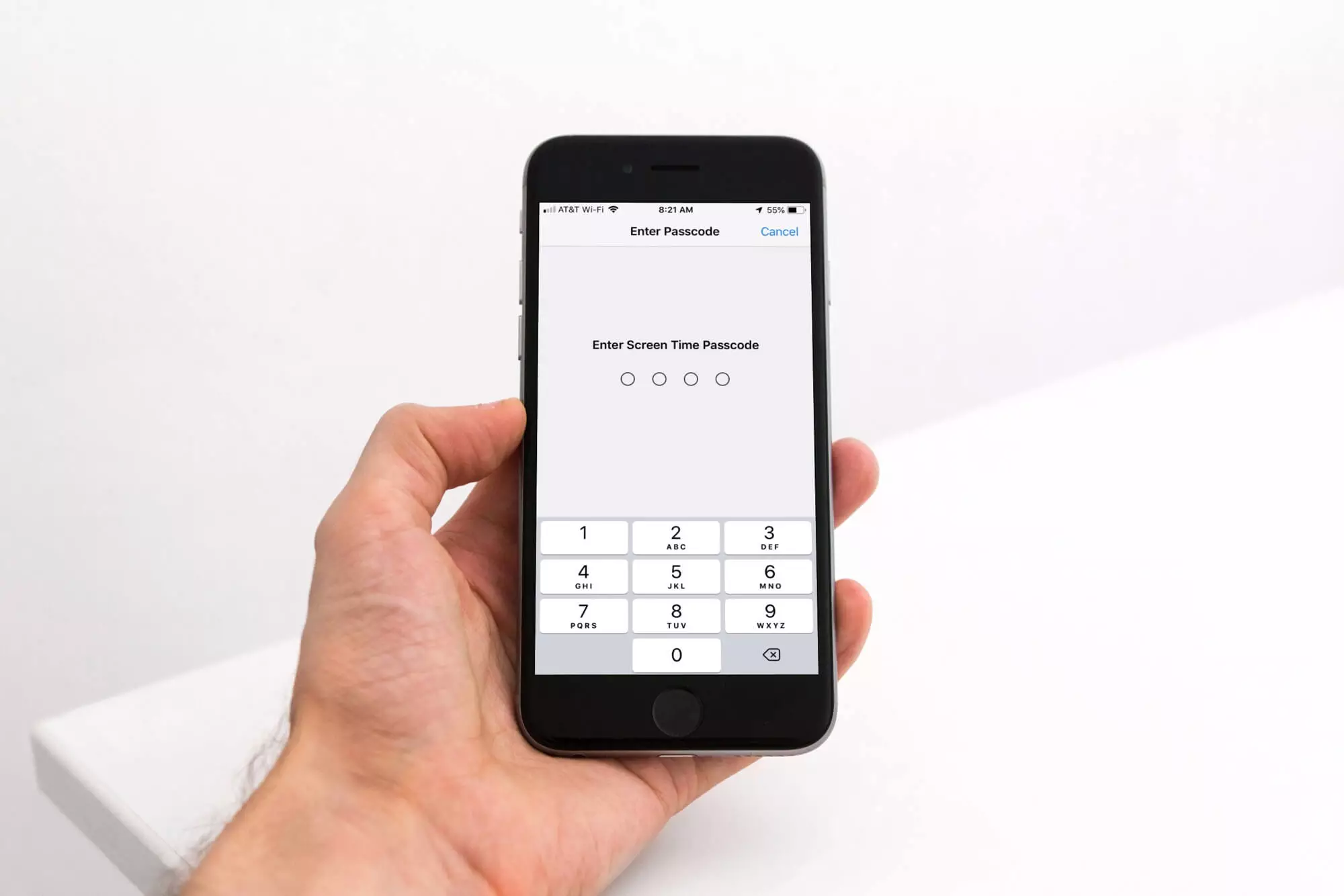
Screen Time Passcode is a iPhone lockout times password used for security purposes. It prevents others from accessing the Screen Time Application or changing your saved settings without your permission.
Part 2. What Happens After 10 Failed Screen Time Passcode Attempts
So how many password attempts on iPhone?
The answer is: After 10 consecutive incorrect screen time passwords, your iPhone will be temporarily disabled for the next hour.
However, it will not be completely locked and you can still use your device for other activities during this period.
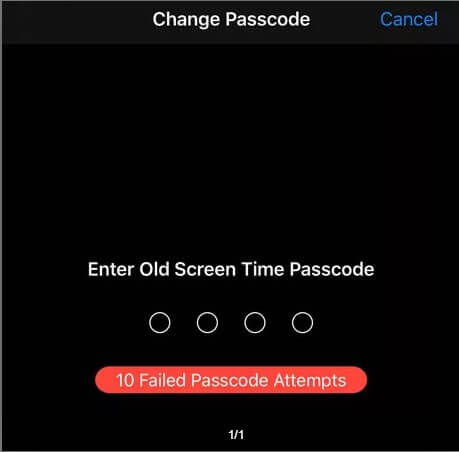
But as the number of times you enter wrong passcode increases, the more times you do it, the more restricted time you have, so, how many attempts for Screen Time passcode, as detailed below:
| Attempts | Message |
|---|---|
| 6 consecutive wrong passcode attempts | iPhone is disabled, try again in 1 minute |
| 7 consecutive wrong passcode attempts | iPhone is disabled, try again in 5 minutes |
| 8 consecutive wrong passcode attempts | iPhone is disabled, try again in 15 minutes |
| 9 consecutive wrong passcode attempts | iPhone is disabled, try again in 1 hour |
| 10 consecutive wrong passcode attempts | iPhone is disabled, try again in 1 hour |
Part 3. 7 Ways to Reset/Change/Remove Screen Time Passcode
To provide you convenience, we have included a table here for you to quickly scan the 7 ways here.
| Solutions | LockWiper | iTunes | Find My | Apple ID | Apple Support | iCloud Backup | Device Reset |
|---|---|---|---|---|---|---|---|
|
Data Loss
|
No
|
Yes
|
Yes
|
No
|
Maybe
|
Yes
|
Yes
|
|
Setting Loss
|
No
|
Maybe
|
Yes
|
No
|
Maybe
|
Yes
|
Yes
|
|
Success Rate
|
100%
|
90%
|
85%
|
70%
|
70%
|
100%
|
100%
|
|
Difficulty
|
Low
|
High
|
Low
|
Medium
|
High
|
Medium
|
Medium
|
1Delete Screen Time Password by iMyFone LockWiper
iMyFone LockWiper is the ultimate solution to re-enable your iPhone after successive Screen Time passcode failed attempts. This software allows you to unlock, bypass, or remove iPhone locks and passcodes even you forgot screen time passcode.

Here's how you enable your iPhone after successive Screen Time passcode failed attempts:
Step 1. Download and install iMyFone LockWiper on your computer. Launch iMyFone LockWiper and choose Unlock Screen Time Passcode mode.
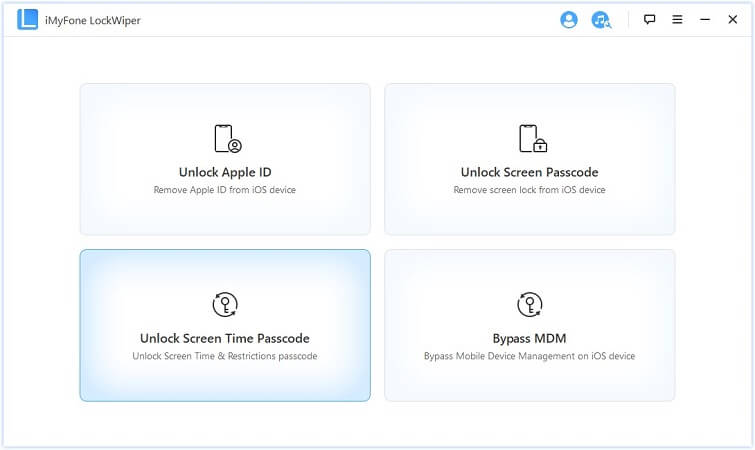
If the computer doesn't recognize your device, click on Your iDevice can't be recognized. Once recognized, move to the next step.
Step 2. If you have iPhone 11 or earlier versions, click on Recover Restrictions Passcode.
If you are using iPhone 12 or later version, click on Unlock Screen Time Passcode.
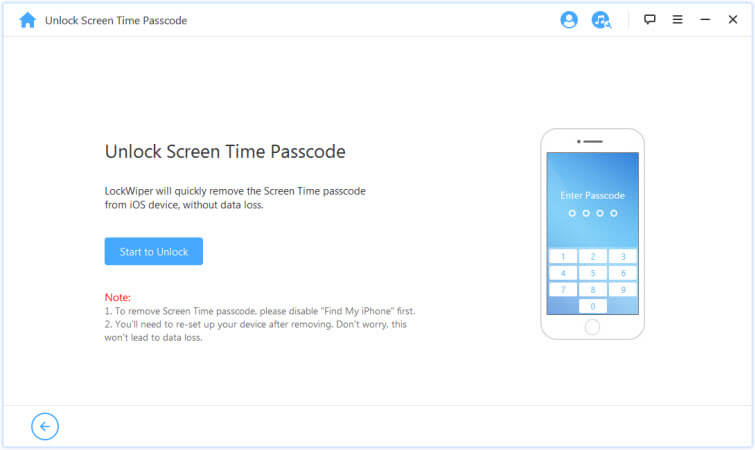
Step 3. Disable Find My and click Continue.
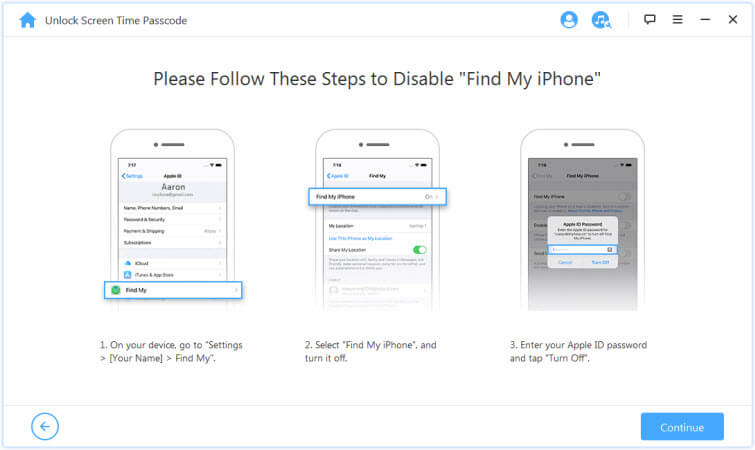
Once Find My has been disabled, the processing of removing your Screen Time passcode will start immediately.
Step 4. After the LockWiper has completed the process, reset your iPhone by following the on-screen instructions and ensuring the passcode has been successfully removed.
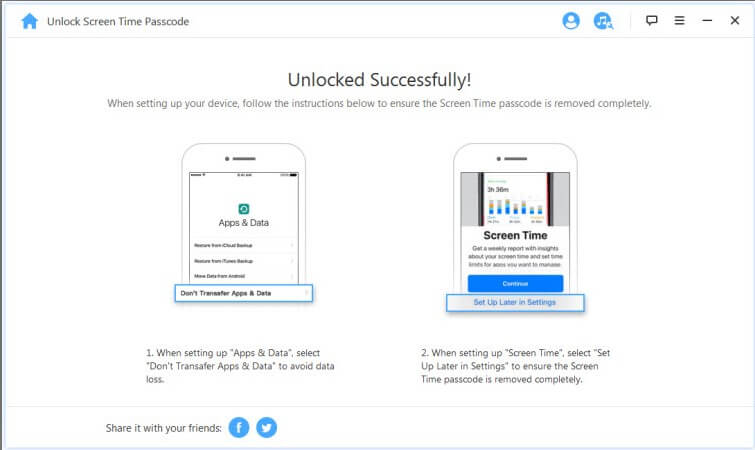
Neither will you lose data, but also can quickly help you fix the problems of how to get rid of failed passcode attempts on screen time even in forgot screen time passcode situation, now download and try it.
2 Wipe Screen Time Passcode via iTunes
iTunes is also a good choice to handle forgot screen time passcode and turn off Screen Time lock, you can use it to backup your data first and then restore it.
But there are usually some problems that make it difficult to complete the operation, you can take a look at professional third-party tool at this time.
Step 1. Connect your iPhone to iTunes and click the device icon.
iTunes must be updated to the latest version.
Step 2. Click on the Summary and then jump to the device page.
Step 3. Click the Restore iPhone button to remove the Screen Time passcode.
After that you can restart your iPhone and set it up.
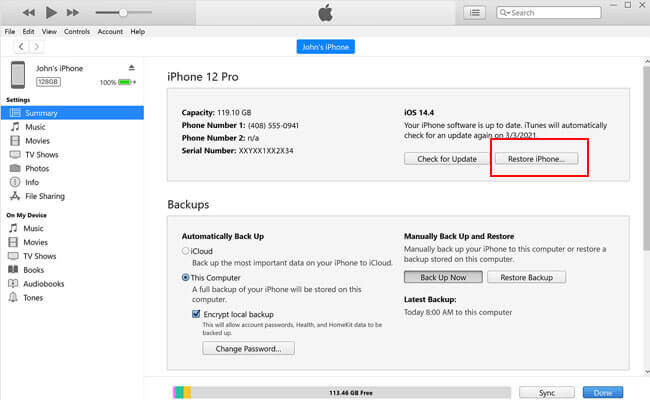
3 Remove Screen Time Password by Find My
Alternatively, you can use the Find My feature to delete all data on your iPhone. However, you need to back up important data before erasing.
Here are the steps on how to reset passcode attempts on iPhone via Find My.
Step 1. Sign in to your Apple account at iCloud.com.
Step 2. Click on your Apple ID and then click on the Find Devices section.
Step 3. Open the All Devices list, select your iPhone/iPad, and then click the Erase iPhone/iPad button.
Step 4. Enter your account password again and enter the verification code you received.
Step 5. Click the Erase option again to confirm your action.
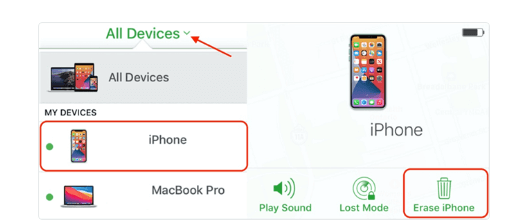
4 Reset Screen Time Passcode with Apple ID
Follow these steps to reset your Screen Time passcode on your iPhone:
Step 1. Go to your device Settings and tap Screen Time. Make sure your iPhone is updated to iOS 13.4 or a later version.
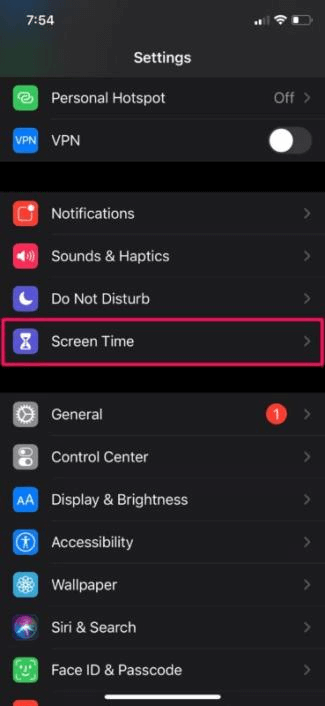
Step 2. Click Change Screen Time Passcode.
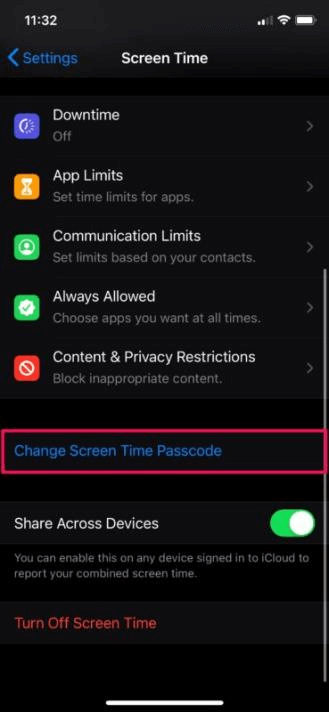
Step 3. Again Click Change Screen Time Passcode.
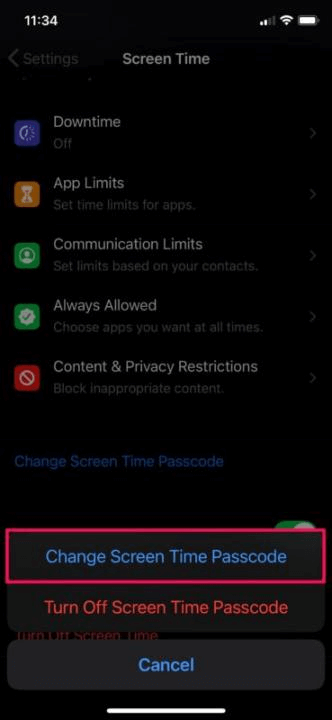
Step 4. Click Forgot Passcode?
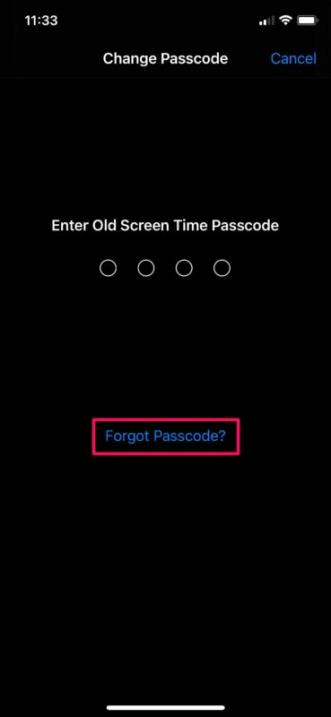
Step 5. Enter your Apple ID and password. Make sure you enter the same information that you used to set up the Screen Time Passcode on your iPhone.
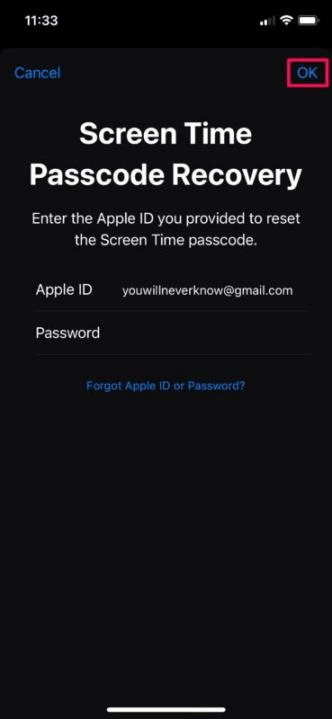
Step 6. Enter a new Screen Time Passcode different from the previous one. Reenter the new passcode and press OK.
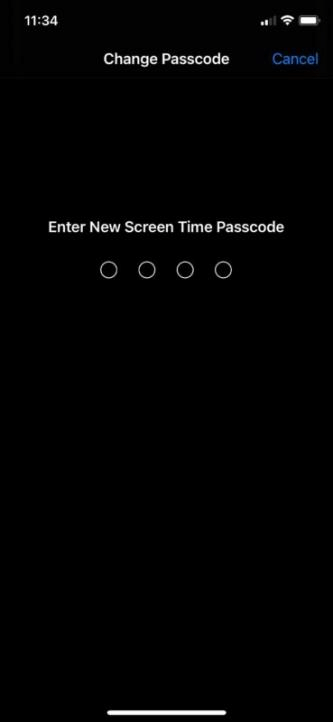
Don't want to try the tedious steps try LockWiper.
5 Restore iPhone to a previous iCloud or iTunes Backup
Follow these steps to restore your iPhone to a previous iCloud or iTunes backup before the date the passcode was set:
Step 1. Turn on your iPhone and press the Home Button.
Step 2. Select your Language and Country or Region.
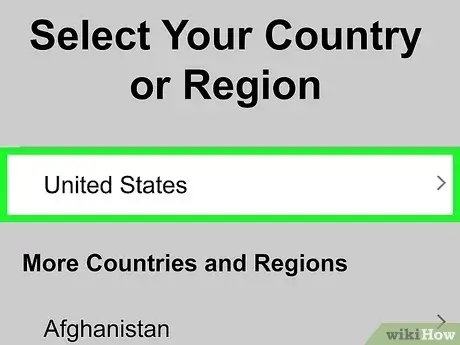
Step 3. Connect to a Wi-Fi network and set up Touch ID.
Step 4. From Apps & Data, click Restore from iCloud Backup.
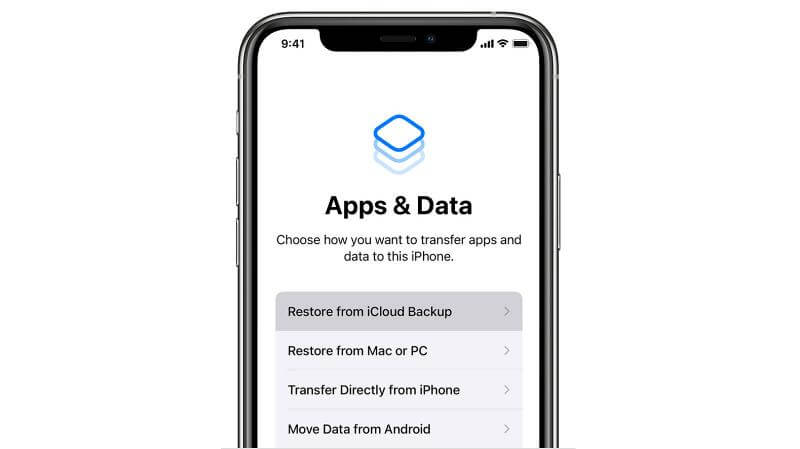
Step 5. Sign in to iCloud by entering your Apple ID and Password.
Step 6. Agree to the Terms and Conditions.
Step 7. Tap Show all Backups and click the most relevant one to start data transfer.
Step 8. Stay connected and see progress on the bar shown on your iPhone screen. The time for this process varies depending on the backup size and network speed. Wait until all the data has been transferred.
6 Reset iPhone Settings
Finally, try resetting your iPhone to restore all settings to default values without affecting your data by following these steps:
Step 1. Go to your iPhone Settings, tap General, and click on Transfer or Reset iPhone.
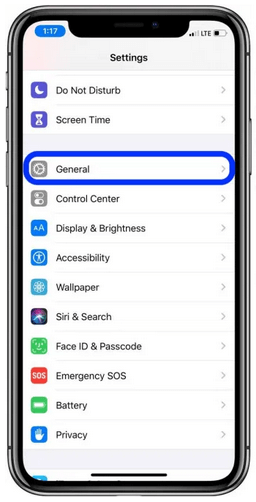
Step 2. Click Reset.
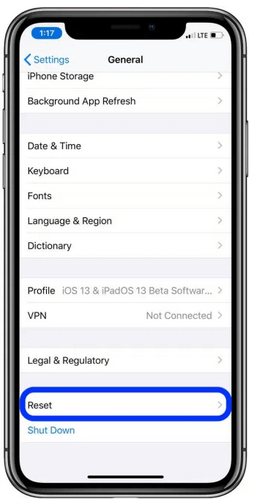
Step 3. Tap Reset All Settings. This step would reset all network settings, keyboard dictionary home screen layout, and language & privacy to default.
Please note that any reset will result in the loss of original data, so we recommend that you use LockWiper, which does not lose data.
Easily remove the Screen Time lock without losing any data.
7 Ask Apple Customer Support for Help
If the above-mentioned steps do not solve your issue, follow these steps to contact Apple Customer Support:
Step 1. Open https://support.apple.com/.
Step 2. Type Reset Screen Time Passcode in the search bar and find detailed answers to your queries.
Step 3. If you are not satisfied with the explanation given, click Forgot Apple ID or Password and follow the instructions.
Step 4. Finally, download the Apple Support App to talk to an expert and get your problem solved instantly.
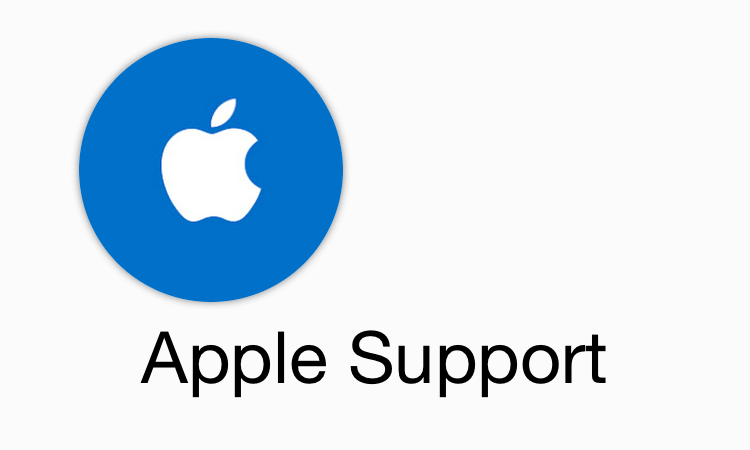
Part 4. How to Avoid Forgetting Screen Time Passcode?
Apple takes the security of its users very seriously. If you enter consecutive incorrect iPhone screen passcodes, your iPhone will be locked for security, so you'll need to memorize your passcode.
Here's how you can remember your Screen Time passcode.
1 Create a Memorable Password
While using a strong password ensures maximum protection, it should be easy to memorize. If you have created a difficult password using a combination of letters and special characters, you may forget it which ultimately leads to disabling your iPhone.
It is, therefore, highly recommended to create a memorable password that is easy to remember. For instance, you may use your nickname, your pet's name, or anything else that seems interesting to you.
2 Write/Record Your Passwords Without Compromising
If you are not been able to remember your Screen Time passcode for a long time, you should write it down and store it in a safe place where nobody can access it.
Turn on two-factor (2F) authentication to get instantly notified whenever someone tries to access your email. This way, you will never forget your Screen Time passcode.
3 Use iCloud Keychain
iCloud Keychain allows iOS users to keep their passwords, personal data, credit card details, and other account information up-to-date across verified devices.
You can save your Screen Time passcode in iCloud Keychain and keep it up-to-date across your iPhone, iPad, or any other iOS device.
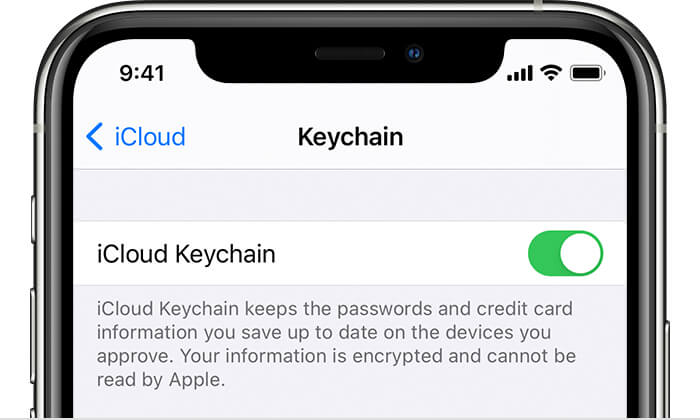
Final Words
Some users often forgot Screen Time passcode and lockout their iPhone after Screen Time passcode 10 failed attempts.
The most effective way to remove Screen Time passcodes without losing their data is by using iMyFone LockWiper. Resolving the issue of how to reset Screen Time passcode after failed attempts while maintaining security.