WhatsApp Business is an app that aims to connect businesses with customers, whereas the standard WhatsApp connects friends and family. It can be an important tool for small business who rely on the communication services it offers to successfully run their business. That's why it is key to transfer WhatsApp Business from iPhone to Android. This may seem like a complicated process at first due to the differences between the two operating systems, with iOS running on iPhones only and Android running on a large number of phones. This article will clearly show you the best ways to transfer WhatsApp Business data from your iPhone to your new Android device.
If you are planning to transfer the standard version of WhatsApp rather than the Business version, check out this guide. And for common data like notes, we also provide you with detailed instructions.
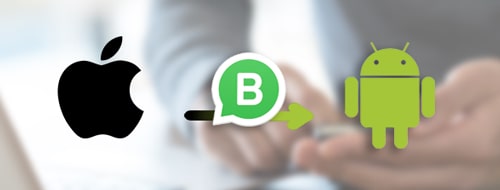
Part 1: Direct - Transfer WhatsApp Business Data from iPhone to Android
At first, this might seem like an impossible task. You may have tried logging into the same WhatsApp Business account from your new Android but will have noticed that the data hasn’t been moved over. However, with the use of the iMyTrans, you can easily transfer the WhatsApp Business data from iOS to Android.
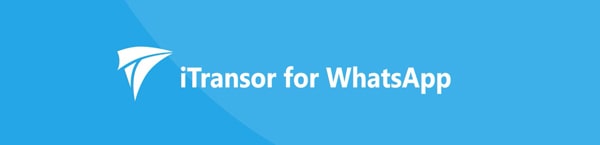
It is so easy that all you have to do is complete three tasks after downloading and installing the software on your PC. We would highly recommend that you check out the full version of the program if you can do so, which will unlock a vast number of features that aren't available on the free version.
Step 1– Connect both devices to your computer
- Launch the iTransor program on your PC.
- Using their original USB cables (which usually comes with the phones), connect both your devices to your PC.
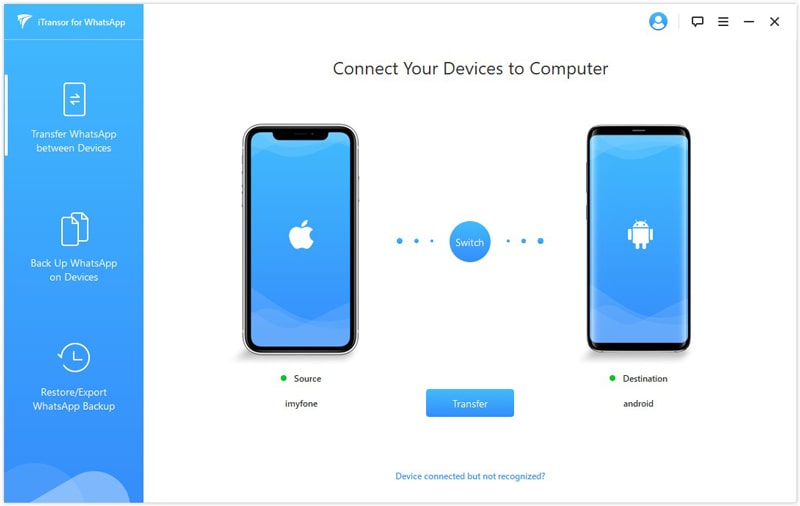
- Enable USB debugging and select file transfer mode from the notification section on Android if it requires you to do so.
- Unlock your screen on your iPhone and choose to trust the device. Make sure the source and destination devices are selected correctly.
- We recommend you create a backup of your WhatsApp Business data on Android because once it has been transferred, it will then be wiped.
Step 2– Transferring WhatsApp Business
- Select WhatsApp Business when prompted.
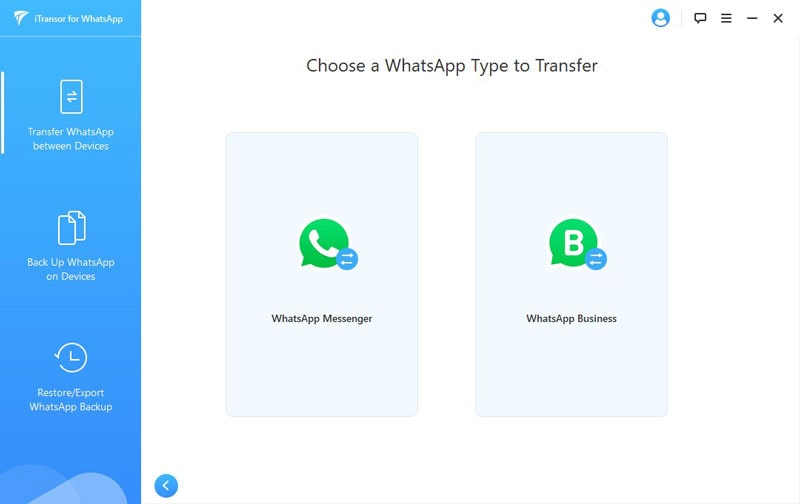
- The program will install a customised version of WhatsApp on your devices. This is to allow the program to access the data that requires transferring and is completely safe.
- Follow the very simple steps shown on the screen.
Step 3– Completion
- The time taken for the transfer to complete will depend on the total amount of data that is being transferred, so please be patient with the program.
- Everything from your source device will be transferred to your Android, including:
- Chats
- Images
- Videos
- Voice notes
- Catalogue
- Other data types
- Safely disconnect both phones from your PC
That's all you need to do. The majority of this process will be having to wait for the software to automatically complete the transfer process. Because of this, it is the best method you can use. It is very successful, and we also suggest you check out the other range of features available from the iTransor tool for PC on our website.
Part 2: Free - Exporting WhatsApp Chats from iPhone to Android
There are two main methods for exporting WhatsApp Business chats from your iPhone to your Android.
Please note:
- This will not transfer all your data like the other method mentioned above. Instead, it will allow you to access your messages from your Android.
- You won't be able to access your chat through WhatsApp; an alternative such as a text viewer will be needed.
- This method will, however, allow you to access the chat log from other devices, such as your PC or a tablet.
Method 1 of 2: Free - Exporting WhatsApp Business chat manually
This can be done just by using your phone and there are a few variations to this method. However, this guide will show you how to do it through an email client so before you attempt this method, make sure you have an email account logged in to your iPhone which you can access from your Android and the Mail application on your iPhone.
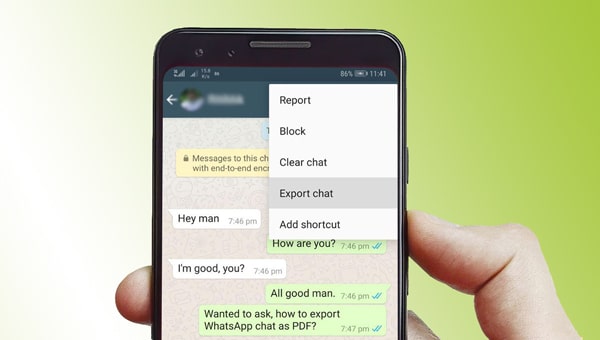
Once you have checked this:
Step 1. Enter the WhatsApp Business app and locate the chat that you would like to export. Swipe left of the conversation and tap on the More button.
Step 2. Once an information page about that chat opens up, tap on export and choose the attach media option if you would like photos to be exported with the chat. Choose the Mail app on your iPhone from the list of applications.
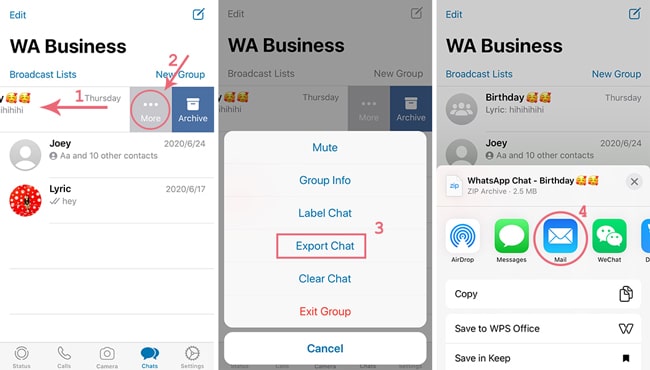
Step 3. Compose the email to yourself (you can type in the same email address that is also sending the email). Tap "send".
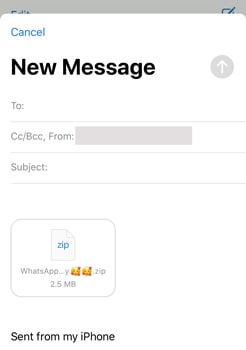
Step 4. If the chat is quite long and you have decided to include media attachments, you might get a notice saying the attachment is too large and the app might prompt you to use Mail Drop. If this happens, tap on Use Mail Drop. Wait until your chat has been sent via email.
Step 5. Open this email on your Android phone through any email client (although if asked, open the attachment in a suitable text file viewer).
As you can see, this method can be especially time-consuming if you require to export many chats or those which are long and contain a lot of attachments. Here are some other limitations of this method:
- This method is not supported in Germany.
- If your chat log is long, it will be harder for you to navigate to the required messages. Therefore, we only recommend this method for short chats.
Because of this, if you still want to export your chat, we recommend you use the second method.
Method 2 of 2: iMyTrans export function
This method utilises the program mentioned earlier in this guide, the iMyFone iTransor for WhatsApp software. The process to export your WhatsApp chat is very easy and intuitive, so we won't go into too much detail in this guide. However, a comprehensive guide can be found on our website which explores this, along with the numerous other features of the iTransor program.
Step 1. Connect your iPhone to your PC and ensure your PC can access the data on the iPhone. Make a backup of your WhatsApp data by selecting "Back Up WhatsApp on Devices" mode.
Step 2. After that, click "restore/export WhatsApp Backup". Choose the backup you just made from the list.
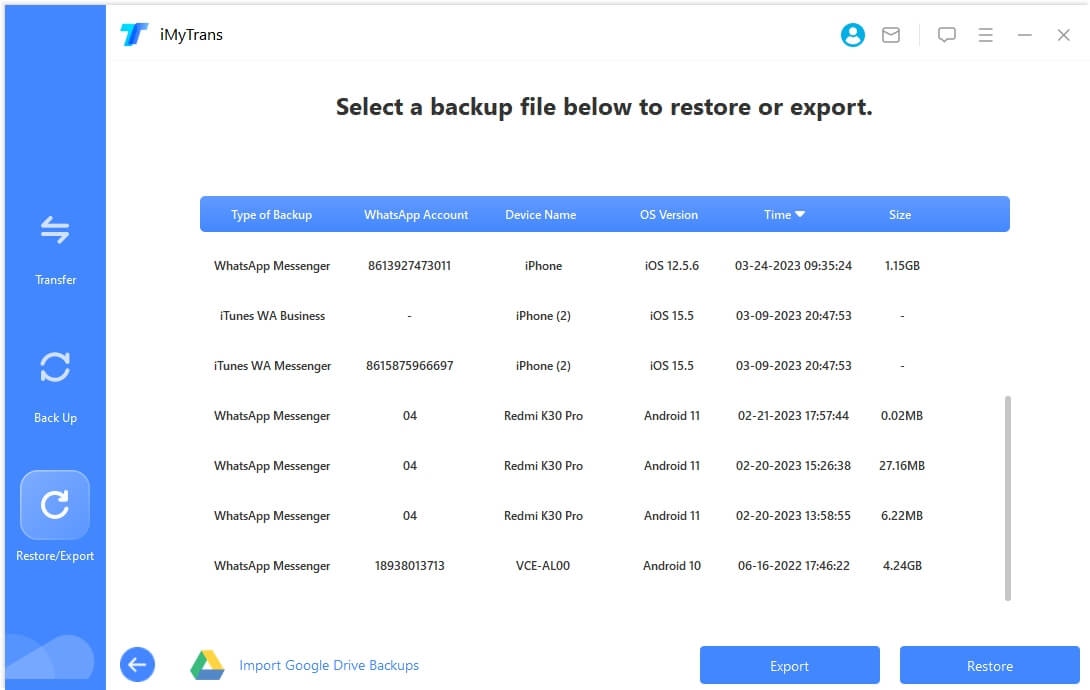
Step 3. Find the WhatsApp chat that you would like to export and select it. You can have a look through the chat and its media before you export it, just to be sure you have selected the correct one.
Step 4. Select what you would like to export from the chat. Click "Export" and wait until your files are exported.
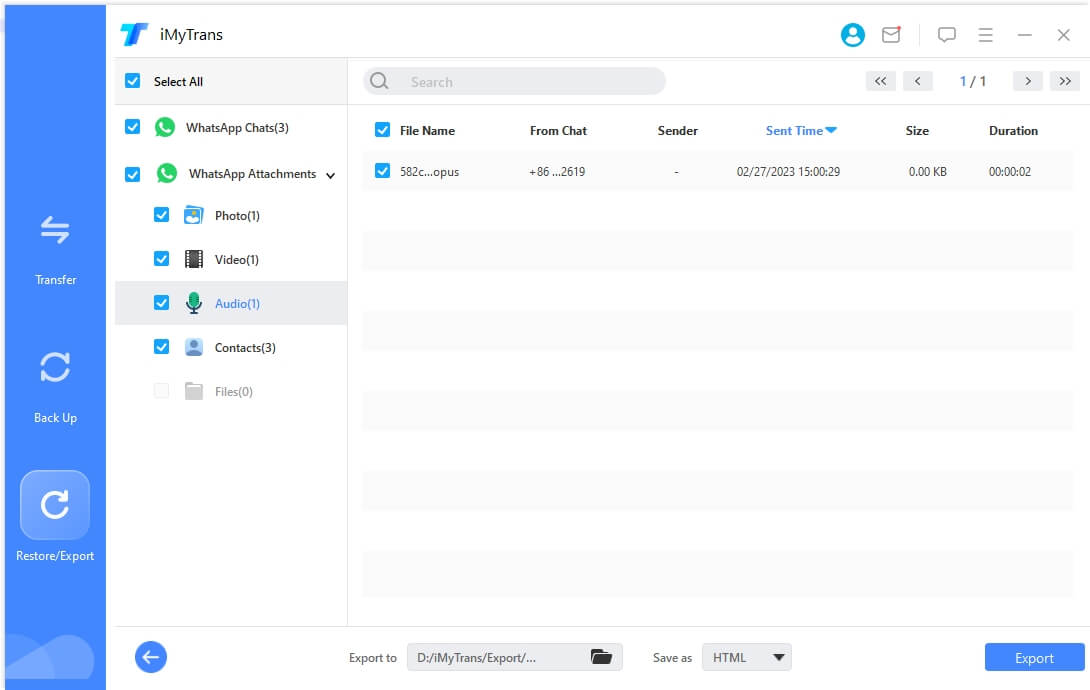
Step 5. You can then view these files and send them to your Android phone via email, Bluetooth or a cloud storage service.






















 December 9, 2022
December 9, 2022