Congratulations on your purchase of a new Android phone. Now that you have your phone in hand, you want to transfer notes from iPhone to Android. You have several different options available depending on your preferences. Within just a few simple steps, you will be able to see all of your notes on your Android.
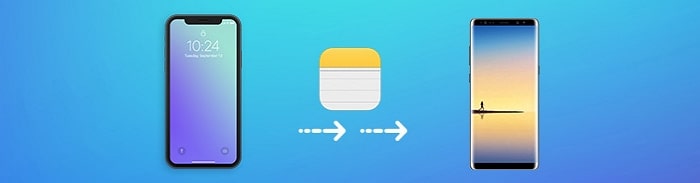
- A Specific Transfer Tool: Migrate Notes from iPhone to Samsung [Easiest]
- Method 1: Using Outlook to Transfer Notes from iPhone to Android
- Method 2: Using iCloud to Transfer Notes from iPhone to Android
- Method 3: Using Gmail to Transfer Notes from iPhone to Android
- Method 4: Using Google Keep to Transfer Notes from iPhone to Android
- Method 5: Emailing Your Notes From iPhone to Android
A Specific Transfer Tool: Migrate Notes from iPhone to Samsung [Easiest]
The 5 methods mentioned above are excellent ways to transfer notes from iPhone to Android. However, you might face some difficulties if you're looking for tools to specifically transfer your notes from iPhone to Samsung. iMyFone iTransor Pro is one of the professsional tools for this. Furthermore, while some of the other methods usually require internet connection and a complicated process, it requires neither. It offers a very simple and easy-to-use tool that can migrate all your notes at one go.
It is an excellent tool for transferring notes from iPhone to Samsung, which can also be used to transfer numerous other data including text messages, videos, music, documents, Wi-Fi, voice memos, ringtones, reminders, and even WhatsApp data, among others. The app works by connecting USB cables to your Windows PC, and it boasts remarkable transfer speeds. Moreover, iMyFone iTransor Pro guarantees the safety of all transferred data.
Here is how you can transfer notes with the program:
- First you must download the app to your Windows PC, and install it.
- Open the app after completing the installation, and connect both the iPhone and Samsung to your PC via USB cables. Follow the instructions to allow access to phone data on the Samsung, and then trust the PC on your iPhone.
- Set your source (iPhone) and destination (Samsung) devices and click Next on the app. Follow the on-screen instructions and the program will start to prepare your devices.

- Select Notes or more data types from the list of data you can transfer, click Transfer and wait till your transfer is complete.

Enjoying Your Android Phone
Now that you have all of your notes on your new phone, you can really start enjoying all of the options and features available. There are no right or wrong methods for transferring your notes. We recommend choosing the option that works best for your needs. The most important part is to have fun.
1. Using Outlook to Transfer Notes from iPhone to Android
You can sync the notes on your iPhone with Outlook by using Apple iTunes. You must have an Outlook account to use this method because this is how your notes will be restored to your Android. Simply follow the steps detailed below.
- Open iTunes on your iPhone. Use a USB cable to connect your iPhone to your computer.
- Go to iTunes, then the Summary Panel. Check the Sync notes option. Find Outlook on your drop-down menu, then select.
- Click on the button labeled Sync to begin syncing your notes. Wait a few minutes until the process is complete.
- Turn off your Android phone. Turn it back on, using your Outlook account to log in.
- Open your Reminders folder. All of your iPhone notes should be in this folder.
2. Using iCloud to Transfer Notes from iPhone to Android Free without Computer
You can use iCloud to transfer your notes. You will need to have a synced iCloud account for this method to work. Using iCloud is one of the simplest and most effective methods for transferring your notes.
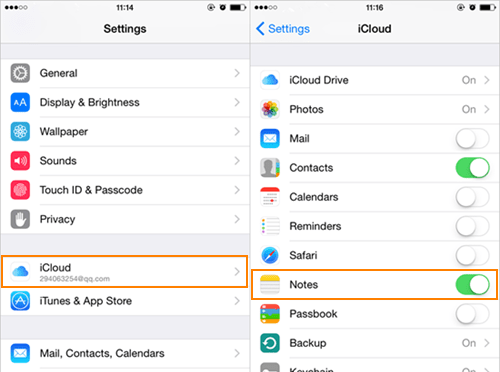
- Go to Settings on your iPhone and select iCloud. You need to make certain iCloud is turned on to sync with Notes.
- Select Storage & Backup, then Backup Now. This will begin the process of backing up your notes from your iPhone to the iCloud.
- Log onto your computer using your iCloud account. You will see the notes you just transferred using iCloud.
- You can now send your notes to your Android by emailing or downloading them.
- Open your Android, access either your download or email to view the notes from your iPhone.
3. Using Gmail to Transfer Notes from iPhone to Android Free without Computer
You can successfully use Gmail to transfer all of your notes from your iPhone. You will need to have a Gmail account for this process to work. If you do not have an account, you can either create one or choose a different method for transferring your notes.
- Open your iPhone, then go to Settings, then Mail, Contacts, Calendars, then Add Account, and finally Google.
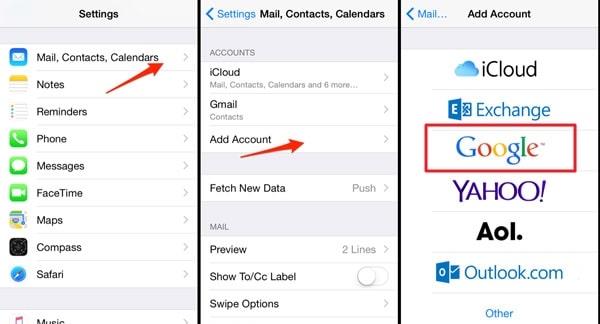
- Type in the required information to enable sync. This includes your name, password and email address. Your Gmail account and iPhone notes are automatically synced.
- Open your Android, then log into your Gmail account. Look in your Gmail app for Notes. Open Notes to view the notes from your iPhone.
4. Using Google Keep to Transfer Notes from iPhone to Android Free without Computer
Google Keep is a note-taking app developed by Google and available on both Google Play Store and App Store. All you need is to install the app on iPhone and Android phone. Just follow the steps below.
- Install Google Keep from App Store on your iPhone. Go to the origin Notes app. Choose the note you want to transfer to Android.
- Click the Share icon from the upper right corner of the screen. Choose to share the note via Google Keep. Repeat the step if you have more than one note to transfer.
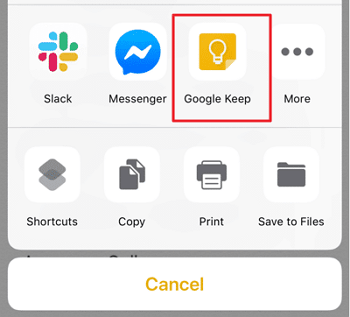
- Install Google Keep from Google Play on your Android. Turn on sync on both phones from the app. Find the notification in the app at the top of the screen informing you that the sync is off. Tap to turn on the sync.
5. Emailing Your Notes from iPhone to Android Free without Computer
One of the simplest solutions is using the Sharing via Mail option on your iPhone. There are certain notes you will be unable to sync between your two phones. For this reason, this is an excellent option.
- Go to the home screen of your iPhone and open the app labeled iOS Notes.
- Choose which notes you want to be transferred to the Android.
- Look in the upper right corner of your screen for the Share icon. On your toolbox, choose Mail. This will take you to a new email page. Look in the content area, and you will see your notes.
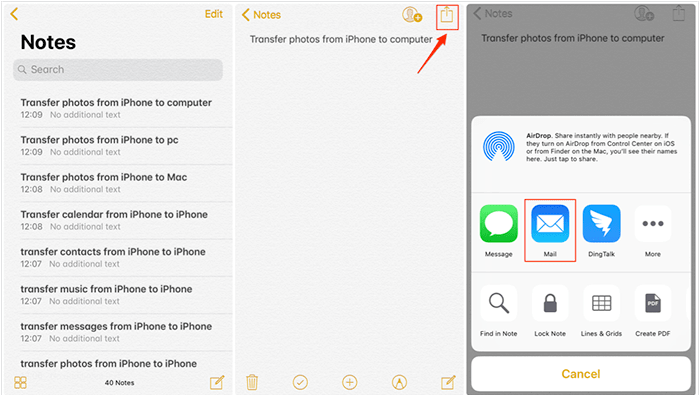
- Go to the To field, then type in your main email account. Enter the title of your choice in the Subject field.
- Find the Send icon, then tap. All of the notes on your iPhone will be sent to your email account.
- Go to your main email account on your Android. This is located in your native Email app. All of your notes will be in your new mail.






















 September 14, 2022
September 14, 2022

