Mobile devices have become the handiest and most accessible devices that can be used anywhere and can store your data, whether it's memories, files, or any official information. Anyhow, most of the time, we want to transfer data across multiple devices, and we face some issues during this process, especially when transferring between different operating systems such as Android and iOS. So, here we are to solve your problems in a crystal clear way to transfer data to Google Pixel devices.

Method 1. Transfer Up to 18 Types of Data to Pixel via iTransor Pro
iMyfone iTransor Pro is a phone to phone data transfer solution that not only allows users to transfer data solely but also provides the safest zone without Wi-Fi or cellular data across multiple platforms. The following are the most pleasing features of iTransor Pro:
- It offers a one-stop solution for all data transferring issues by providing high efficiency, fast speed, and uninterrupted data transfer channel.
- Powered by advanced technology, iTransor Pro ensures your data safety and guarantees that it will not be corrupted or overwritten.
- A quick and straightforward way to transfer data within just 3 steps.
- Trusted by more than 100,000 users and supports more than 6 languages worldwide.
Step 1.Connect Devices with Computer
Open the app and click Transfer Other Data. Connect your receiving and sending device regardless of any operating system to the laptop with original USB cables. Allow access to data transferring from both devices.
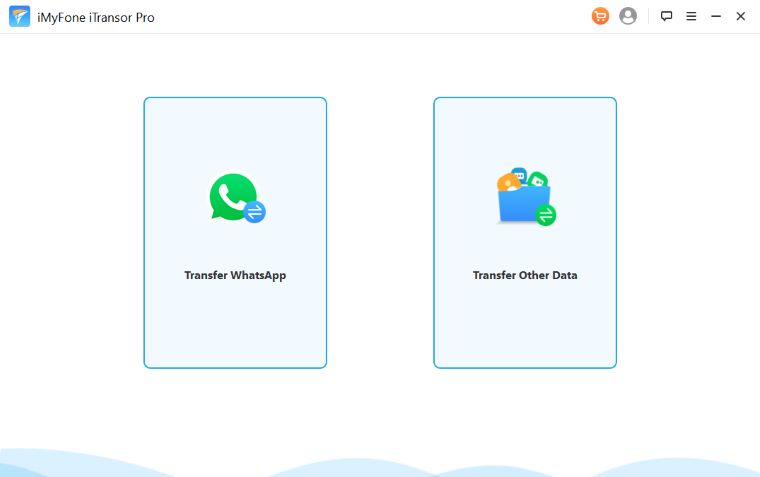
Step 2.Ready to Transfer
Once devices are connected, click Transfer and follow the instructions on your laptop screen. Doesn't panic if you're mobile ask for further permission; it's an entirely safe process.
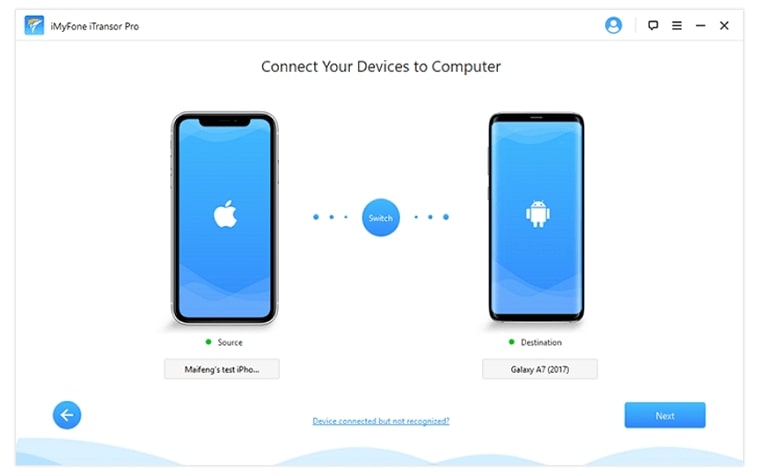
Step 3.Select the Data
Now you can see all the data from your phone on the laptop screen. Select the data you want to transfer and click Transfer. Transferring methods may vary according to the type of selected data.

Step 4.Data Transfer Successfully
iTransor Pro claims high-speed data transfer; however, the time may vary according to data size.

Method 2. Export Data to Pixel with Quick Switch Adapter
Google has been working for years to attract users by offering ease, and this time, this ease comes up in the shape of a quick switch adapter that transfers data from iOS or Android phones to Pixel easily. We can say it as OTG that helps the USB port to connect other devices/smartphones to share data most safely. A quick switch adapter allows you to share multiple types of copies, including photos, videos, audio, text messages, contacts, iMessage, and many others. A Pixel quick switch adapter is compatible with iOS 8+ and Android 5+ versions.

The following is the step-by-step guide to transferring data with the help of a quick switch adapter.
Step 1.Set up Your New Pixel Device
Turn on your new Pixel device and set up its initial settings, such as language and Wi-Fi network. During the setup process, the device will ask whether you want to copy data from another device or not. Simply click Next to copy it from the old device.
Step 2.Connect Your Phone with the Adapter
With the help of the charging cable of your existing device, connect its USB side with the quick switch adapter and others to the phone. Connect the adapter with the Pixel device and continue the process. Your Android or iOS device will ask permission, allow it, and continue the process.
Step 3.Transfer the Selected Data to Your Pixel Device
Here, you will be asked to sign in to your Google Account, and after that, you can select the files you need to transfer. Wait for a while until the sharing process is complete and you get the notification.
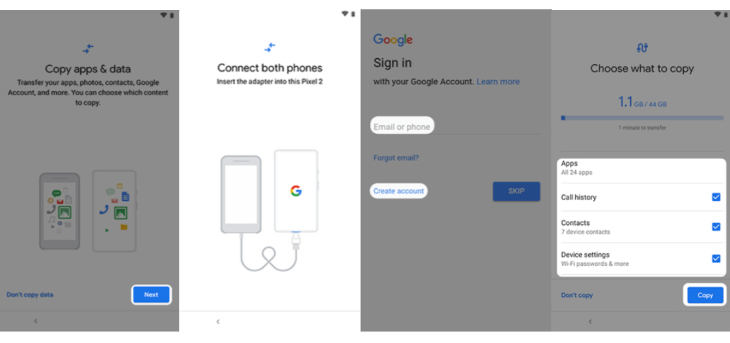
Method 3. Transfer Data from Pixel to Pixel with Data Transfer Tool App
Transferring data from Pixel to Pixel doesn't require an extra Android data sharing app because it already has a default data transfer tool that allows you to share data across devices without connecting to a laptop. The default data transfer tool supports almost every type of sharing copy, including photos, videos, contacts, music, text messages, and Google Accounts, apps, and apps data. Moreover, you can also sync or transfer your data from old Pixel to new Pixel by signing in to your Google account. The following is the step-by-step procedure to transfer data from old Pixel to new Pixel device.
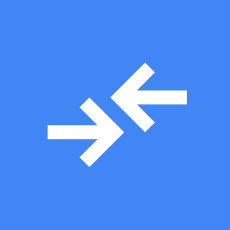
Step 1.Make Preparations
Insert your SIM card into your new Pixel device and prepare a quick switch adapter. Please don't forget to charge both your new and old Pixel phone before starting the sharing process.
Step 2.Setup the Device
Switch on your device and connect both to a private or trusted Wi-Fi network. Tap Finish Pixel Setup, then go to Settings and tap Finish Setup. Your new device will check for updates automatically and take some time to complete the downloading and installing process.
Step 3.Connect Your Phones
Once all the setup is completed, connect both old and new Pixel devices with a quick switch adapter and follow instructions. Tap Next and continue the process until the transfer process starts.
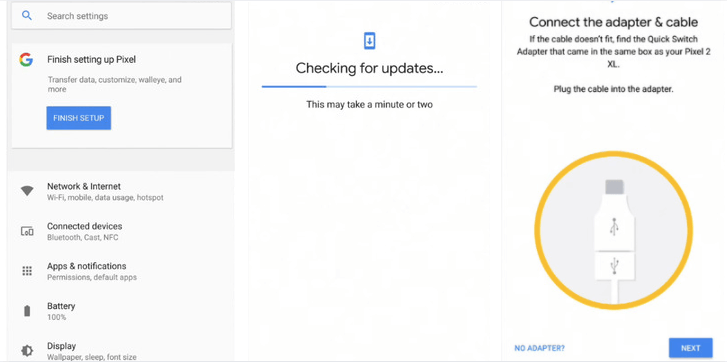
Step 4.Select the Files and Transfer Them
Now open the data transfer tool on both Old and New Pixel and select the file you want to copy to your new device. Then tap Copy, and the transfer process will start. Tap Next and follow the instructions until it all gets done.
Method 4. Get Data from Android to Pixel 6/6 Pro Through Wi-Fi
You can also transfer data from your android device to Google Pixel device without a switch adapter and computer. However, please remember that data transfer from Wi-Fi is only possible if your existing device has an Android 5+ version and the new device is Pixel 6 or Pixel 6 pro. The following is the step-by-step guide to transfer data from Android to Pixel through Wi-Fi.

Step 1.Set up Your Device
Turn on your device and complete the initial setting of your device. Follow the instructions on the screen and connect to a private or trusted Wi-Fi network.
Step 2.Connect with the Device
During setting up the device, when asked to Copy Apps & data, tap Next to copy. Then tap Use old device and tap Next.
Step 3.Choose No Cable
When asked to Find your old phone's cable, tap No cable and tap OK. Turn on your old device and open notifications to set up the phone.
Step 4.Transfer the Data
After connecting phones, you will get a list of data options on your Pixel phone and tap Copy or select the files you want to transfer and then tap Copy.
Related Tips for Phone Transferring
FAQs: More About Google Pixel
1. Is Google Pixel considered an Android?
Google Pixel is a brand of consumer electronic devices developed by Google that run either Chrome OS or the Android operating system, which is designed, developed, and marketed by Google as part of the Google Pixel product line.
2. How do I backup my Google Pixels?
- Slide up the bottom menu, and scroll to and select Settings.
- Scroll to System. Select Backup.
- Turn on Back up to Google Drive.
- Go to Account, choose your backup account. Select OK.
The Bottom Line
Transferring data across devices is not a challenging task; you only need a little assistance, and it's easy to do. You have multiple methods to share data from Android or iOS to your Pixel device, such as through a computer, data transfer tool, a quick switch adapter, and through Wi-Fi.

















 December 20, 2021
December 20, 2021


