Indeed, saving someone’s contact information is helpful to remind us about their personal numbers. It could save your time from guessing the unknown number. Keeping someone’s contact number on the phone is also easy. You just need to enter the number and add the name. But do you know how to transfer contact from iPhone to Samsung in the easiest way?

- Part 1: How to Transfer Contacts from iPhone to Samsung with 1 Click Effectively?

- Part 2: How to Share iPhone Contacts to Samsung by Smart Switch?
- Part 3: How to Get Contacts from iPhone to Samsung via Google Account?
- Part 4: How to Transfer My Contacts from iPhone to Samsung with iCloud?
- Part 5: How to Switch iPhone Contacts to Samsung through iTunes?
- FAQs: More About Sync Contacts Between iPhone and Samsung
How to Transfer Contacts from iPhone to Samsung with 1 Click Effectively?
As one of the most effective mobile data transferring tools, iTransor Pro that allows you to transfer contacts and mobile phone data up to 18 types, including messages, photos, videos and apps!
Main Features about iTransor Pro
- Directly transfer data between iOS and Android devices without loss.
- You can selectively transfer up to 18 types of data, such as contacts, music, messages, photos, apps and videos etc.
- Syncing your data effectively, safely and quickly.
Step 1.First, you need to connect your iPhone and Samsung to a computer. Then, click "Next" to start the transferring process.

Note
You can click "Switch" button to change the source and the target devices.Step 2.When the preparation is done, choose "Contacts" or other data you want and tap on "Transfer" button.

Step 3.Please keep your devices connected until the "Data Transfer Successful" shows. Now, you can view the contacts on your Samsung after the process is done.

How to Share iPhone Contacts to Samsung by Smart Switch?
The next applicable step is by using an app called Smart Switch. It’s an official App from Samsung which be used to transfer data from iOS or Android devices to Samsung.
After installing the app, here’s what you need to do:
- First, connect iPhone to bring your data to Samsung.
- Then, Smart Switch will detect apps from your iOS device and prepare to transfer data to your Samsung.
- To activate the process, you need scan the OR code with your iPhone.
- Choose Calls and contacts and click Import.
- After the process is done, you can check the data on your Samsung.
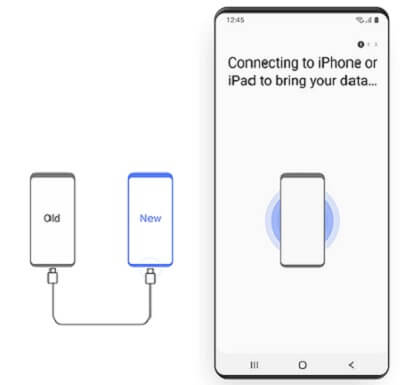
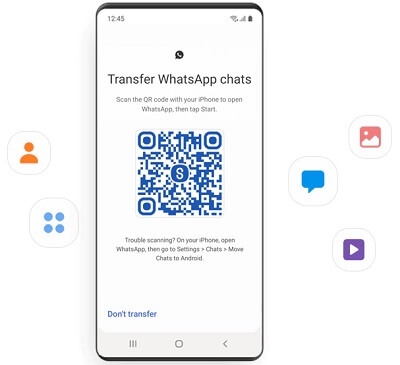
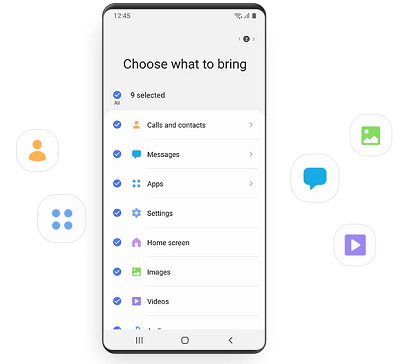
Cons
- The data be transferred is incomplete and Smart Switch sometimes will stuck.
How to Get Contacts from iPhone to Samsung via Google Account?
To quickly transfer contacts from iPhone to Samsung, you may also utilize the simple method by using Google Account. But, you need to connect both devices with your Google Account first, which may take a while.
Setting up iPhone
- Sync your Gmail account on iPhone.
- While using the iPhone, go to Settings, proceed to Accounts and Passwords > Add Account > Google.
- Log in with your Google username and password as usual.
- You’ll have synced contacts between iPhone and Google Account.
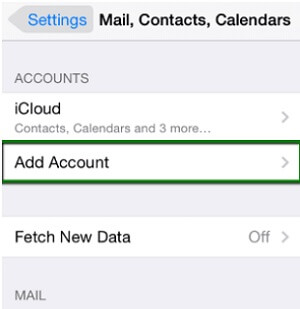
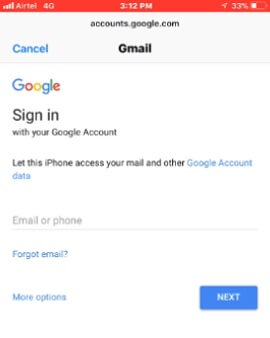
The following steps on Samsung device:
- You have a Google Account connected to the Samsung device.
- Go to Settings > Accounts and select Add account.
- Do the sign-in process as usual.
- Then you’ll see the synced contacts, including the ones saved on the iPhone. Since they have now connected, you can freely share and view any saved contacts.
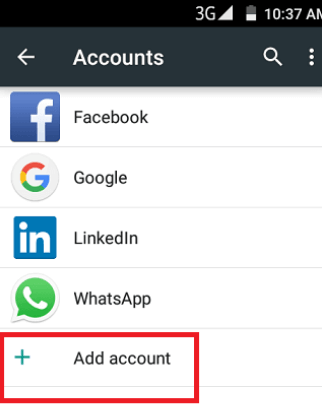
Cons
- It's a little bit complicated.
How to Transfer My Contacts from iPhone to Samsung with iCloud?
If you don’t want to have problems with installing apps and other services, then it’s better to use the iCloud service, which is already available on your iPhone. By doing so, you can transfer your contacts in the form of a vcf file, which you may later restore on any phone, including Android.
To save the contacts from iPhone, here’s what you need to do:
- On the iPhone, go to Settings > Profile.
- Select the iCloud and proceed to Contacts.
- Use any browser you have, and access iCloud.com with your ID.
- Select the Contacts, and the gear on the left.
- Select All > tap the gear again > Export to vCard.
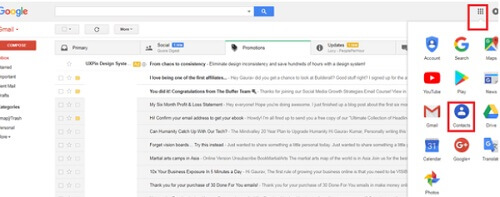
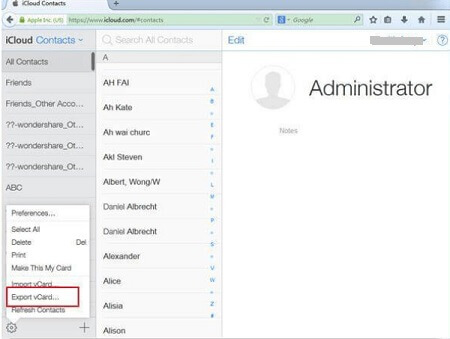
Here are the steps to restore it to Samsung:
- Open the Contact and select the three dots on the corner.
- Go to Settings > Import.
- Find and choose the Select vCard file.
- Select the account to save the contacts.
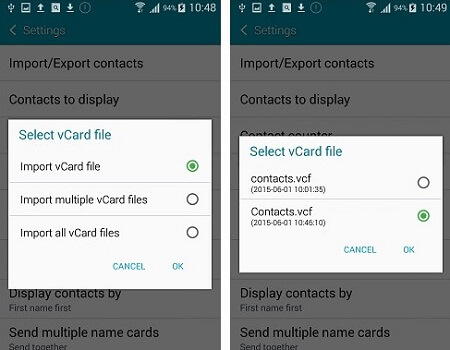
Cons
- The operation is not easy to get started.
How to Switch iPhone Contacts to Samsung through iTunes?
iTunes, the important tool to back up and restore your iOS data, can be used to transfer the contacts. By accessing iTunes, you can connect the contacts using Google Account, which should be connected to your Samsung device.
Follow the steps below to transfer contacts using iTunes:
- Connect the iPhone to your computer with a USB cable.
- Open the iTunes software you just downloaded and select the iPhone you have named.
- Click the tab to open the navigation menu, select Sync Contacts with Google Contacts.
- Then, select Configure > Google Account.
- Login in to your Google Account, and then select Apply.
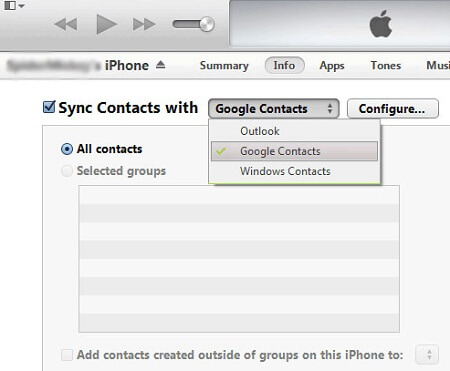
Note
Make sure to have the same account on the Samsung phone to sync your contacts with the device.Cons
- It takes a lot of time and difficult to do.
FAQs: More About Sync Contacts Between iPhone and Samsung
1Can I transfer contacts from iPhone to Samsung by Bluetooth?
Surely! You can view the following steps.
- Ensure to have the Bluetooth turned on for both devices.
- After that, open the contacts app > select More > Share on your iPhone.
- Now select any contacts you want to transfer in iPhone, then select Bluetooth.
- As your target, pick the iPhone to transfer all the selected contacts into Samsung device.
2Why won't my iPhone contacts transfer to Samsung?
It depends on the methods and situations. If you try to use one of the five methods above, you need to ensure that the Internet connection is decent. Since the processes require you to sign in to a Cloud account, make sure to have a stable connection.
Conclusion
Now that you have gained an understanding of how things work, you can freely select one of the five available methods to transfer your contacts across devices. Honestly, we would pick the easiest and simplest one, since it will save you more time and energy.






















 April 15, 2022
April 15, 2022

