WhatsApp has revolutionized the way people communicate. It not only makes the procedure go quicker, but also provides features like a picture, video, and attachment exchange. Although WhatsApp offers an option for iPhone users to automatically back up their WhatsApp data to iCloud, iCloud offers just 5GB of free storage per user.
You may search hardly for methods to transfer your WhatsApp data from iPhone to Mac if you have many iOS devices or wish to switch from one to another. In this aspect, here is a full guide you can figure out how to manage it easily.
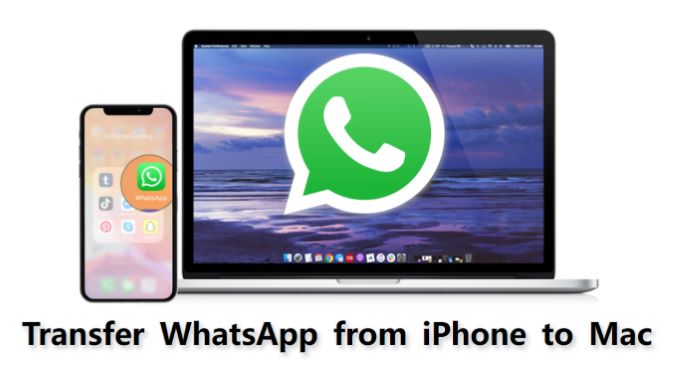
Table of Content [Hide]
- Part 1. Back Up iOS WhatsApp Data to Mac with WhatsApp Transfer Tool

- Part 2. Email WhatsApp Backup from iPhone to Mac
- Part 3. Download iOS WhatsApp Backup to Mac from iCloud
- Part 4. Get WhatsApp Backup on Mac via iTunes
- Part 5. Transfer WhatsApp Photos from iPhone to Mac with Photos App on Mac
- FAQs: More About WhatsApp on Mac
Part 1. Back Up iOS WhatsApp Data to Mac with WhatsApp Transfer Tool
If you want to backup and transfer WhatsApp data from iPhone to Mac, iMyTrans is a practical application. The app gets created to make WhatsApp data transfer between iOS devices as simple as possible. The capabilities have improved over time. It is regarded as the most efficient way to transfer, backup, and recover WhatsApp data according to user needs.
The program is entirely secure to use and maintains the integrity of all backup files. You may download the program and conduct a backup with a few easy clicks on Mac computers.
Transfer/Backup/Restore/Export WhatsApp on iPhone/Android with One Click.
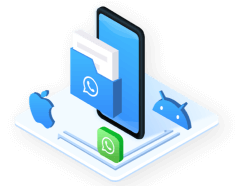
Step 1.Install and run iMyTrans on your Mac, then connect your device to computer with a USB cable. To gain access, select the Trust this Computer option on your iPhone.
Note
The device access permission is only necessary the first time you connect your device to the program.Step 2.Go to the sidebar and choose Back Up WhatsApp on Devices, then click the Back Up button.

Step 3.The procedure will begin, and you will be able to monitor its progress on the screen. The backup procedure is simple on the iPhone.
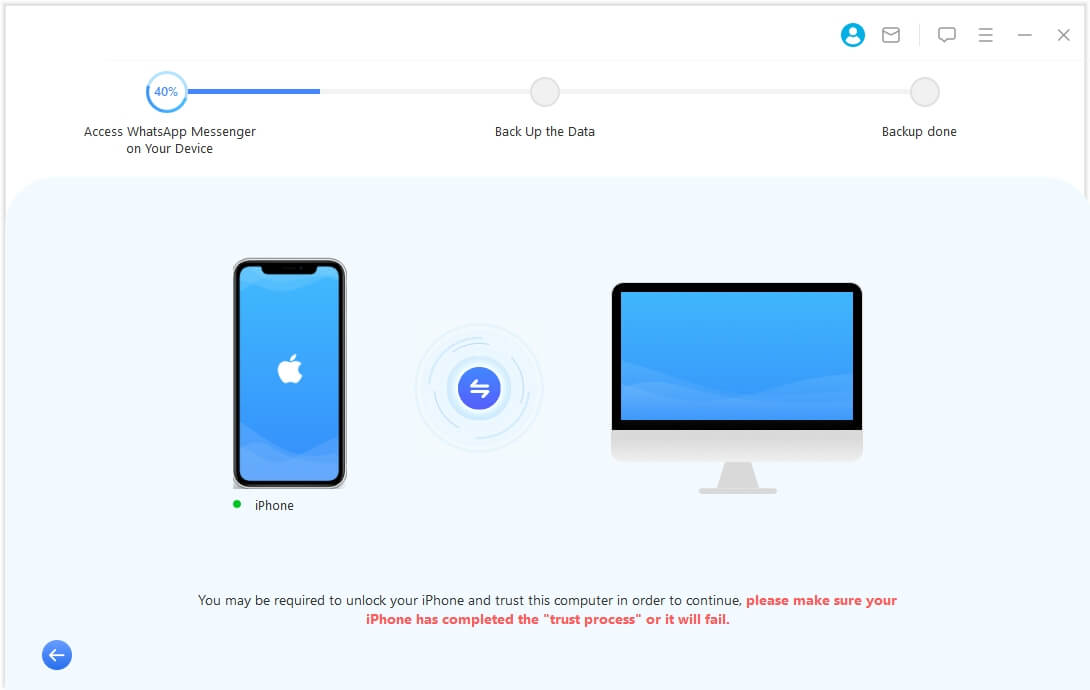
Step 4.When the backup is complete, the program will alert you, and you'll be able to see where the WhatsApp backup file gets saved on your computer.
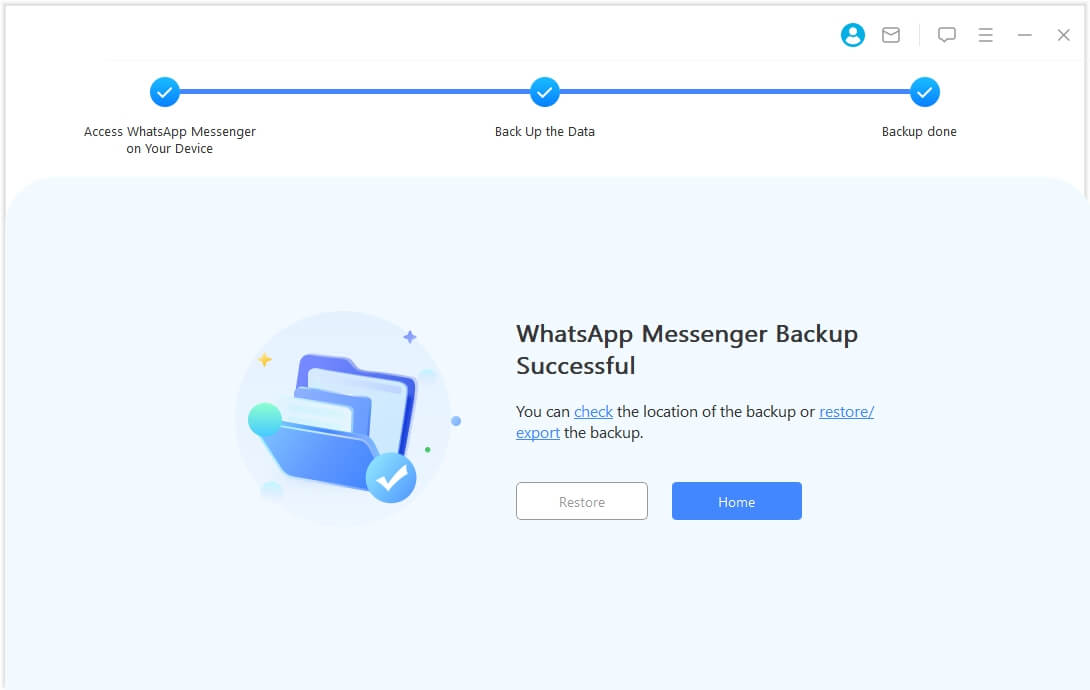
Part 2. Email WhatsApp Backup from iPhone to Mac
This method can transfer selected or specific WhatsApp chats to a Mac, including all photos and videos linked to that chat. Follow the steps below:
- Open WhatsApp and choose the chat that you wish to transfer to your Mac.
- Tap the Contacts Name on the next screen.
- Scroll down to the Export Chat option on the Contact Details screen.
- Select Attach Media from the pop-up menu, then choose Messages or Mail from the sharing menu.
- Follow the on-screen directions to email the chat including any photos and videos related to it, enter your email address.
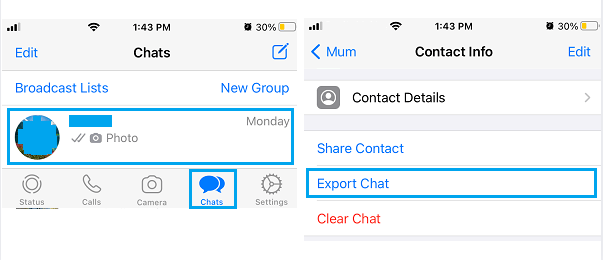
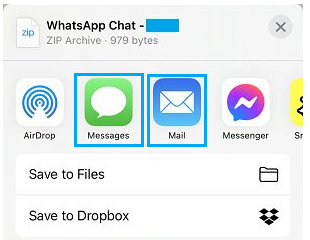
Tips
Using Messages is also a good choice, if you come across problems like iMessage Not Syncing on Mac, we have solutions for you.You may download the chat to your Mac once it is accessible in Messages or your Mail. If you still have problems in this method, we offer you more details in exporting WhatsApp chat via email.
Part 3. Download iOS WhatsApp Backup to Mac from iCloud
Method 1: Back up WhatsApp to iCloud from WhatsApp Settings
It is always a great idea to enable iCloud backup to keep your data secure. You may transfer WhatsApp data from iPhone to Mac using this method. First make an iCloud backup, and then download it to your Mac.
First, ensure iCloud is enabled the iCloud Backup option on your iPhone. Then, open WhatsApp, go to Settings > Chats > Chat Backup and choose Back Up Now from the drop-down menu.
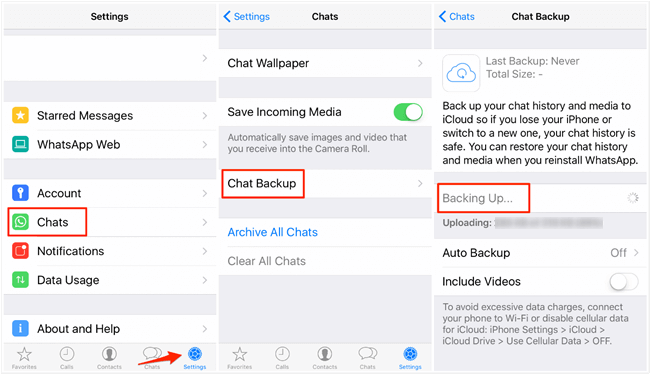
After the backup gets finished, you may access your iCloud account on your Mac and retrieve the backup files.
Method 2: Export Files and Add them to iCloud
Repeat the the first three steps in part 2, and follow the steps below:
- Select Attach Media from the pop-up menu, then Add to iCloud Drive from the sharing menu.
- Select iCloud Drive on the following page, then press the Add option. Please note that if you wish to move photos from numerous chats to iCloud Drive, just repeat the instructions above.
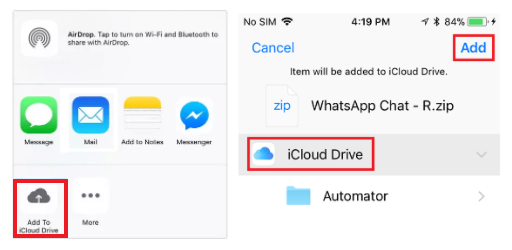
You may download WhatsApp data to your Mac at any time after they've been moved to iCloud Drive by visiting icloud.com and login into your iCloud Account.
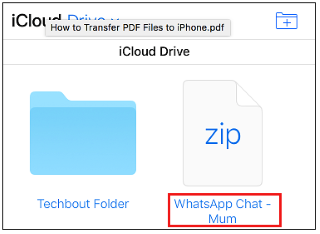
Your conversation history and any photographs exchanged between you and the Contact will get included in the zip file. If you have numerous Contacts, click on the names of all the zip files and save them to your Mac.
Part 4. Get WhatsApp Backup on Mac via iTunes
If you have an iPhone, you are likely acquainted with iTunes. iTunes is a free program created by Apple that is useful for backing up iPhone data. Even though it is a little challenging to use, it is an official technique to backup WhatsApp from iPhone to Mac. Many people find it handy since it is free!
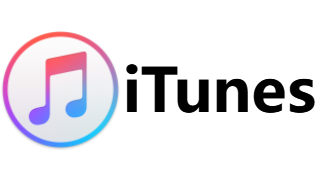
This is the quickest and most straightforward method for transferring WhatsApp data from iPhone to Mac. All you need is a USB/lightning cord to connect your iPhone to your PC. Follow the steps below to get started:
- Install the most updated version of iTunes on your computer. Connect your iPhone to your computer through USB. Allow iTunes to recognize your phone for a few moments. Select the iPhone you recently linked for backup from the Devices menu.
- Select the Summary tab from the left side. There are two places where you may save your backup data: iCloud and this computer. You'll also have the option to choose to back up your data manually.
- Select This computer from the drop-down menu and click the Back Up Now option. This will start the procedure of backing up WhatsApp on your iPhone to your computer.
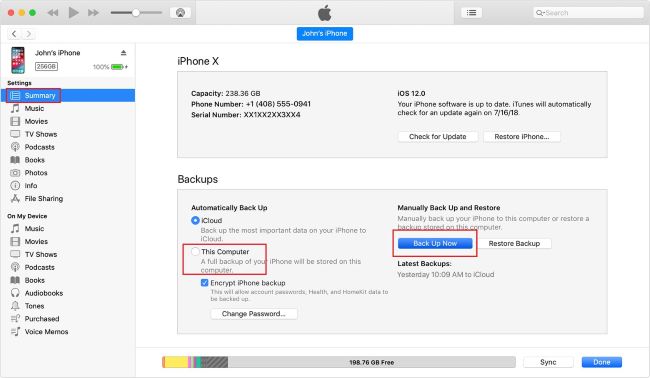
Part 5. Transfer WhatsApp Photos from iPhone to Mac with Photos App on Mac
Transfer Pictures from iPhone to Mac, including WhatsApp Photos, is a breeze using the Photos App on your Mac.
- Connect your iPhone to your Mac. If asked, enter your iPhone's passcode to unlock it.
- On your Mac, launch the Photos app.
- Once you're in Photos, go to the Devices section, choose your iPhone, and click the Down Arrow next to Import To.
- Select New Album from the pop-up menu, then provide a name for the new album and click Create.
- Select the photos you wish to import on the following page and click Import Selected. If you want to transfer all of your iPhone photos to your Mac, you may select the Import All option.
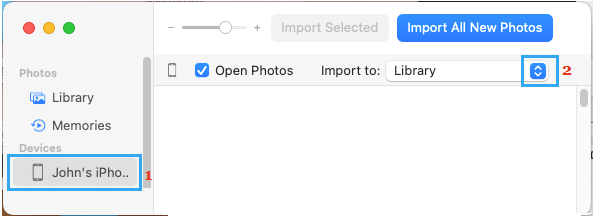
Note
You may launch Photos App from LaunchPad or the Finder's Applications Folder.
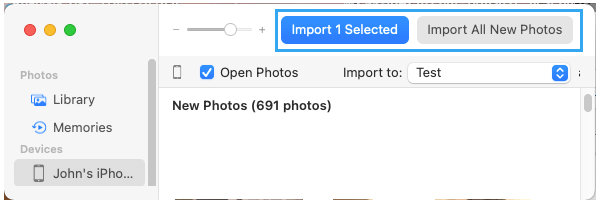
All of the chosen photos will get moved to a new photo album on your Mac's desktop.
FAQs: More About WhatsApp on Mac
1. Can I use WhatsApp on my Mac?
Yes, you can, but users must first download the app before using WhatsApp on a computer. WhatsApp is also available on Apple's App Store. To download the app, you'll need your macOS 10.10 or higher on your Mac.
- Go to the official WhatsApp website.
- Choose the Download option from the drop-down menu.
- Download WhatsApp for Mac by clicking the button below.
- Move the icon into Applications after opening the file from the Downloads folder.
- To read the QR code with your iPhone, follow the instructions.
- You've been approved!
2. How do you video call on WhatsApp on Mac?
By pressing on the video camera symbol at the top of a message thread on the iOS version of WhatsApp, you may make video calls. You may even invite up to four additional people.
The Bottom Line
People often lose their WhatsApp data due to minor errors. As a result, they often seek backup solutions to ensure they do not lose communications or media assets associated with the program. Knowing how to transfer WhatsApp data from iPhone to other devices such as Android or Mac can be helpful now that WhatsApp has become an essential mode of communication. As a result, above was every method to transfer WhatsApp data from iPhone to Mac.






















 December 9, 2022
December 9, 2022
