It is common for Samsung devices to get stuck in a reboot loop. This problem can be particularly problematic since it has no preceding symptoms and therefore you may not know what happens.
It is also important to realize that this is a fairly common problem. We've received numerous emails from our readers seeking to find a solution to the Samsung tablet won't turn off issue. Each of these emails describes a situation where the user tries to turn off the tablet but ends up in what seems like an endless boot loop.
If you are reading this article, you're no doubt looking for a solution to this problem. We have taken an in-depth look at this problem and its causes and compiled a list of solutions.
Reasons Why the Samsung Tablet Won't Turn off
Like we have mentioned before, the causes of this problem may not be clear at the moment since there are usually no symptoms pointing to the problem before it happens. But there are several primary causes of this problem and they include the following:
- Damaged hardware such as SD cards that may not be working correctly can cause these issues.
- Buggy Android firmware can also cause the tablet to remain in a boot loop and updating the firmware is often the best solution.
- Installing the OS incorrectly or trying to root the device unsuccessfully can also cause this issue.
- Some unknown system issues.
Part 1. Best Way to Reset and Fix Samsung Table if It Won't Turn off
Regardless of the reason why your Samsung tablet may be refusing to turn off, you are no doubt looking for a solution that will be easy and quick, allowing you to safely get rid of this problem and continue using your device.
The solution that best embodies these characteristics is iMyFone Fixppo for Android. Fixppo for Android is designed to fix all Android system-related problems including this one. The following are some of its features:
- It is useful for fixing all system issues with a 100% success rate.
- It is very easy to use: several simple clicks will get your device working normally again.
- It supports all Samsung Galaxy tablets and phones, as well as all versions of the Android firmware including Android 9.0.
- It utilizes the most advanced technology and many professional websites have trusted and recommended this helpful tool.

To use Fixppo for Android to fix a tablet that won't turn off, you need to install the program on to your computer and then follow these simple steps:
Step 1: Launch the program and then click on "Start". In the next interface, enter the details of your device and then click "Download firmware". The program will begin downloading and extracting the firmware required.
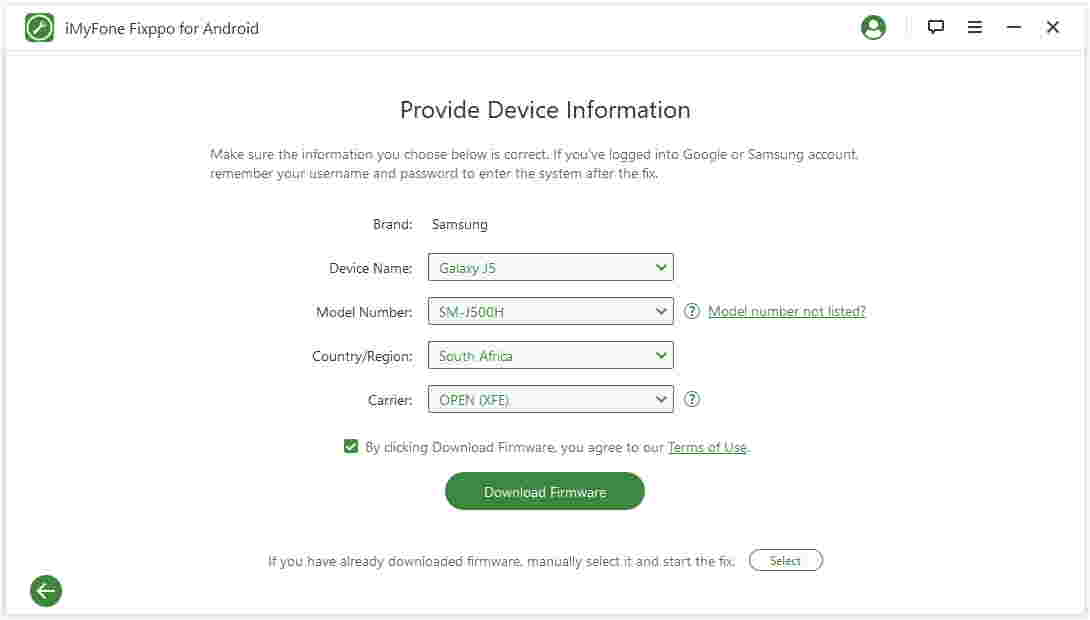
Step 2: Once the download is complete, connect the device to the computer using USB cables and then click "Start". Ensure that the details you provided are correct and then put the device in download mode. The program will provide you with a guide to help you put the device in download mode.
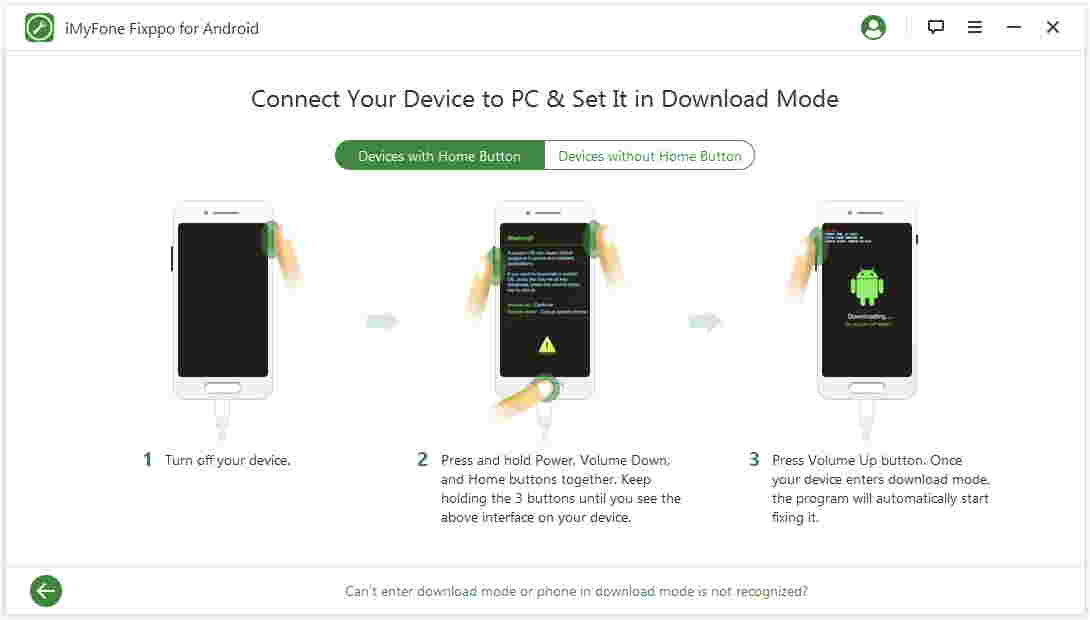
Step 3: As soon as the device is in download mode, the program will immediately begin fixing the device. Keep the device connected until the process is complete. When the process is complete, the device will restart and you should be able to use it without any issues.
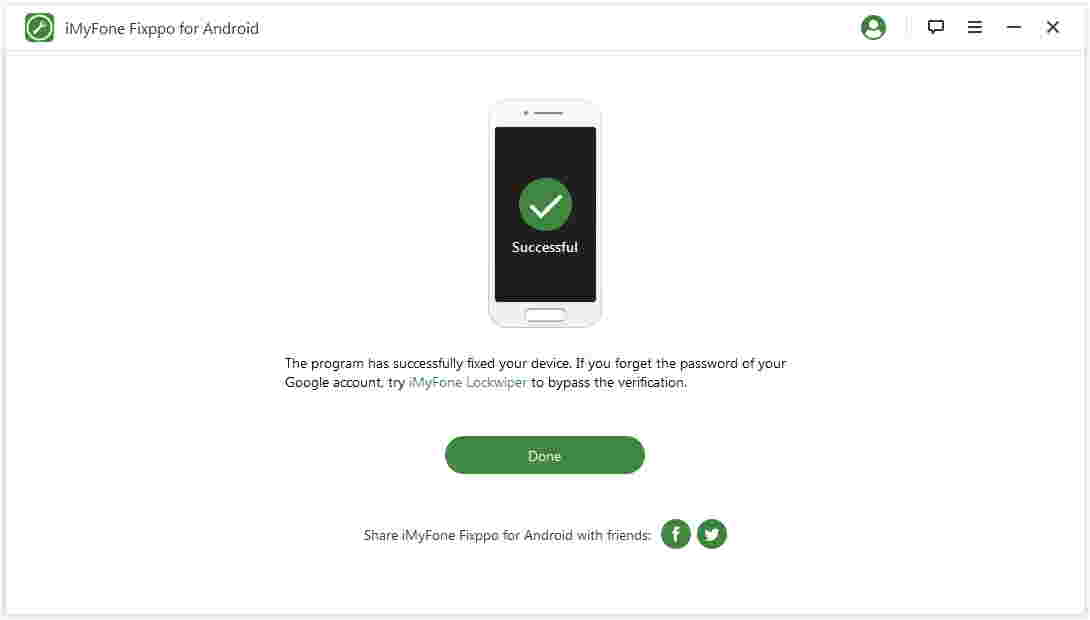
Before going to the next part, we will show you a comparison table to have a look at all the 4 methods.
| Fixppo for Android | Remove Battery | Wipe Cache Partition | Factory Reset | |
|---|---|---|---|---|
| Success Rate | High | Medium | Medium | High |
| Difficulty | Easy | Easy | Complex | Complex |
| Required Time | Short | Short | Long | Long |
| What Issues Can Be Fixed | All system/software issues | Only battery issues | Some software issues | All software issues |
| Computer Connection | Yes | No | No | No |
Part 2. 3 Other Possible Ways to Fix Samsung Tablet Won't Turn off
If you don't want to use software to repair the device, there are 3 other solutions that you can try. Depending on the situation, these solutions can be effective.
1. Remove and Plug the Battery back
If the battery on the device is removable, the best way to force the device to turn off is to remove the battery. You should then wait a few minutes and put the battery back into the device, turn on the device and check if the problem is gone.

If you suspect that the battery is not working correctly, consider replacing it although we would warn against buying a new battery before attempting any of the other solutions in this article.
2. Wipe Cache Partition
Remember when we said that faulty settings and data could be causing the device to remain in a boot loop? Well, the easiest way to eliminate these faulty settings and data is to wipe the cache partition completely. Since you are unable to get the device to turn off, the only way to do this would be to use the recovery menu.
Before entering recovery mode, you need to remove the battery and then plug it back because you are unable to turn off the tablet.
Step 1: When the device turns off, press and hold the Volume down, power button and the home button at the same time.
Step 2: When the Samsung logo appears on the screen, let go of all the buttons and then press and quickly release the power key.
Step 3: You should see "Installing system update" appear on the screen for about 30-60 seconds after which the Android logo will appear. This will be immediately followed by the Android system recovery menu.
Step 4: Use the volume down key to select "Wipe Cache Partition" from the menu and then press the power button to confirm it.
Step 5: If the system cache is completely wiped, use the volume keys to select "Reboot System now" and press the power key to begin the reboot.
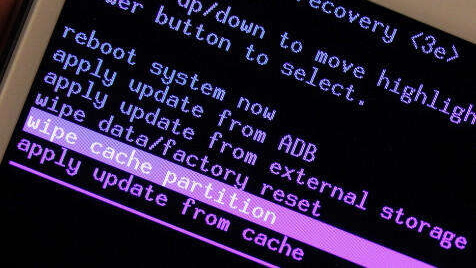
Then you can check whether this issue has been solved or not.
3. Factory Reset Samsung Tablet in Recovery Mode
If the solution above doesn't eliminate the boot loop problem, you may want to try factory resetting the device. This should be a last resort since it often results in complete data loss and can reset your settings.
Step 1: Hold the volume down, home key and power key at the same time.
Step 2: Release all keys and quickly press and release the power key when you see the Samsung logo on the device.
Step 3: You should see "Installing system update" appear on the screen for up to a minute, followed by the Android logo and then the system recovery menu.
Step 4: Use the volume down key to select "wipe data/factory reset" from the menu and then press the power button to confirm.
Step 5: Use the volume key to select "Yes- delete all user data" and use the power key to confirm
Step 6: When the process is complete, "Reboot system now" will be highlighted. Press the power key and the device will restart.
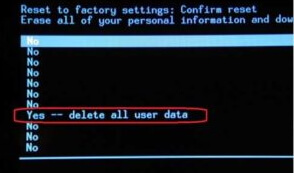
Conclusion
Select a solution you trust from the ones highlighted above and share your thoughts or questions on this topic in the comments section below.






















 October 12, 2022
October 12, 2022

