One of the most common problems that Android users experience is a device that is stuck on the logo or boot screen. When this happens, it seems hard to repair the device since you may not be able to access it. If you're reading this, your device is probably experiencing this problem and you're looking for a solution. Here, we will take a look at some of the reasons why this problem happens and the various solutions to get your device working normally again.
Common Reasons Why Android Phone is Stuck on Logo
Before we get to the most effective solutions to fix this problem, it is important to understand some of the reasons why this could be happening. Some of the possible causes are as follows:
- This problem can occur when there is a software glitch.
- You may also experience a device that is stuck on the logo if you have been trying to manipulate the software in any way. For example, if you tried to root the Android device but didn't use the right procedures, your device could experience this and many other problems.
- When you update the device but for one reason or another update process doesn't complete properly, the device can get stuck in a boot loop or on the logo. This is why it is important to ensure that the phone is fully charged or plugged in during the update.
- It is also likely that some of the apps installed on your device have malicious codes and viruses that could be affecting the proper functionality of the device, causing this issue and many others.
- Defective hardware on the device such as a defective memory card or one with nefarious files could be causing the issue.
The following is an overview of the solutions you can use to fix this problem:
| Success Rate | Difficulty | Required Time | What Can Be Fixed | |
|---|---|---|---|---|
| Fixppo for Android | 100% | Easy | Short | All system/software issues |
| Force Restart | 20% | Easy | Short | A few software issues |
| Remove Battery | 20% | Easy | Short | Only battery issues |
| Wipe Cache Partition | 70% | Complex | Long | Some software issues |
| Factory Reset | 100% | Complex | Long | All software issues |
The Most Advanced Solution to Fix Android Stuck on Logo (via PC)
The best solution to fix an Android device stuck on the Logo is to use iMyFone Fixppo for Android. This software is primarily helpful when you can't access any of the aspects of your device and therefore cannot fix the device.
It entails connecting the device to the computer where Fixppo for Android will diagnose the problem and easily repair it. We will get to the exact steps to take to fix an Android device with Fixppo for Android. But before we do, let's take a look at some of the features that make the program highly effective:
- It is designed to help you fix all Android system-related problems.
- It utilizes the most advanced technology to ensure a 100% success rate for the repair process and fixes the device in the shortest time.
- It supports thousands of Android phones and tablets and all Android OS versions.
- It is very easy to use for this tool because you don't need to have any specialized knowledge of Android.
Here's how to use Fixppo for Android to fix Android phone stuck on the logo:
Step 1: Download and install iMyFone Fixppo for Android on to your computer and then launch it. Click on "Start" to begin the process.
Step 2: In the next interface, take a moment to provide all details regarding your device. Ensure that the information you provide is correct before clicking "Download Firmware". Fixppo will download and extract the necessary firmware for your particular device.
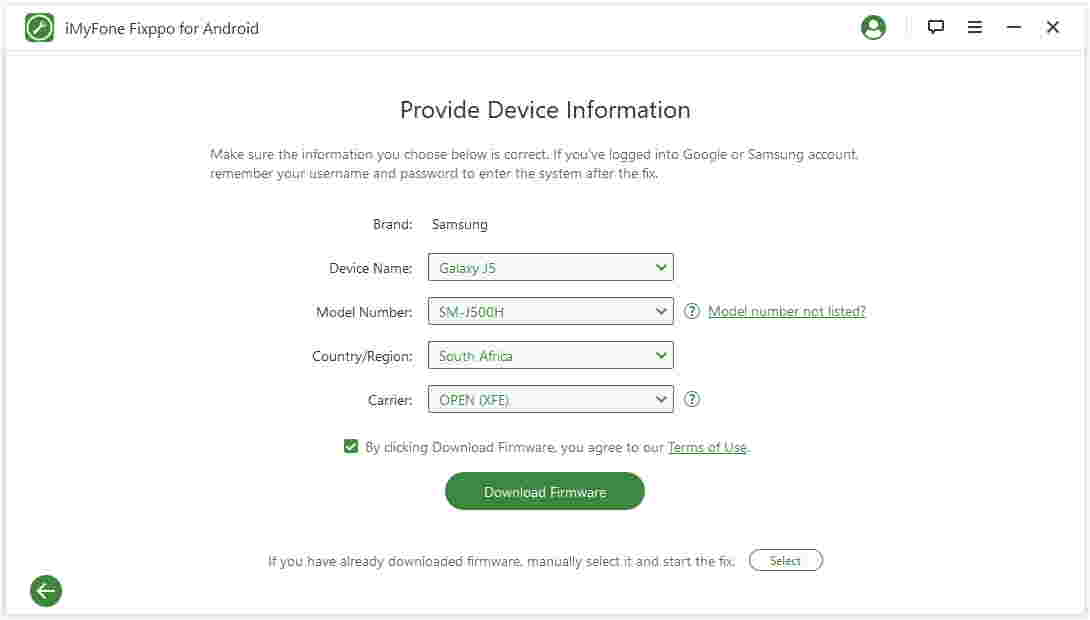
Step 3: Once the download is complete, connect the Android device to the computer using USB cables and then click "Start". Put the device in download mode (Fixppo will provide you instructions on how to do that for your particular device).
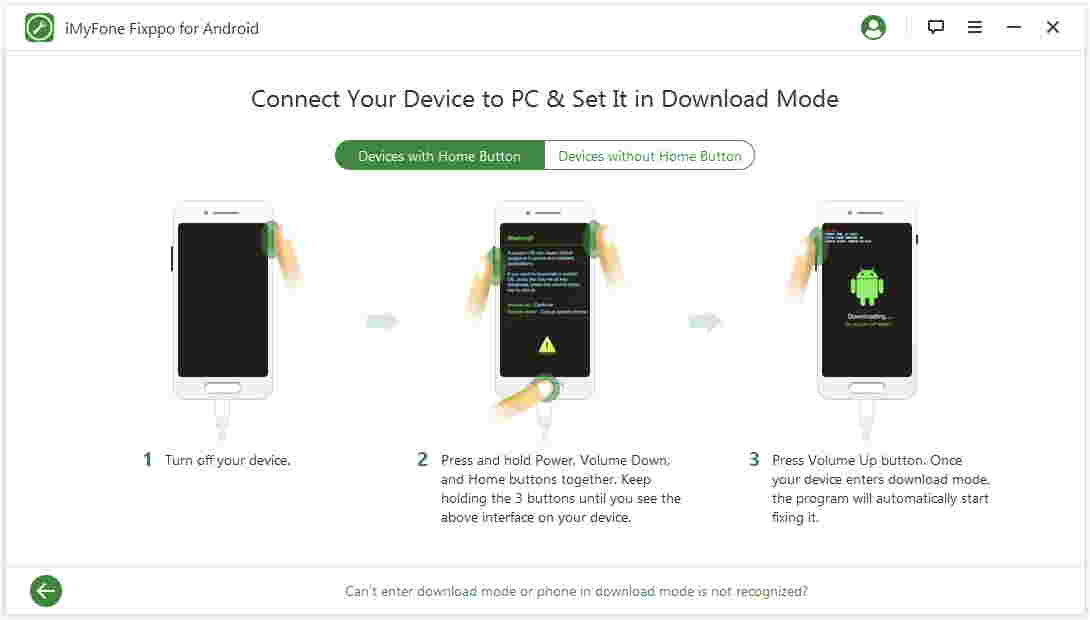
Step 4: As soon as the device is in download mode, the program will begin fixing the device automatically. Simply keep the device connected until the process is complete. When the process is complete, the device will restart and should work normally.
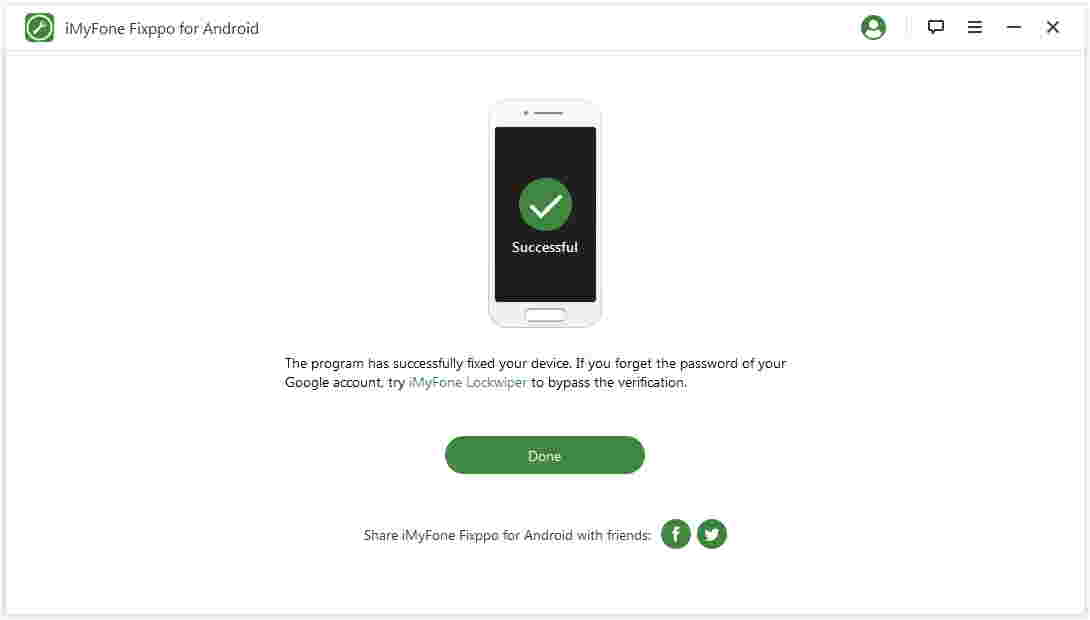
Still, worry about its authority? Do not worry about it anymore because it has been trusted and recommended by Macworld, Cult of Mac, Payetteforward, Makeuseof and so on.

4 Other Basic Solutions to Fix Android on Boot Screen (without PC)
If you would rather not use your PC to fix the device, the following are just some of the solutions you can try.
1. Force Restart Your Android Device
The first simple solution to try when faced with this problem is a soft reset of the device.
To do that, press and hold the Power button along with the Volume down button until the screen goes black. Now press and hold the Power button to start your device. If this problem still persists, try the next solution.

2. Remove or Change the Android Phone Battery
If a simple force restarting doesn't work, try removing the battery if it is removable. While you're at it, remove the SIM card and the SD card. Put everything back and turn on your device to see if the problem has been fixed. You can also charge your Android device to have a try.

3. Wipe Cache Partition
Wiping the cache on your device can remove some of the corrupted files and data on the device that may be causing the problem. You need to enter recovery mode on your Android device to wipe cache and the buttons you need to press for each device is different. Here's how to do it for a Samsung device as an example:
Step 1: Press and hold the Volume down button, Home button, and power button all at the same time.
Step 2: When you see the Android icon, release the power button, but keep holding the other two buttons until the recovery screen appears.
Step 3: Use the volume buttons to highlight the "Wipe Cache Partition" option and press the power button to initiate the process.
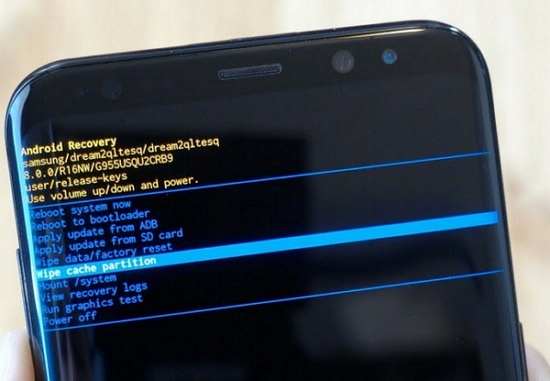
4. Factory Reset Your Android Device
You can also use the same recovery screen to factory reset the device. Please note that you will lose all the data on your Android. Follow these steps to factory reset the device:
Step 1: Enter recovery mode using the device's buttons as described above.
Step 2: Use the volume keys to select the "Factory reset" option from the menu and press the power key to execute.
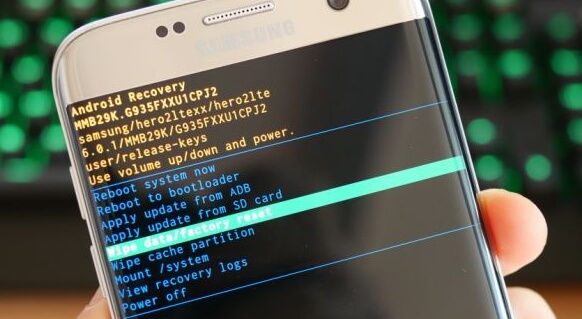
Conclusion
Depending on what is causing the Android phone to be stuck logo, the above solutions can be useful to fix this problem. Select a solution that works for you based on your situation and share your thoughts with us in the comments section below.






















 October 12, 2022
October 12, 2022

