If you are reading this article, then you must be aware of what the Odin flash tool is used for. Put briefly, Odin is used to flashing either custom or stock ROM onto your Samsung device. This can be done for a variety of reasons, some of which include customization or for improved performance. As Odin is a very sensitive program and is complicated to use, it is possible to get errors when using Odin, such as the "Complete (write) operation failed" error. You can identify this error by reading the log on the left-hand side of Odin. This article will show you how to fix the complete (write) operation failed error and then suggest an alternative tool that has a greater chance of succeeding when you are trying to flash your Samsung device back to its stock firmware.
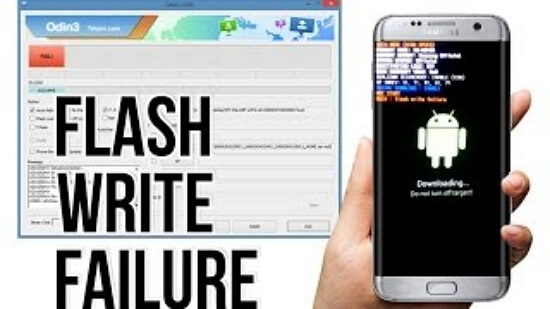
Solution 1. Install Samsung USB Drivers
Whenever you connect an external device to your PC, such as a keyboard, the PC needs to install drivers for this device to work with your PC. In almost all cases, this is done automatically however sometimes, drivers are not installed when you connect your mobile device to your PC. This is probably the reason why Odin is failing to flash your device. You will need to install Samsung USB drivers to get rid of this issue. To install Samsung USB Drivers, follow the instructions given.
- Download the Samsung USB drivers from the Samsung developer's website onto your PC.
- Extract the zip file by right-clicking it (on windows), choosing "extract all" and then clicking extract. This can also be done by using other programs.
- Open the extracted folder and run the ".exe" file inside the folder.
- Click next, choose your language and click install. Wait for the installation to complete and click finish.
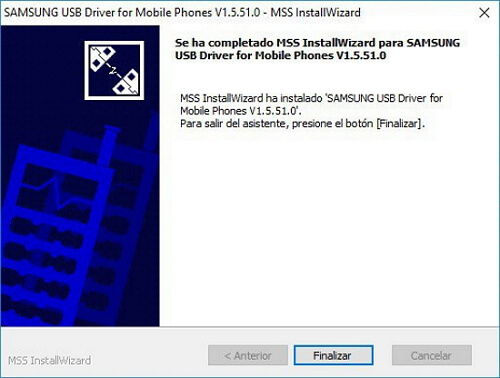
This will install the required USB drivers for Samsung devices. Attempt to flash your device again using Odin now that the USB drivers have been installed.
Solution 2. Enable USB Debugging
If you haven't already done this on your device and your Samsung allows you to boot back into Android, you will need to enable USB debugging. This allows the PC to make changes to your Android so programs such as Odin require this option to be enabled. To enable USB debugging, you will need to:
- Open the Settings application on your Samsung.
- Locate "build number" in settings. This is usually under the "System" option but varies for different devices.
- Tap on the "build number" multiple times until you get a message saying developer options have been enabled.
- Go back into settings and find developer options.
- Find USB debugging and enable this option.
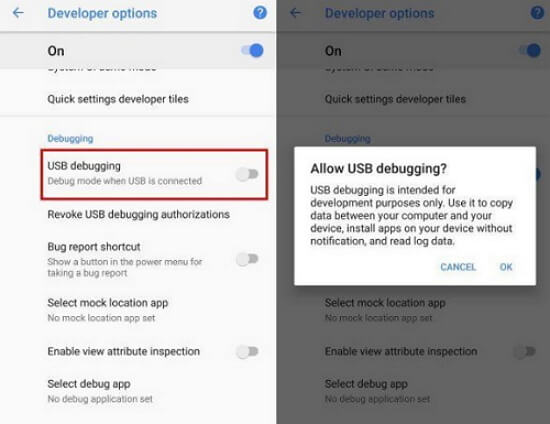
You should have enabled USB debugging before attempting to flash your device however it is easy to forget so if you can enable USB debugging after you get the "complete (write) operation failed" error, make sure you do so.
Solution 3. Check for Hardware Issues
As mentioned earlier, Odin is a sensitive program that requires a strong connection to complete the flashing process. Although it is unlikely that an issue with any of the hardware you are using is causing the "complete (write) operation failed" error, it is possible. If there is a slight disturbance of connection with Odin from your mobile device, the flashing process will likely fail.

This can be caused by two main factors. Where possible, make sure that you are using the original USB cable that came with your device. If this is not possible, then make sure that the USB cable is of high quality because cheaper quality cables can easily lose connection when being used. Also, try different USB ports on your PC/laptop because a port may be slightly faulty.
Solution 4. Download latest version of Odin
If your Odin flash failed, it might be because you are using an older version of Odin. Make sure that you are using the latest version of Odin by visiting this website. If you are running an older version of Odin, make sure that you update your Odin flash tool and then retry flashing your device. Odin is a very sensitive program that requires all the conditions of the flash to be perfect before it successfully flashes your Android device.
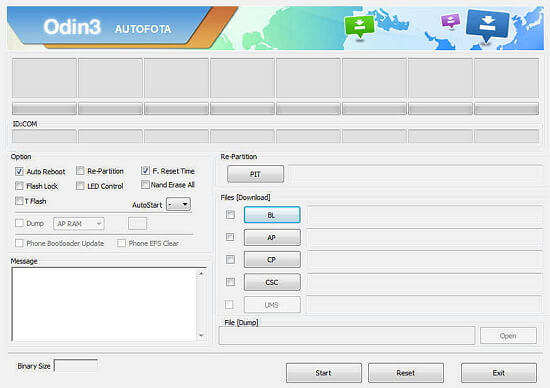
Solution 5. Fix Complete Write Operation Failed in One Click
Odin is complicated to use,however we recommend that you use the iMyFone Fixppo for Android--- a repair tool to flash the stock ROM onto your device. It is simple to use and has a much higher chance of succeeding when you are flashing your phone. The Fixppo tool is safe, easy to use and quick. The process of flashing your device when using the Fixppo tool is extremely simple. Once you have downloaded the tool from the website and have installed it on your PC, you need to follow this method.
- Simple to use-only 3 clicks are needed
- Highest recovery rate-100% works for Android OS issues
- Full compatibility-all Samsung phones and tablets are supported
- No technical knowledge needed-user-friendly interface on the software
- It is trusted by many individuals and websites.such as Macworld, PCWorld, Techradar, etc

Step 1. Open the software on your PC and fill in the details for your device on the repair tool. Press the "Next" button and wait for your device to download the firmware. Make sure that all the details are correct so that you avoid the risk of bricking your device.
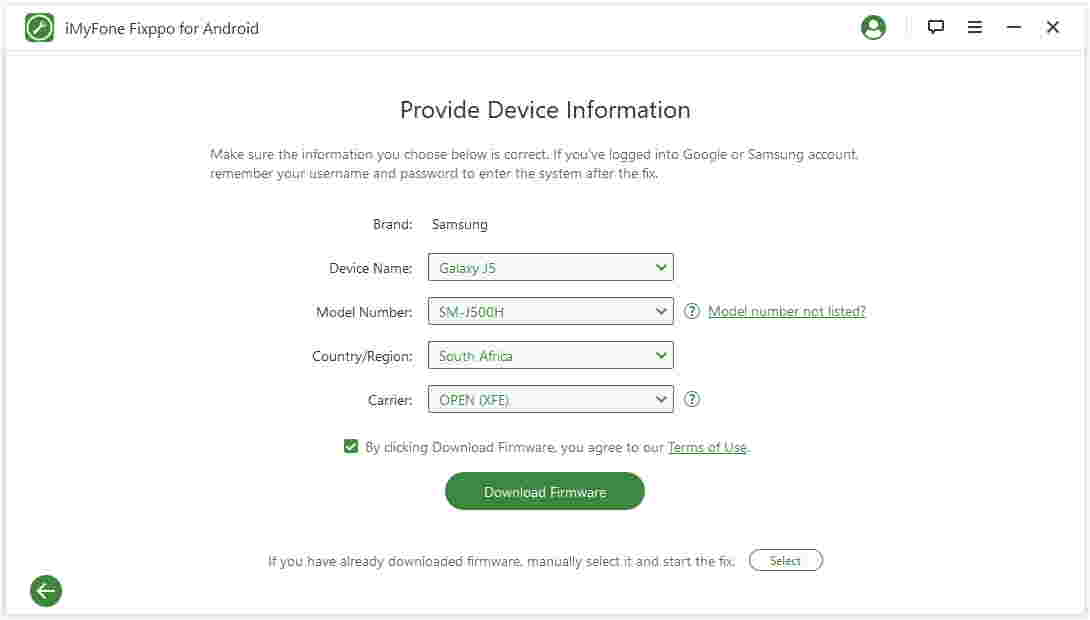
Step 2. Once the firmware has downloaded, verify that all the information presented on your screen is about your device. Choose the "start option and put your device in download mode by following the simple on-screen instructions. The method is slightly different for devices with or without a home button however it is simple.
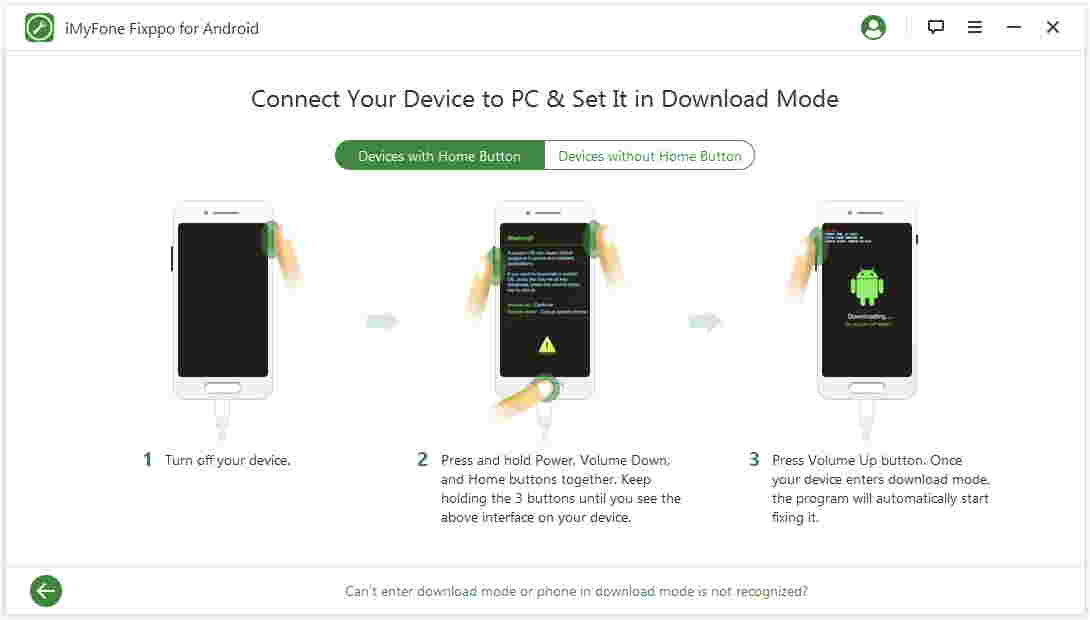
Step 3.Wait for the flashing to complete. Your device will automatically be flashed and might reboot a few times. Once it is complete, you can disconnect your phone from your PC and close the software.
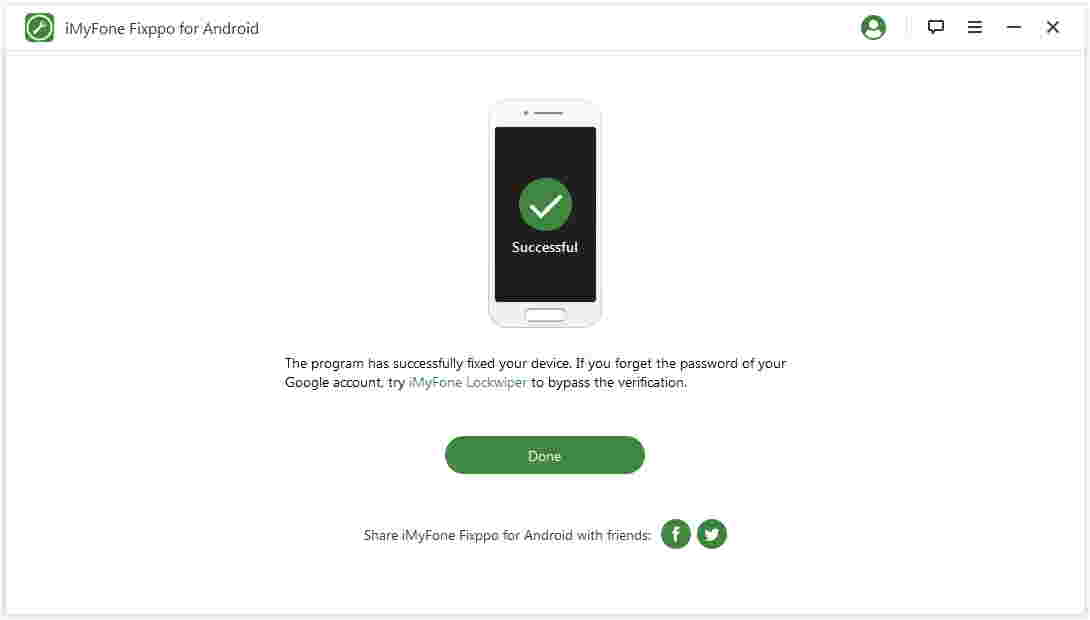
In just 3 simple steps, your Samsung device will be flashed back to its stock firmware without you having to download the firmware, which can put your device at risk.
Solution 6. Try the TWRP Recovery (Difficult)
Another way of fixing this issue is by flashing TWRP onto your device however, this is a difficult method and you require some in-depth knowledge of Android to do this. A very quick outline of how to do this is:
- Download the TWRP recovery file onto your PC for your device
- Install the Android Debug Bridge (ADB) onto your PC
- Use ADB fast boot commands to flash the TWRP recovery file onto your device
- Boot into the TWRP menu and use this to flash/recover your device
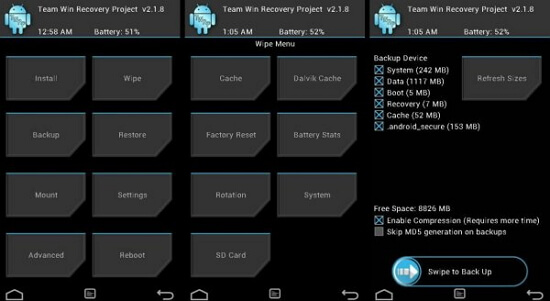
You will need to check the exact method for your device online, but it is recommended that you use the Fixppo repair tool for Android.
Conclusion
To conclude, it is highly recommended that you use the Fixppo repair tool to repair your Android device because it supports the recovery of various issues, including the "complete (write) operation failed". It will automatically download the firmware for you so that you can avoid downloading the wrong version.






















 October 9, 2022
October 9, 2022

