Line is a great messaging app and has been getting a lot of attention recently. Even some employers have asked their employees to use Line to communicate with their clients. As a result of the diverse user groups who use Line, knowing how to export and save chat history from Line is very important. Backing up your Line chats makes sure that if anything goes wrong with the app, you still have the data available.
Part 1: Export/Save Line Chat History from iPad/iPhone with Official Methods
Back up Your Line Chat from iPhone/iPad to iCloud
The first way to backup Line chat is through the app to iCloud. This method will not back up your photos from your Line chats. Before starting, please make sure that the iCloud Drive must be enabled.
- Open the Line App on your iPhone or iPad and follow “More > Settings > Chats”.
- Tap the “Chat history backup” option and then select “Back Up Now”.
- Your Line chat messages will now be backed up to iCloud.
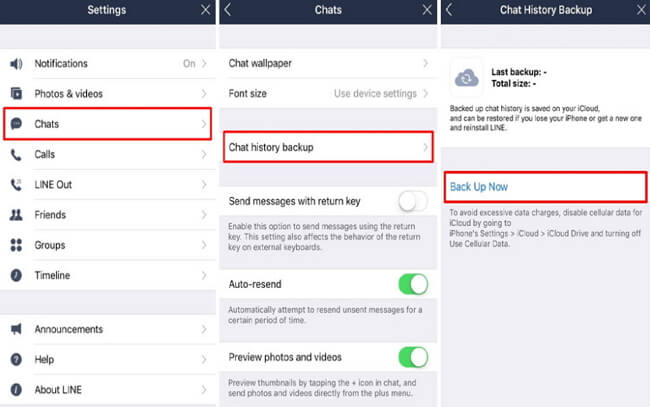
Save Line Chats on Your iPad/iPhone in Text Format
Line users can also export their chat history in the form of a text file.
- Go to a chat that you want to back up and tap the upside-down arrow.
- Tap “Settings > Export chat history”.
- Choose the format that you want to export your chats as.
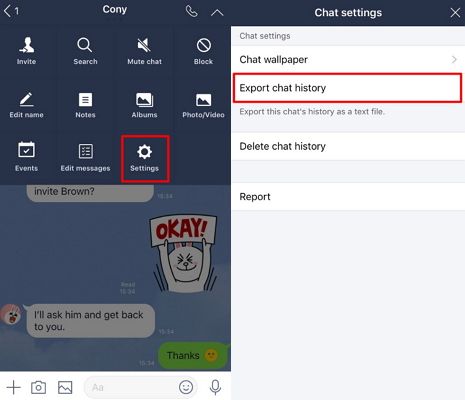
Part 2: Export/Save Line Chat History from iPad/iPhone with Backup & Restore Tool
One of the best ways for Line to save chat history is using iMyFone D-Port Pro. With this program, you’re able to take backups, restore them, and export data from your iPhone.
- Selectively export data directly from your iPhone to the computer.
- Restore data from iTunes and iCloud backups.
- Preview the data from a backup before restoring it.
- Only back up or restore Messages/WhatsApp/WeChat that you want.
As an iTunes alternative, iMyFone D-Port Pro is the best option for you to have a try. Before you follow any of the following guides that we have provided below, download and install D-Port Pro first.
Export Line Chats from iPhone/iPad to Computer
A feature of iMyFone D-Port Pro is that you can export chat history of Line straight from your iOS device to computer.
- Connect your iPhone/iPad and from the sidebar click on “Back Up & Export from Device”. Then choose “Export Data”.
- Under the Third-Party IM APP header, choose “Line” and then press the “Next” button to continue.
- A short scan will be run on your device. Once the scan is complete, tick the “Line” box and click “Export”. Select the location where you want the Line messages to be exported to.
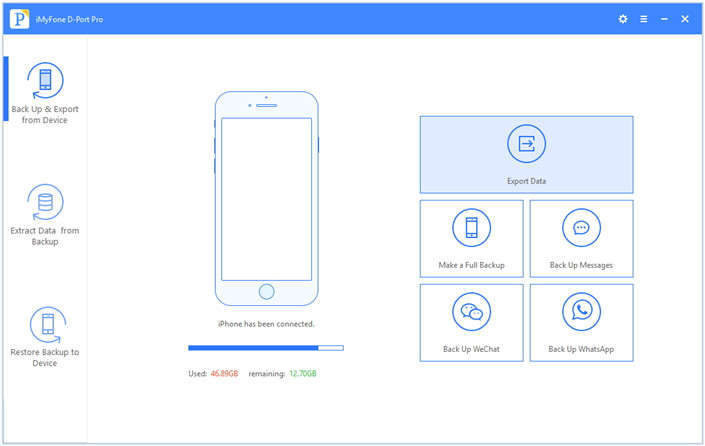
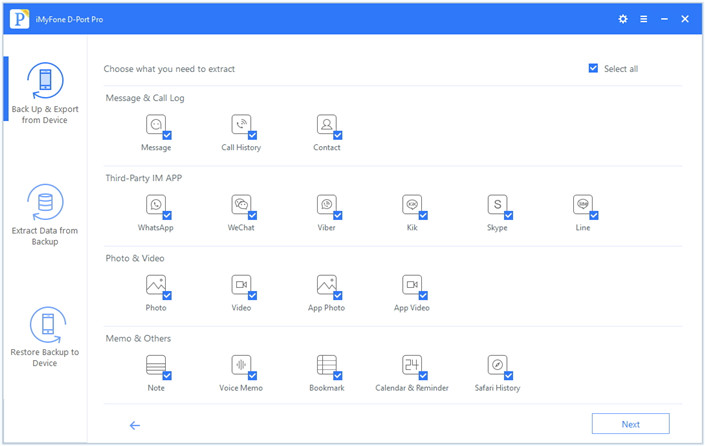
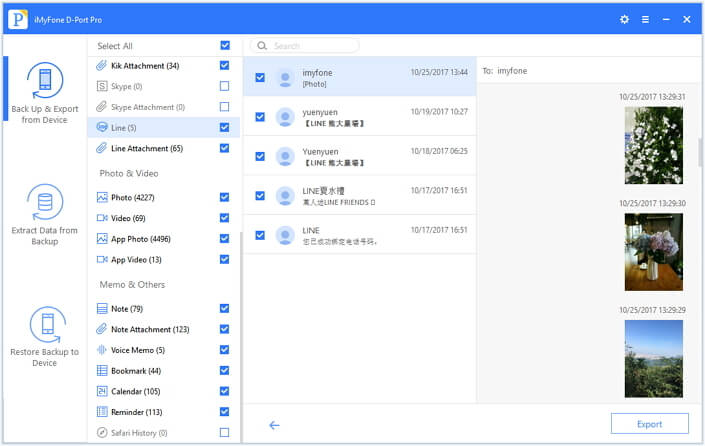
Make A Full Backup of Your iPhone/iPad including Line Data
Another option that you have is to back up all of your iPhone/iPad data. This includes your Line data, text messages, videos, and etc.
- Open iMyFone D-Port Pro and connect your iPhone or iPad.
- Click on “Back Up & Export from Device” from the left menu and then “Make a Full Backup”.
- Quickly read over the information on-screen and click “Back Up” to complete the process.
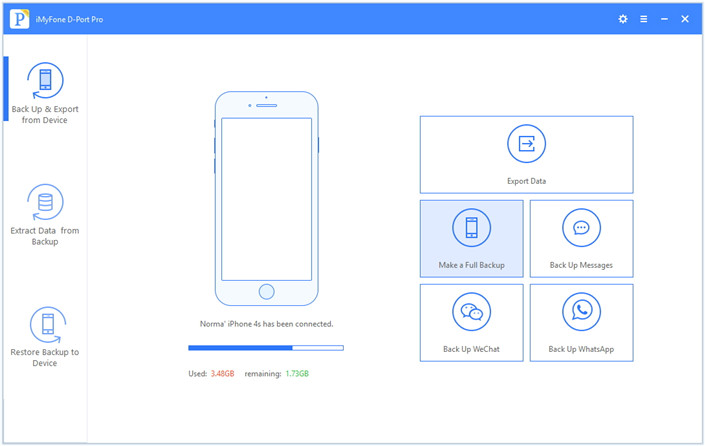
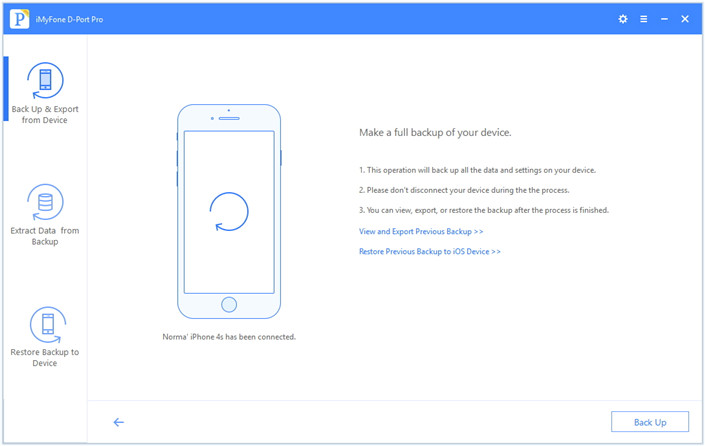
Extract Line Messages & Photos from Your iTunes Backup
If you have Line messages stored in an iTunes backup then don’t worry, you won’t have to restore the full backup to view those messages.
- Launch iMyFone D-Port Pro and click “Extract Data from Backup”.
- Select a backup from the list shown and click “Next”. Select the “Line” file type and proceed.
- Lastly, after the backup has been scanned, select the Line messages that you want to export then click on “Extract” and choose a save location on your computer.
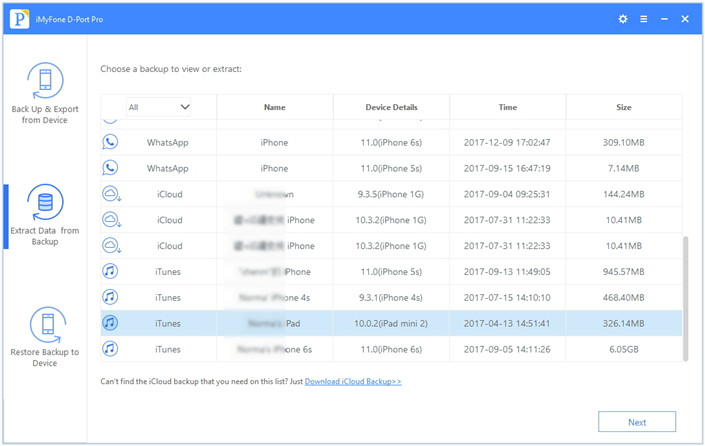
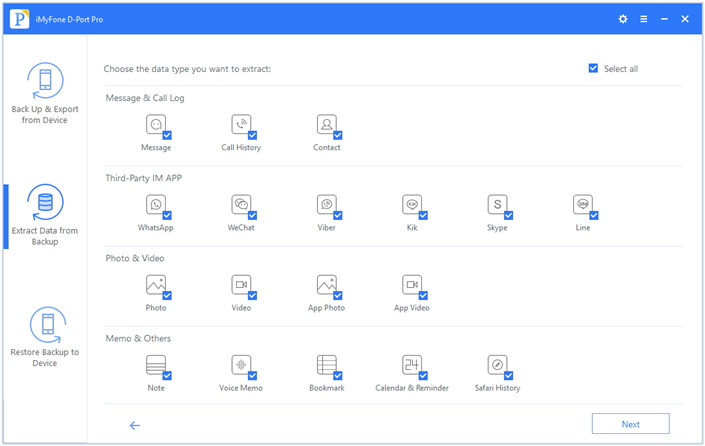
Extract Line Messages & Photos from Your iCloud Account
Using this final set of steps, you can export chat history Line from an iCloud backup. This isn’t as difficult as it sounds, and you’ll be able to do it without the aid of your iOS device.
- After opening iMyFone D-Port Pro, click on “Extract Data from Backup” and below the backup list, press “Download iCloud Backup”. Then Sign into your iCloud account.
- Choose the iCloud backup that you want to export Line messages from. When prompted, select “Line” and then “Next”.
- A quick scan will be run. After the scan is complete, choose the Line messages that you’d like to extract. When you’ve finished selecting the messages, click on “Extract” and decide where to save them.
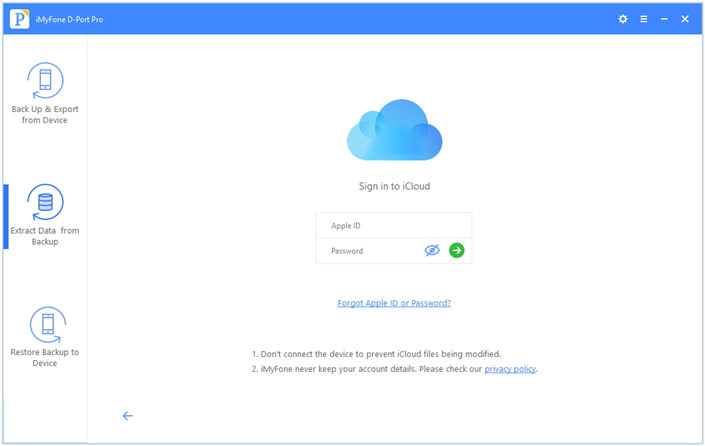
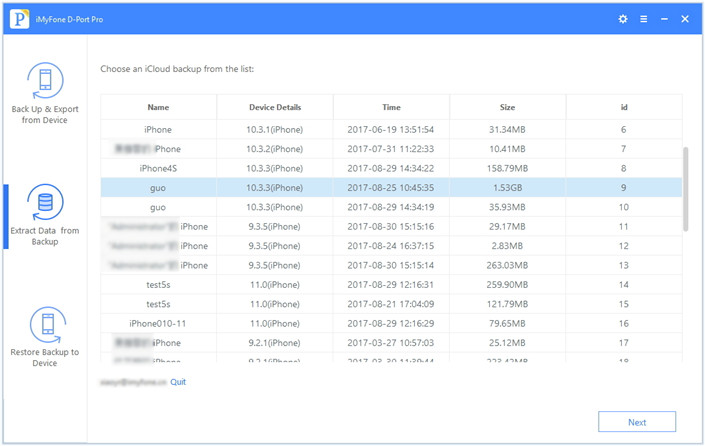
Notes:
- We’d like to emphasize that when you sign into your iCloud account through iMyFone D-Port Pro, your information will not be saved. It is kept private and is not gathered for any reason.
- Currently, this program doesn’t include a feature for only backing up Line chats from an iOS device, but it is in the works and will be added soon. It’s also worth keeping in mind that iMyFone D-Port Pro is capable of fully restoring a backup (including Line data).
To Conclude
We urge that if you want to export chat history from Line on your iPhone then you try the above solutions. They are the best ways to go about this task, especially if the method that you try is one of the iMyFone D-Port Pro ones. If you have any questions about our guide then feel free to drop a comment below and we’ll help in any way that we can.






















 September 17, 2021
September 17, 2021