Data loss can occur anytime, and sometimes they are executed due to human error or any technical issue in your mobile phone, which results in a severe loss. It is better to always create a backup and sync it daily to avoid such losses. Your data may contain critical business or personal information, which is intolerable to lose. If you are an LG phone user, you are in the right place. This article will help you prevent data loss by creating a backup in multiple ways. If you have lost the data, don’t worry; we also have a fix.
Part 1. How To Backup LG Phone To SD Card/Computer?
In this part, we will discuss how you can create backup and restore files through extraordinary software. Let’s gather some information about the unique software.
1.1 Guide To Perform LG Phone Backup And Restore Using iMyFone D-Back
If you have lost your important files from your LG phone, don’t worry, it will never go anywhere because this method is to retrieve your files from professional recovery software. Use this method first to recover the deleted files instead of fake methods because iMyFone D-Back is a legit recovery software.
iMyFone D-Back is one of the fastest recovery software now proven by its users. It has three recovery modes, including recovery from a broken phone. You can recover the phone data lost in any scenario, no matter how complicated. The recovery and backup are also from SD and TF cards, making the software more prominent. iMyFone D-Back is a user-friendly software with the highest success rate and with a pretty good rate of success for recovery.
You can also recover your WhatsApp data, including rare files like stickers and voice recordings. It has a deep disk scanning and file preview feature for the user’s ease.
Key Features:
- Supports to backup and recover deleted/lost videos, photos, contacts, messages,etc
- Capable of transferring and retrieving your lost/disappeared LG data caused by accidental deletion, water damage, system crash and more
- supports to backup and restore data from Google Drive without factory resetting on android
- Backup and restore 11 Types of LG Data without Root
- 100% safe to use
Step 1: Download and install iMyFone D-Back on your PC. Click Recover Phone Data to begin.

Step 2: It will display the File Types; select the one you want to recover. Hit Recover to proceed to the following window.

Step 3: It will display the preview of your lost files. Select the files that you want to recover and hit Recover. A small window will appear where you have to select the File Type and assign a destination to save it on your PC. Click Recover to complete the process.

Part 2. How To Backup LG Phone To Google Drive?
Google Drive is well known because of its cloud backup, and it has high-level security that keeps your data only to itself. Let’s see how you can create a backup on Google Drive.
Step 1: Open Google Drive from the application menu.
Step 2: Tap the + icon on the bottom right corner of your screen.
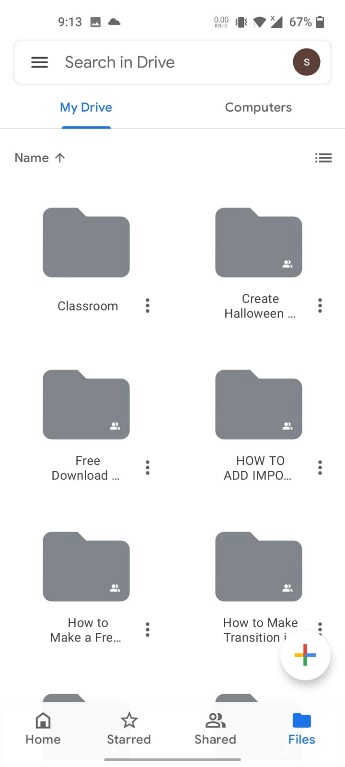
Step 3: Tap Upload and select the files or folders that you want to upload. It will take a few minutes to upload the files.
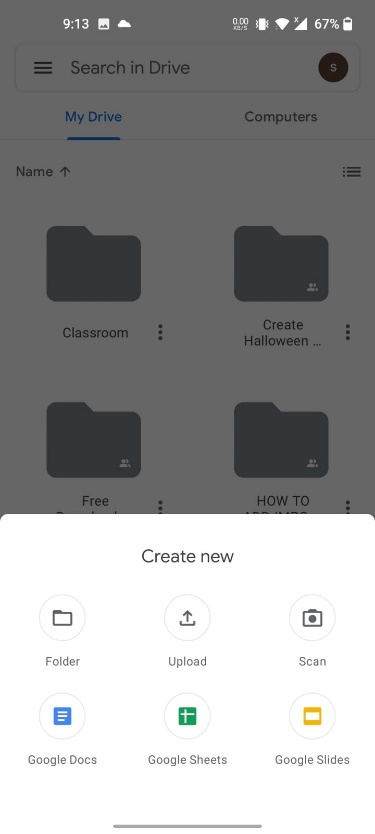
Part 3. How To Backup Data On LG Phone Using LG Bridge?
LG Bridge is a utility software that includes the LG Drive, backup and restore, and software updates. This software is specially designed for LG phones to provide users with a convenient way to save their data. It is PC-based software that backs up your phone’s data on your PC so that you can restore it later if you lose it. Let’s see the proper guide to using this software.
3.1 Guide To Use LG Phone Backup App ----LG Bridge
Follow the simple steps to use LG Bridge to create your backup in no time.
Step 1: Download and install LG Bridge on your PC.
Step 2: Launch the software and connect your mobile phone via a data cable to create a connection with your PC.
Step 3: Go to the LG Backup tab and click backup.
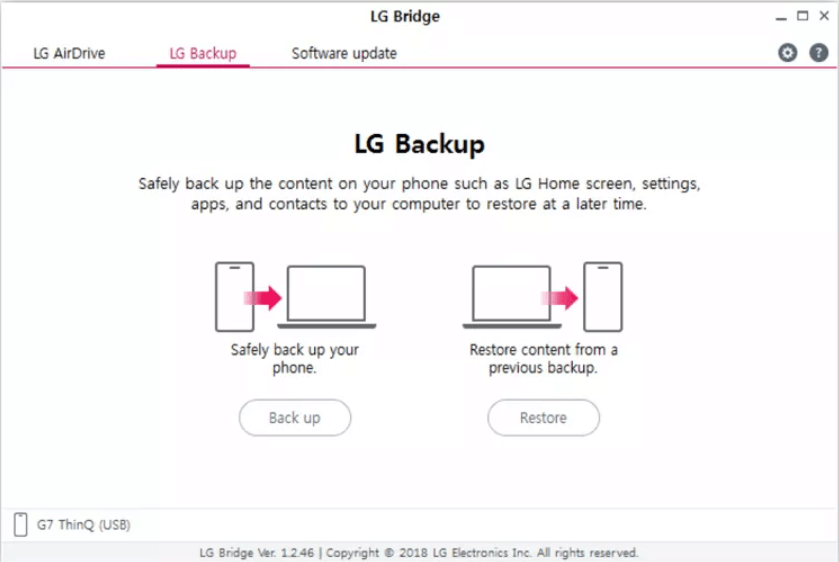
Step 4: It will ask you to select the files you want to back up. Select the important files and hit Start.
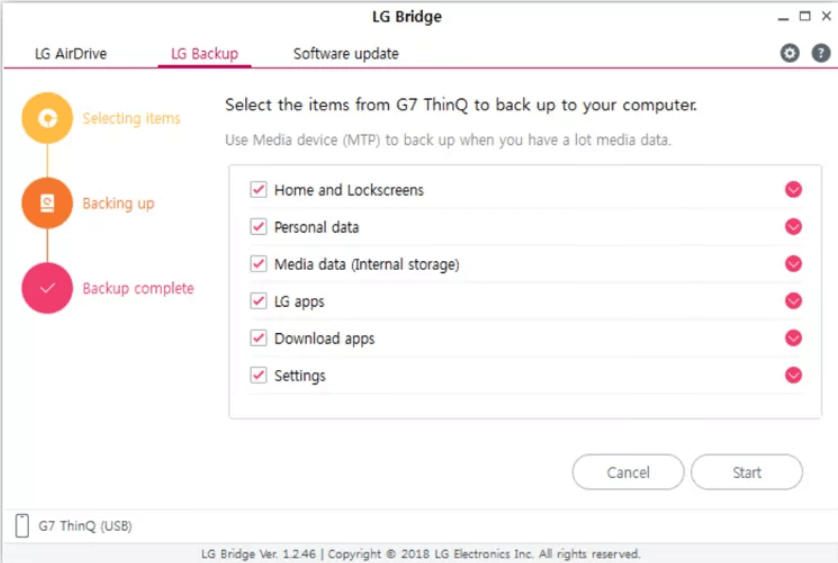
Step 5: It will display a confirmation of Complete at the end of every file category. Click OK to complete the process.
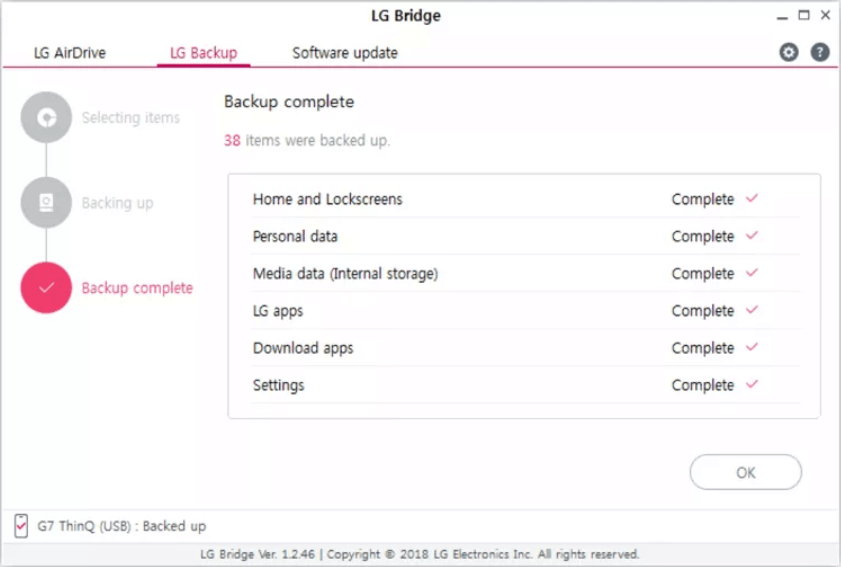
Part4. Comparison Of 3 Methods to Backup LG Phone
Reviews of All Methods
From all the above methods, you can choose one that's suitable for yourself. And we can see that D-Back is more simple and practical to use than any other methods:
| iMyFone D-Back | Google Drive | LG Bridge |
|---|---|---|
| It can recover data that is permanently deleted. | It recovers the data while there is a previous backup available. | It can recover the data when it finds the created previous backup. |
| You can preview the backup before recovery. | It does not allow you to preview the backup files. | In LG bridge, you can only see a file in which all the data is stored. |
| You can recover the data without being connected to the internet. | Google Drive has the necessary conditions to have a fast internet connection. | It also doesn’t require an internet connection for recovery, but other utilities may require it. |
| Your phone needs to be connected to the PC. | Google Drive is an online based platform, so it doesn’t need any physical connectivity. | LG bridge also needs to be connected via data cable to your PC |
Conclusion
All the helpful techniques are discussed to back up your data on an LG phone without losing a single file. If you haven’t created the backup and you have lost important files, then use iMyFone D-Back to recover it without losing time at a faster rate.

















 June 3, 2025
June 3, 2025

