How to Convert & Compress Video with iMyFone TopClipper
- Convert Video
- Compress Video
-
01
Upload the Video File
In the sidebar, select "Format Conversion," then drag and drop the video file into the upload box.
-
02
Customize Your Conversion
After the upload, choose your preferred output format and save option (replace or save as a new file), then click "Convert" to start.
-
03
Enjoy Your Converted Video
Find the converted file in the "Finished" section and enjoy your new format.
Explore the Full Potential of iMyFone TopClipper
Convert Like a Pro — No Quality Loss, Any Format
- Instantly convert videos from YouTube, Facebook, and more to MP4 with just the URL, or transform movies and Flash files into MP4 effortlessly.
- Easily convert videos to your preferred formats like AVI, MOV, MKV, FLV, WMV, MAV, and extract premium MP3 audio with ease.
- Batch convert multiple files in one go with a single click for ultimate speed and convenience.
- Enjoy free, powerful video conversion that works flawlessly on iOS, Android, Mac, and Windows.
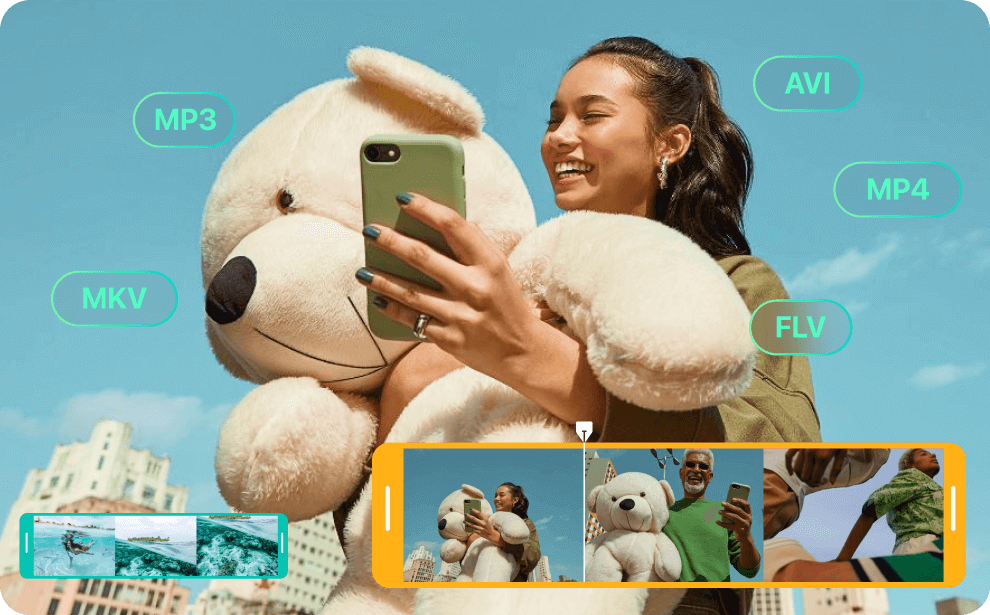
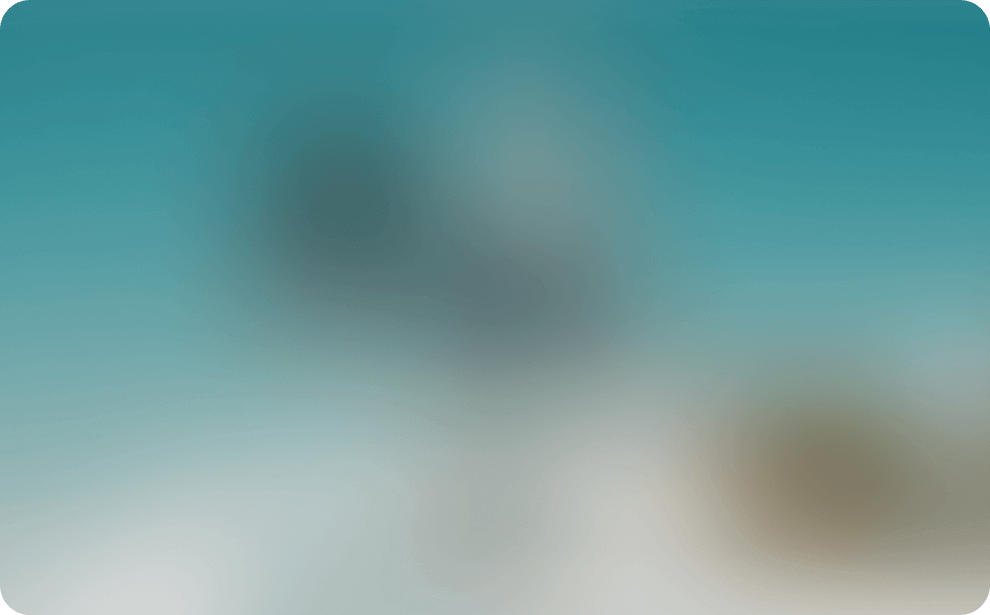
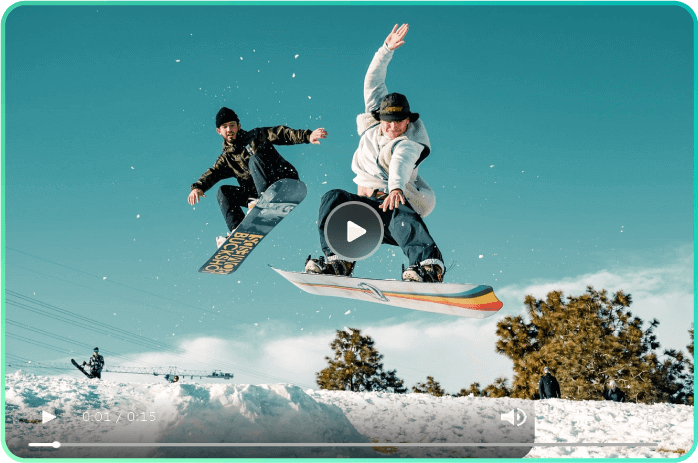
12.4Mb
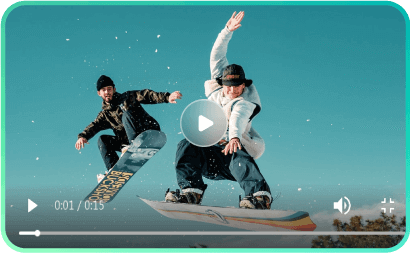
6MB
Compression level
- Low
- Standard
- High
Compress Videos With Ease — Smaller Size, Same Stunning Clarity
- Compress videos effortlessly with one click to free up storage space.
- Shrink file sizes for smoother streaming while maintaining clarity.
- Resize videos with various options to seamlessly fit platform-sharing, uploading, and storage needs.
- Enjoy lightning-fast video compression speeds for ultimate efficiency.
Unlock More Features — Advanced Options, Endless Capabilities
-
Video Quality Enhancer
Restore old or blurry videos, denoise flawlessly, and upscale to stunning 8K resolution.
-
AI Auto Clip
AI-powered adjustments ensure your videos bypass platform duplicate content checks.

Best Use Cases—Where iMyFone TopClipper Shines
FAQs and Hot Topics
Things You Might Hope to Know
In the free trial, the number of times to download watermark-free audio or video is limited. However, after you purchase TopClipper, you can download any videos with one click unlimitedly. What's more, you can enjoy higher video downloading and processing speeds and enjoy new features in the future as well.
Hot Guides:
- How to download YouTube videos without premium?
- How to Upload YouTube Videos on TikTok
- Best YouTube Video Downloader without Watermark
- How to Repost TikTok Video
- Download YouTube Videos by Changing URL
- Download TikTok Story without Watermark with Step by Step Tutorial
- Maximize Your Earnings: How to Monetize TikTok Videos on YouTube
- Ultimate Guide to Remove TikTok Watermark on PC in 2023
 iMyFone TopClipper
iMyFone TopClipper
All-in-One Solution to Convert, Compress, and Enhance Videos
1,761,692 people have downloaded it
100% Clean & Secure

















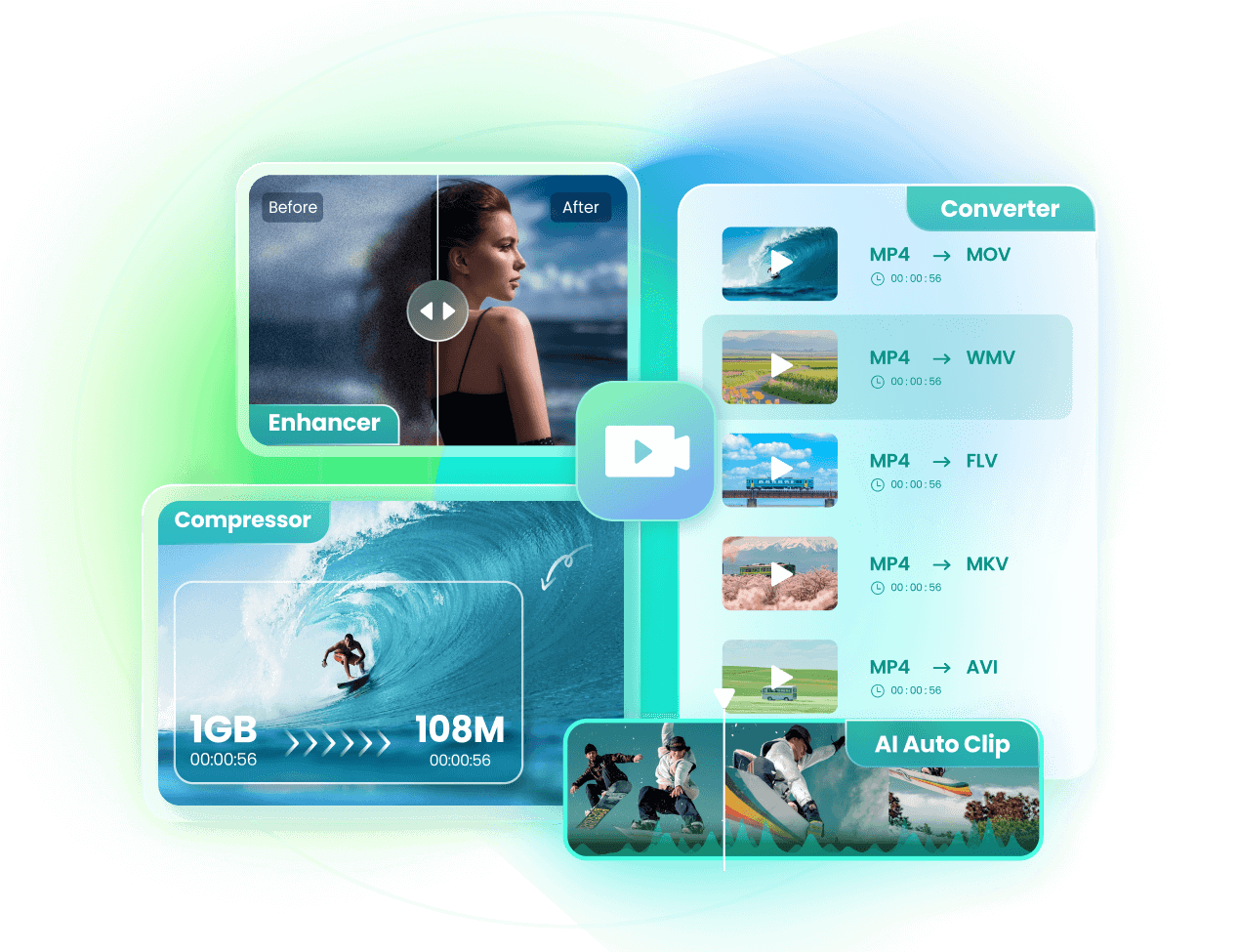
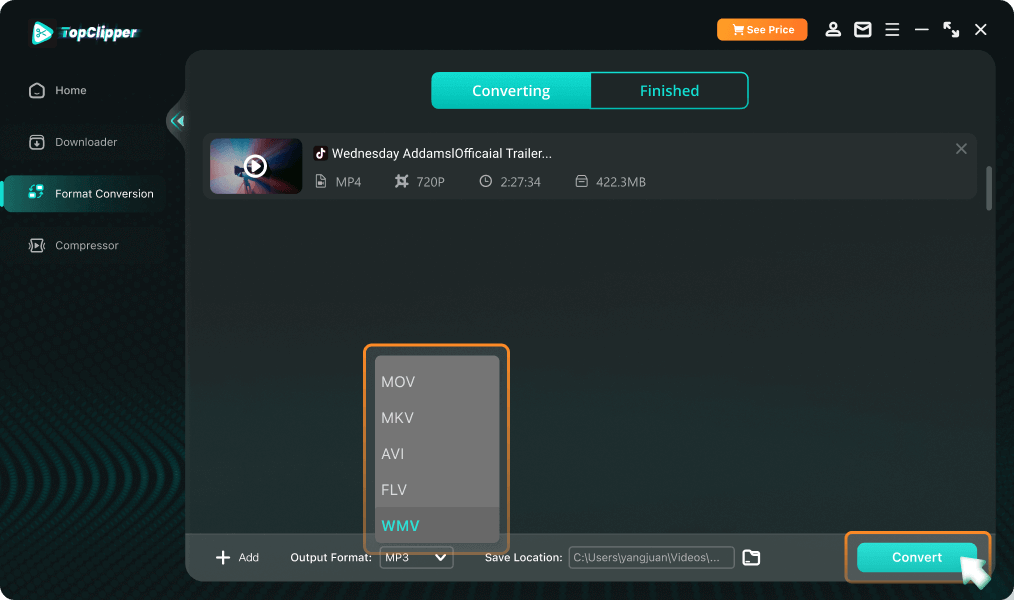
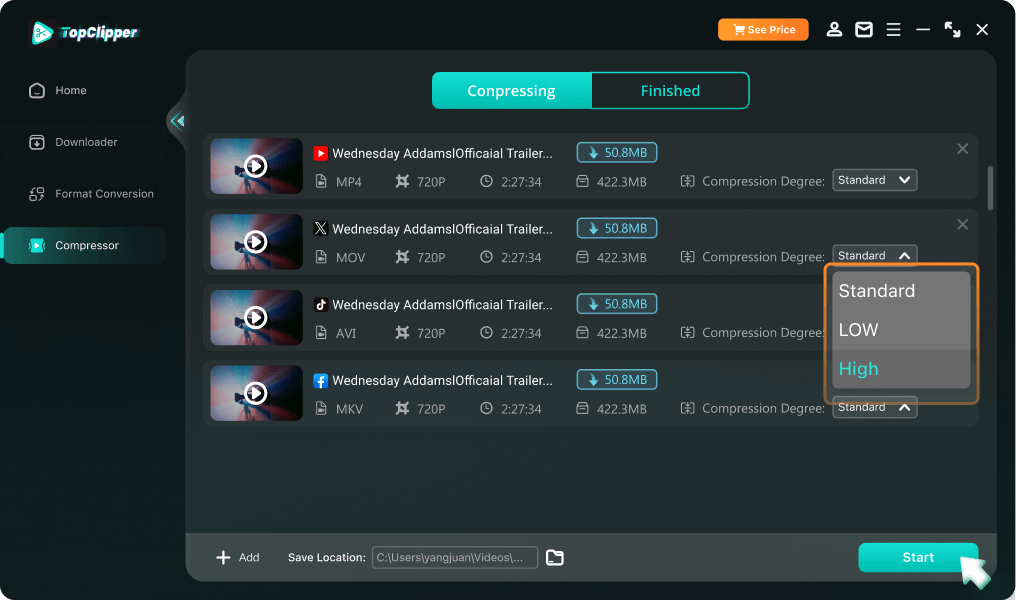
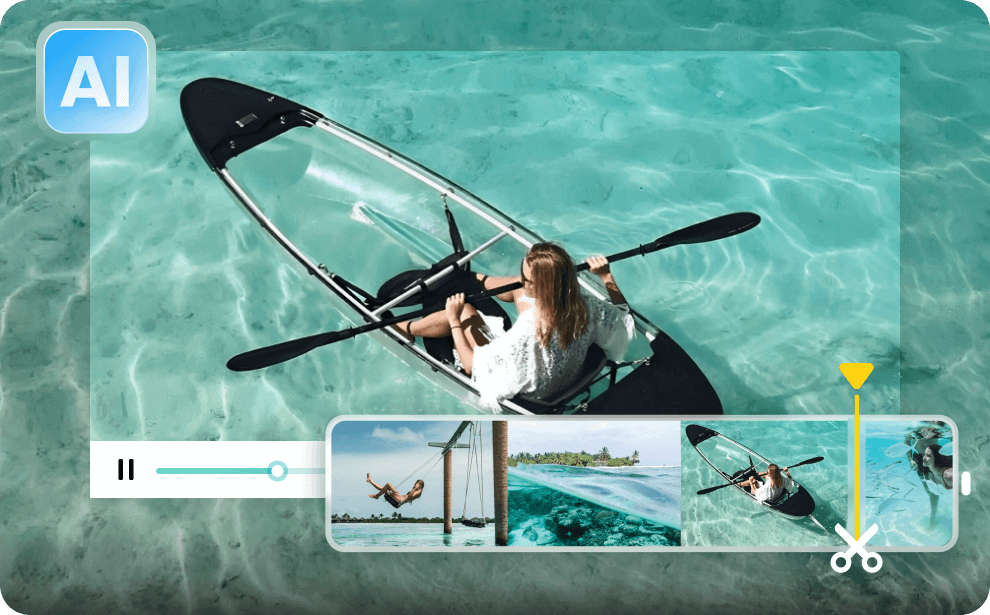
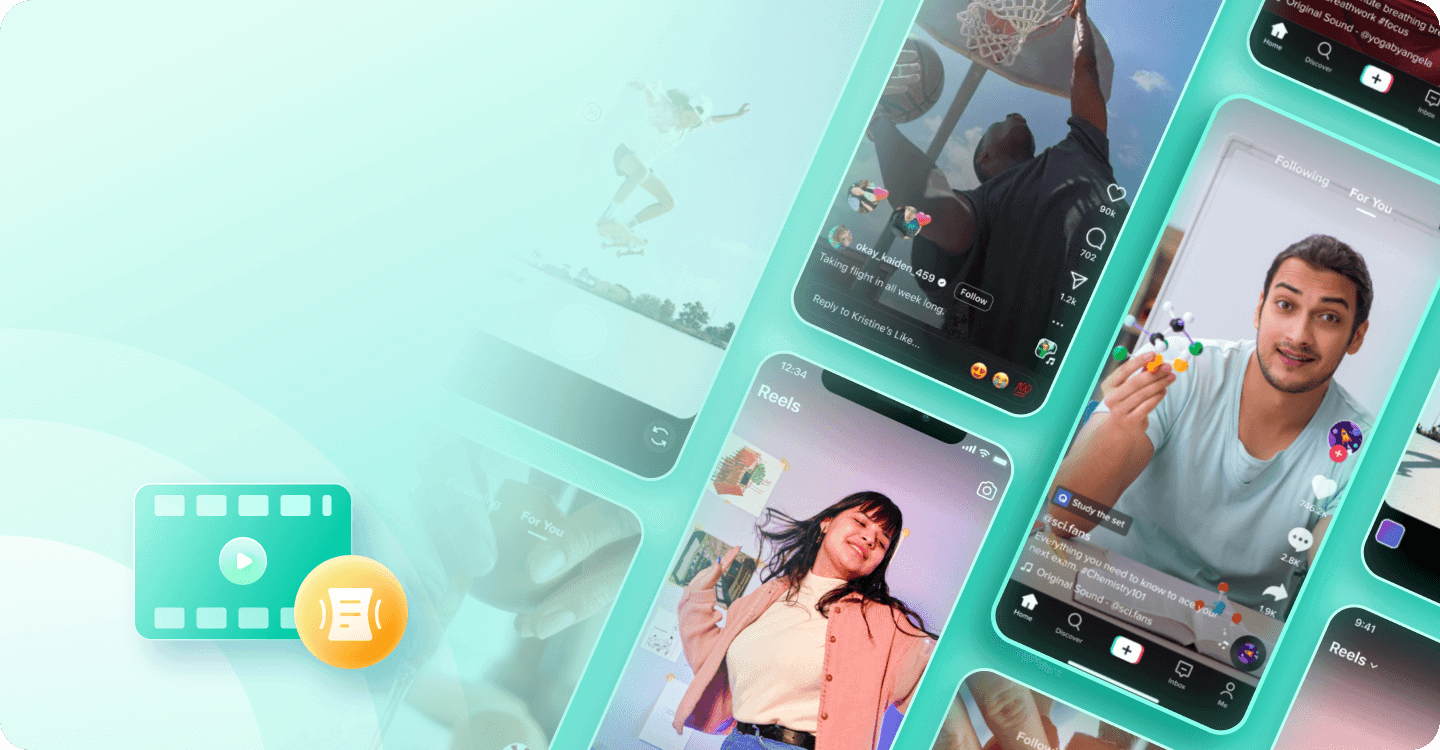
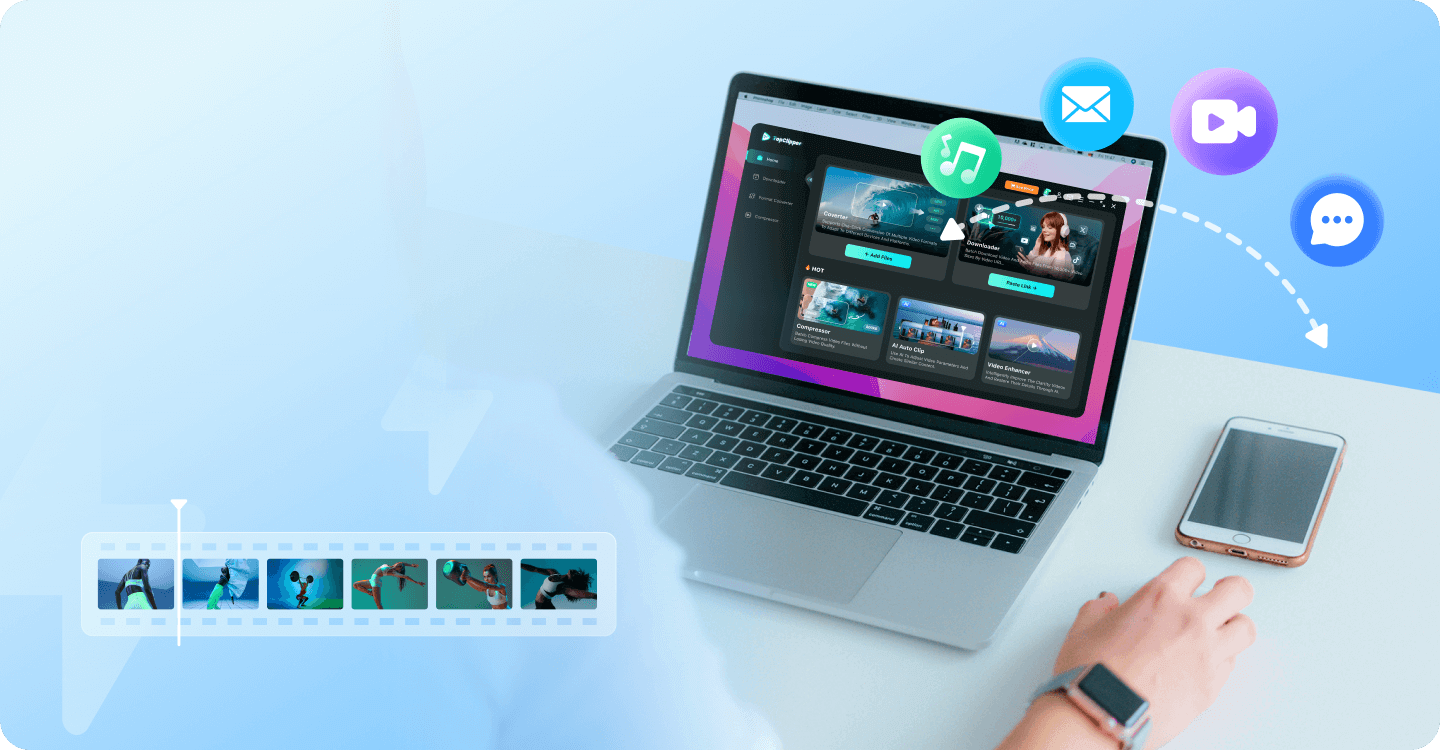
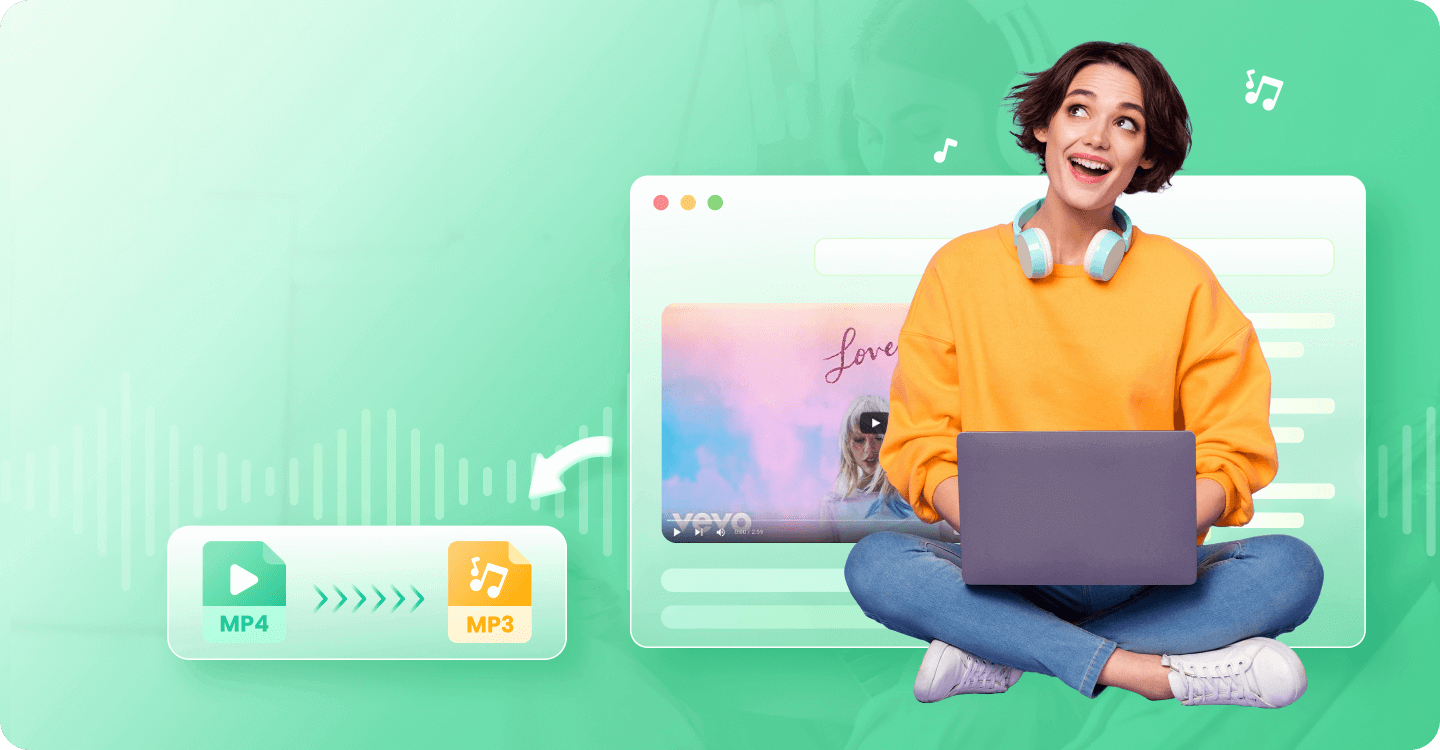
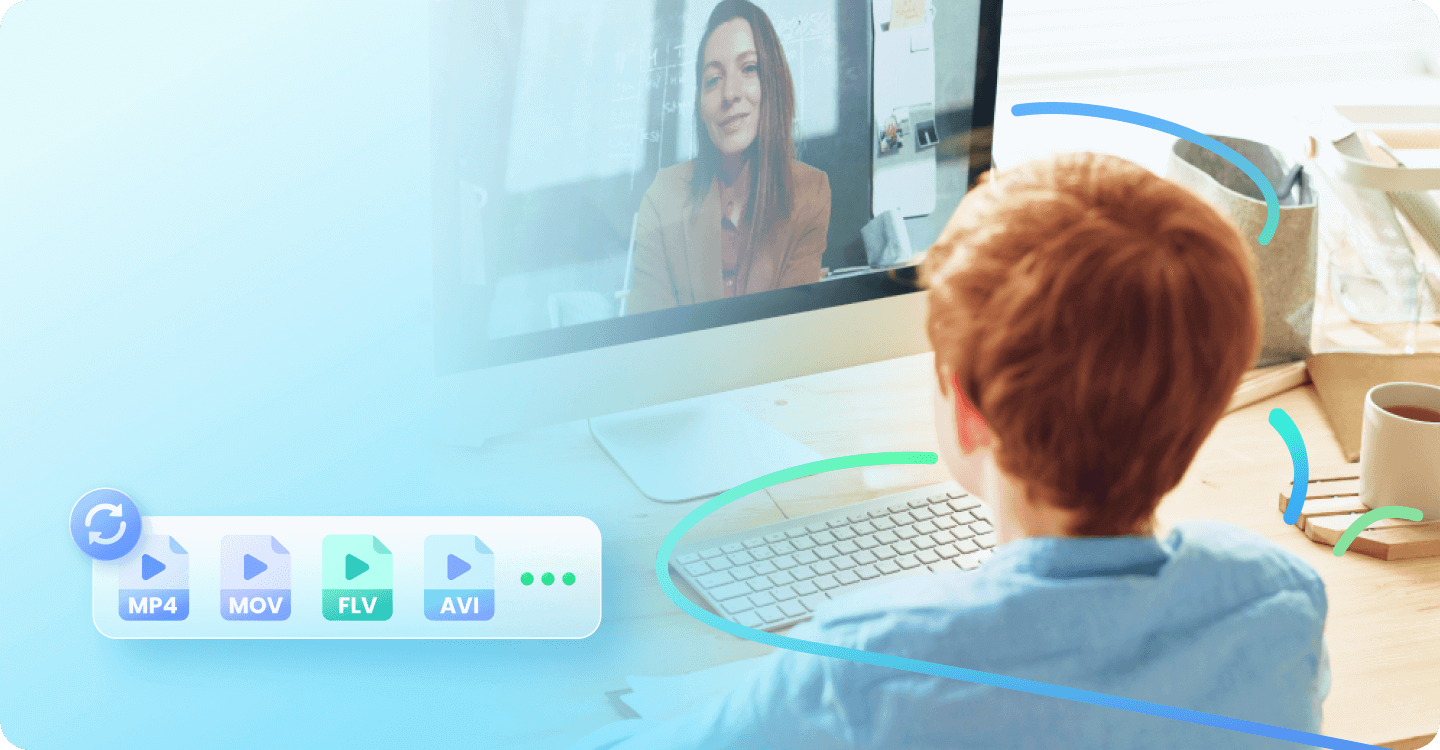
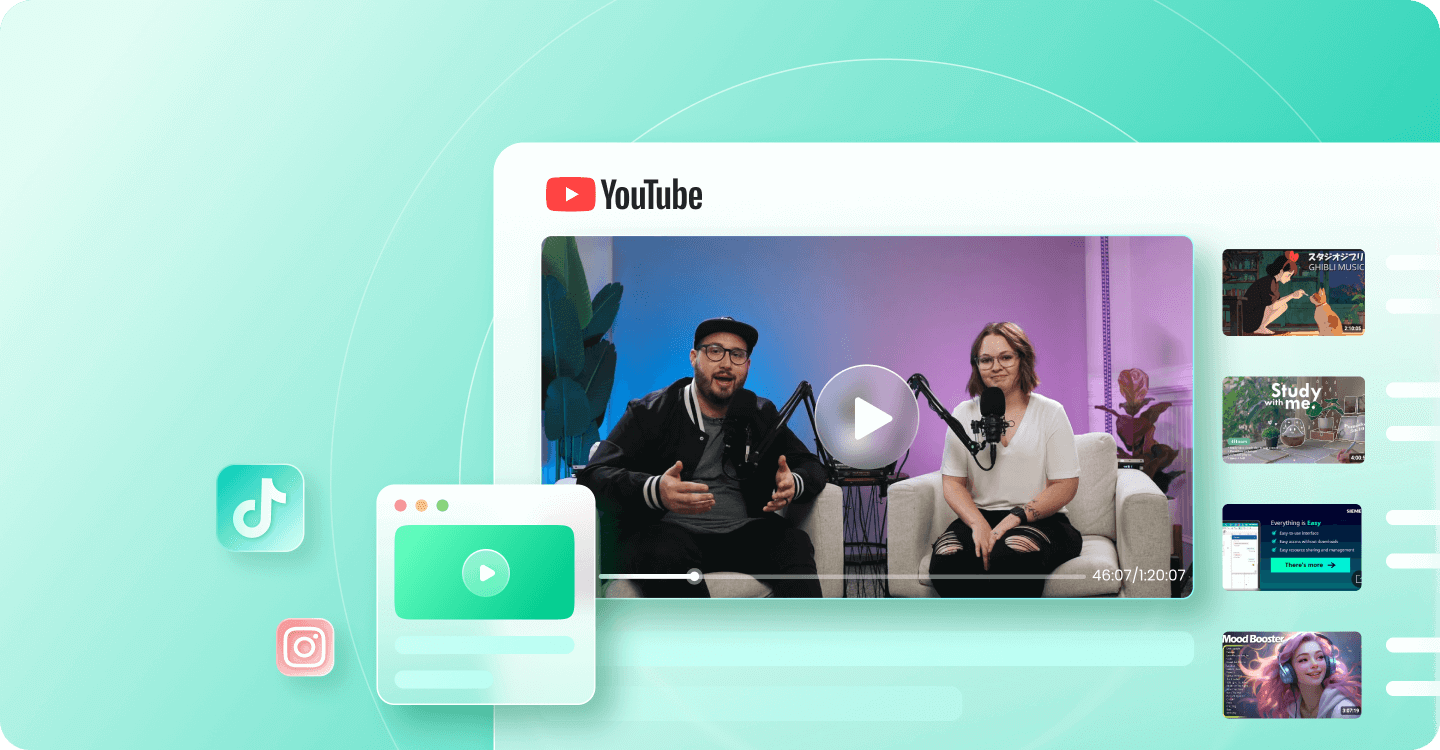
 Agenda
Agenda


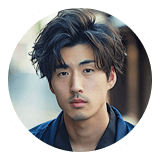 Tom
Tom
 Alice
Alice