Did you know that your mac's disk comes with a hidden recovery partition that one can boot when reinstalling macOS? But what would happen if the partition was to get damaged for some reason? Well, that's where the internet recovery mode : which is an internet-based recovery mode version that's able to load recovery tools from Apple's servers - comes into play. With this version, you can still be able to reinstall macOS, and you can be able to troubleshoot some of the problems with the mac disk. But the question is, how can you boot your mac in internet recovery mode to reinstall the OS? This is what we are going to cover in this article.
Part 1. How to Boot Mac in Internet Recovery Mode?
There are two ways you can boot your mac device in internet recovery mode. These are;
1. Enter Internet Recovery Mode on Mac with Apple Silicon
One thing about mac devices with Apple silicon is that how you enter built-in macOS recovery and how you enter internet recover mode are the same thing. That said, here is the step-by-step process on how to do it;
Step 1 : turn off your device by clicking Shutdown from the Apple icon. Wait until the device completely shuts down.
Step 2 : press and hold the power key until the "loading start-up options" screen pops up. Click Options and Continue. After that, choose a disk volume, and then 'Next'.
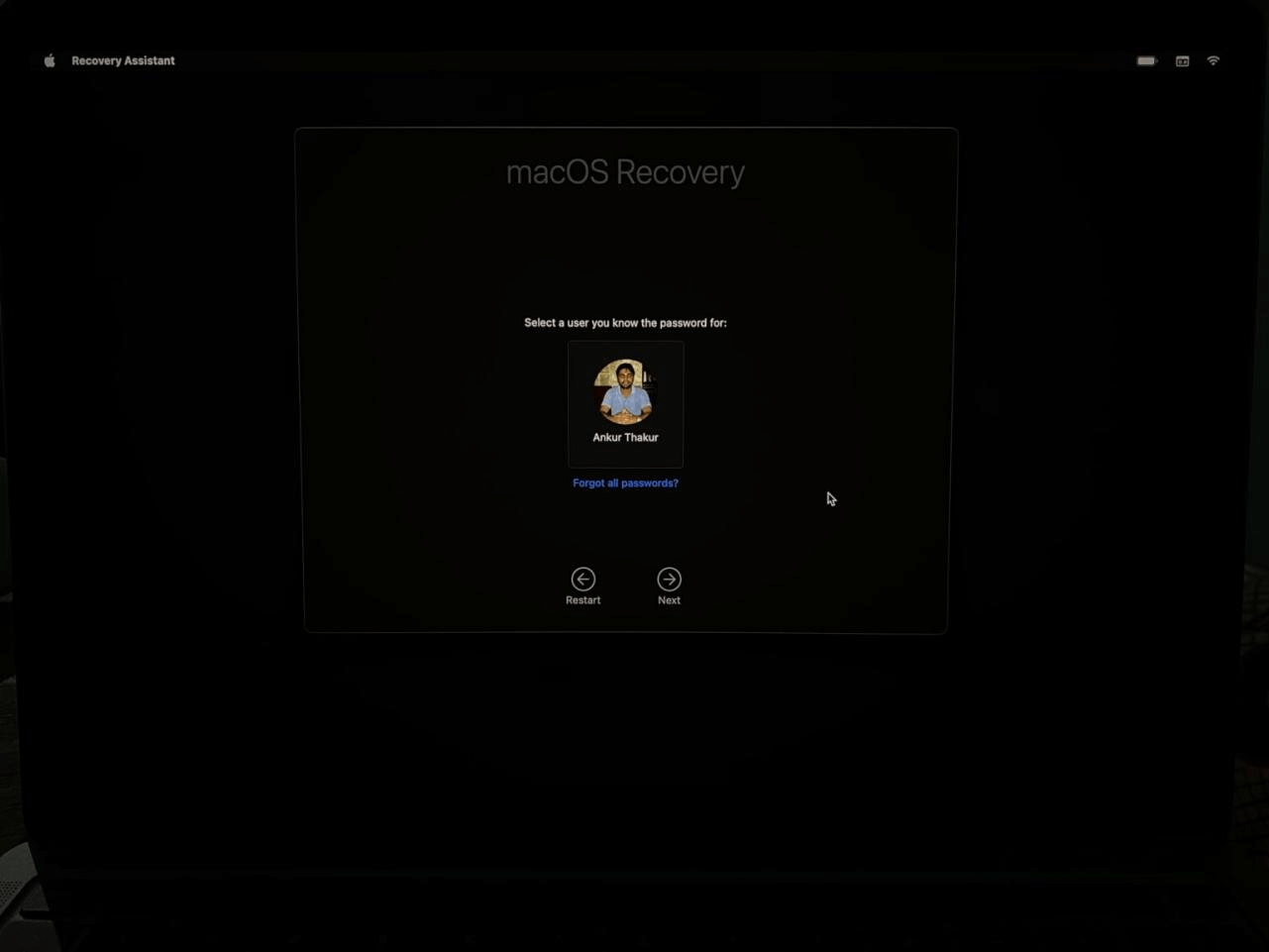
Step 3 : on this step, you will choose the administrator account, then Next, then key in the account's password, and click Continue. With that, you will be in recovery mode, and so, from here, you can perform any task you want. Make sure that the device is connected to Wi-Fi when doing all this.
2. Start-Up Internet Recovery Mode on Intel-Based Mac
Step one : restart or power on your device if it is off.
Step two : as soon as the start-up screen appears, press and hold either set of keys until you see the "Starting internet recovery" globe appear. Command +Option +R will reinstall the latest macOS compatible with the device. Command +Option +Shift +R will reinstall the original version you bought the device with
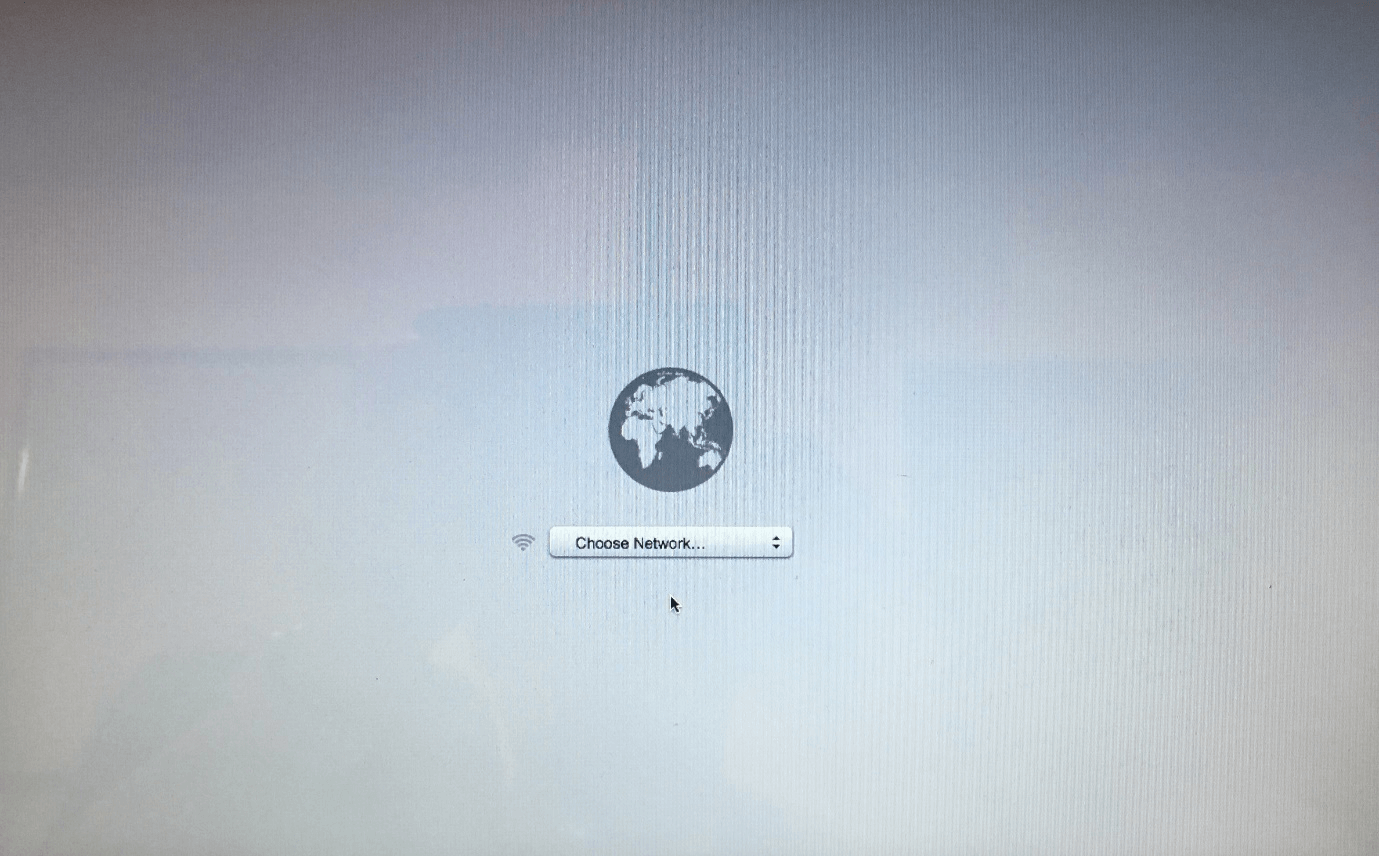
Step three : if there are passwords required, key them in. Then, a Wi-Fi menu will appear, where you need to connect to the internet for recovery tools from Apple servers to load. Once connected, a recovery system image will start downloading, giving you access to the recovery tools.
Part 2: How to Use Internet Recovery to Reinstall macOS?
Using internet recovery to reinstall macOS allows you to reinstall the original system software version that came with the device and also enables you to erase the target hard drive before the reinstallation, thereby making it a super clean process. Now, how do you do the reinstallation? Well, here is a step-by-step process;
Step one : with your device turned off, turn it on, and immediately press and hold these keys 'Option +command +R or Shift +Option +Command +R to boot into the internet recovery mode.
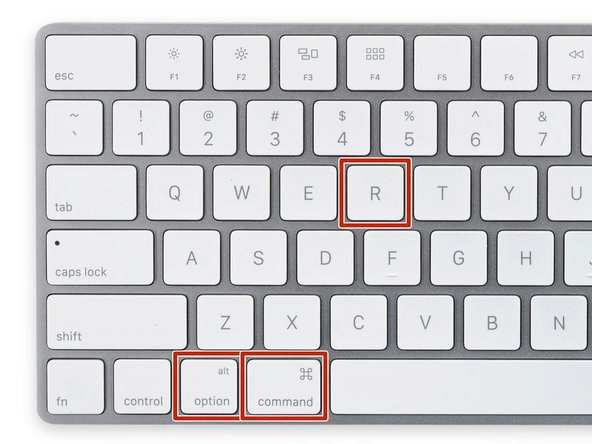
Step two : continue pressing these keys until you see a notification that indicates internet recovery.
Step three : a 'macOS utilities' screen will appear. This is where you will choose to install macOS. If you decide to erase the hard drive, select 'disk utility', or if you are looking to restore a backup, select 'Restore from time machine backup'. To reinstall macOS, click 'reinstall macOS'.
Step four : follow the steps on your screen to reinstall a copy of macOS system software. After that, the installation will start, where the screen will turn black, and only a progress bar will be seen. Internet connection should be strong, and the process should proceed uninterrupted.
Part 3. How to Recover Lost Files after Reinstalling Mac OS?
When reinstalling macOS through internet recovery, you might likely lose some data accidentally, and when this happens, you should never have to worry, as with a reliable mac data recovery software, you will be able to get your data files back. Among the most reliable recovery software is the iMyFone D-Back mac recovery software. This software is easy to use and will give you a 100% guarantee that you will be able to get your data back. It can thoroughly scan the hard drive and any external storage device and will be able to retrieve all the files that have been lost. Here is how you can use it to recover the data;
Step one : for starters, download and install the software if you don't have it already. After that, launch it and once on the interface, select the location where the data was lost, and then hit Scan

Step two : the software will scan the entire selected location, and display the results as they are found. The process might take some time to complete, but remember that the software allows you to stop or pause and then continue at your convenience.
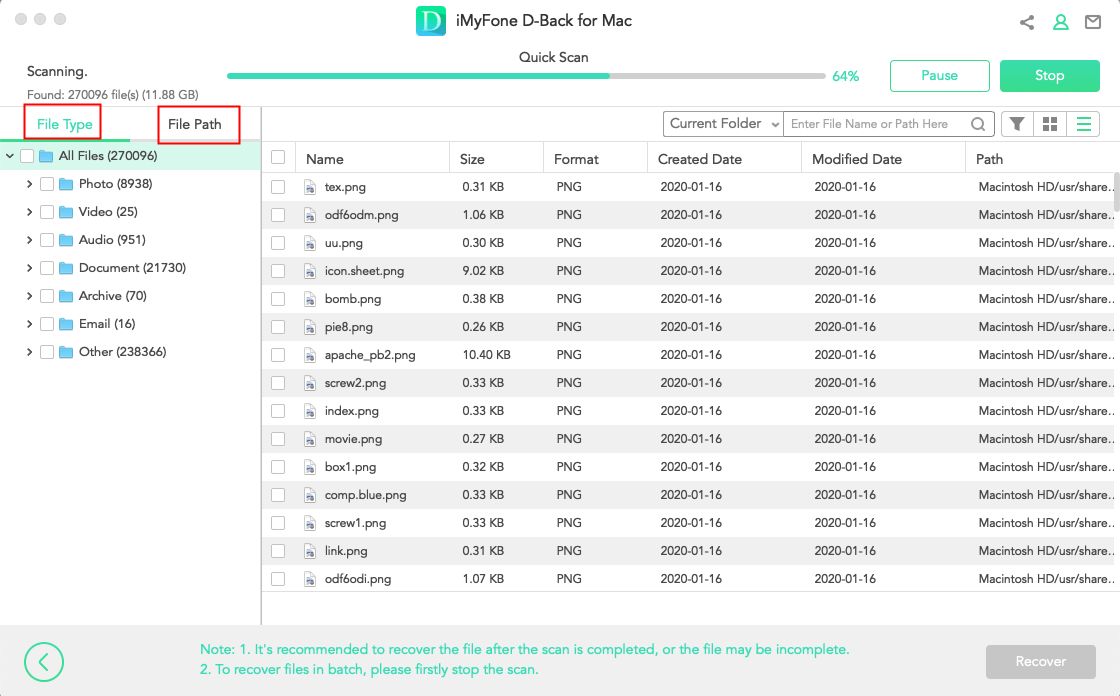
Step three : from the results displayed, select and preview all the files you want to recover and click the Recover button. And with that, every file that had been lost will be back and safe.
Part 4. FAQs about macOS Reinstallation
4.1 How long does Internet recovery take on a Mac?
How fast the reinstallation goes depends on the strength of the internet connection being used. You see, the reinstallation process doesn't start until the device is connected to the WiFi network, which is required to download the recovery system image, which will then start giving you access to the recovery tools. In total, this process might take between a couple of minutes to an hour, depending on the strength of your network.
4.2 How to exit Internet recovery mode for Mac?
For you to exit the internet recovery mode, all you need to do is to restart your mac device. You can do this by long-pressing the power button to turn the device off, or going to the Apple menu and then selecting 'Restart', or Shutdown. It doesn't matter the type of mac you are using, restarting or turning it off will exit the internet recovery mode.
4.3 Will reinstalling macOS delete files?
No! Reinstalling does not wipe out your data stored on the device. Your data will be safe. However, in the event you accidentally delete the data, you can always recover it using iMyFone D-Back data recovery software. In any case, your data is completely safe.
Final thought
In conclusion, as we have seen, reinstalling macOS is straightforward. Using the steps we listed above, it couldn't get any easier. Now, if, by accident, you lose your data during this process, you can always rely on iMyFone D-Back mac data recovery software to help retrieve it. The software is easy to use and operate. With it, you can be sure you will get your data back. Download it today!





















 March 29, 2023
March 29, 2023
