SanDisk is a famous American company that designs flash drives, SD cards, and other products. However, many users have revealed that the SanDisk SD cards get corrupted for some reasons.
We won't talk much about why finding the solution is more critical. This guide will show you the best free SanDisk micro SD Card Data recovery tool.

Part 1. Best Online SanDisk Micro SD Card Data Recovery Software Free Download Full Version
If you're looking for a free online SanDisk memory card data recovery tool as you've accidentally lost your important data, you can't get any better software than iMyFone D-Back Hard Drive Recovery.
It has all the ingredients it takes for the software to become top-notch. Using this SanDisk micro sd card data recovery software, you can retrieve 1000+ data types from SanDisk SD Card. Surprisingly, it offers you a free version, meaning you can scan your SD card without any premium package.
On top of that, the thing that attracts many people's eyes is D-Back Hard Drive Recovery's user interface.
Luckily, you don't need to get any prior knowledge to operate this software, as it offers a soothing user interface.
Main Features about iMyFone D-Back Hard Drive Recovery:
- It helps you retrieve corrupted, lost, or deleted files from any storage media, including digital, SD card, mobile phone, HDD, flash drive, etc.
- It can retrieve audio, photos, office documents, videos, and other data types.
- It runs pretty fast, and you don't need to wait for so long.
- It possesses a 98% success rate.
Here are steps of using best free online SanDisk micro sd card data recovery software:
Step 1. Launch iMyFone D-Back Hard Drive Recovery
Rush to iMyFone D-Back Hard Drive Recovery's official website and download the SanDisk SD card data recovery software without any delay. Next, you need to launch the application after installing it on your Windows or Mac.

Step 2. Select your external device
After launching the software, you'll need to connect the SanDisk SD card to your PC and select it from the D-Back Hard Drive Recovery's interface.
Later, you'll need to hit the ''Start'' icon to start scanning all the files on your SD card. The process won't take long as it is expected to take only a couple of minutes.

Step 3. Recover your files
During the recovery process, you can stop or pause it by hitting the ''Stop'' or "Pause" icon; and you can preview scanned files. Hence, you select the important files you're ideally looking to restore from here.

After deciding, you can hit ''Recover'' to start downloading files on your computer. Remember, you can also select the destination place where you'd like to download files.
Part 2. How to Recover Data from SanDisk Memory SD Card Free
Apart from using a third-party tool, you can also try fixing the corrupted SD card. Sometimes, you lose all your essential data from your SD card because it gets corrupted. Hence, after selecting the issue, you might be able to access all your deleted data.
Below is the list of methods that can help recover SanDisk Memory card data.
01 Using chkdsk command
It is one of the best methods to fix any SD card issue. Command Prompt is the Windows OS feature that allows you to get rid of corrupted SD cards and access your essential data.
Here's the step-by-step guide to performing it.
Step 1. So, first of all, you'll only need to connect SanDisk to your PC before performing any operation.
Step 2. Now, your computer system will detect your card, and you'll need to hit ''Start'' before navigating to the ''Computer'' option.
Step 3. After searching for an SD card, you'll find it below ''Devices with Removeable storage''. Here, your task is to note the card's drive you'll be required to use later.
Step 4. Type ''cmd'' after hitting "Start'' in the search box.
Step 5. Select Run as Administrator after right-clicking '' cmd''. This process will most probably launch the command window.
Step 6. Now, you'll need to type ''chkdsk'' on the drive letter assigned to your SD card and the command window. Next, you'll only need to put '/f' and 'colon.'
Step 7. In the last gig, you'll only need to select ''Enter'', and now CMD will take care of your SD card errors. It will fix the errors, and you'll be able to find your lost data.
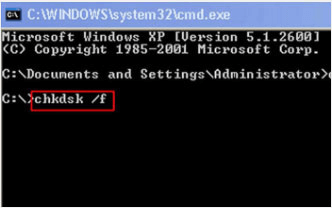
02 Assign new driver letter
Assigning a new driver to your SanDisk SD is another method to help you recover your data by solving the issue.
Here's how to assign a new drive letter.
Step 1. To make this procedure function, you'll need to use ''Windows Disk Management Utility''. Later, you'll need to select Disk Management after pressing the Windows+ X.
Step 2. Now, the disk management will open, and all you need to do is find the memory card from there. Next, you'll need to select the ''Path and Change Drive Letter" from the options you'll find there.
Step 3. It would help if you assign a new letter after hitting the ''Change'' option. After putting everything in order, you need to select 'OK'.
After a few minutes, you'll need to open the SD, and you're most likely to get your data back.
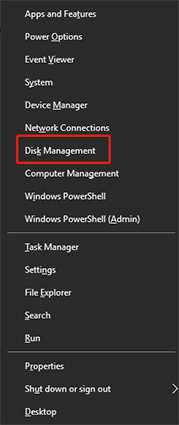
03 Connect SanDisk SD card to another computer
If you've connected your SanDisk SD to your PC and it doesn't show you any data you've stored earlier, it is indeed concerning.
However, before going for any other thing, you'll need to connect the same SD card to another PC to see whether the data shows or not. You might not find the data on your SD card due to a virus on the computer system.
Hence, connecting SD to another PC will tell you whether your SD needs a repair or your PC. However, if your SD runs appropriately on another computer, you'll need to recover the data from the SD Card as it can get corrupted after some time.
04 Using Windows Repair Tool
The Windows Repair tool helps you detect any error on your internal or external storage device and fix the issue. You can also repair your corrupted SD card and recover data using Windows Repair Tool.
Here's how to do it:
Step 1. Navigate to the search box and tap ''This PC'' there.
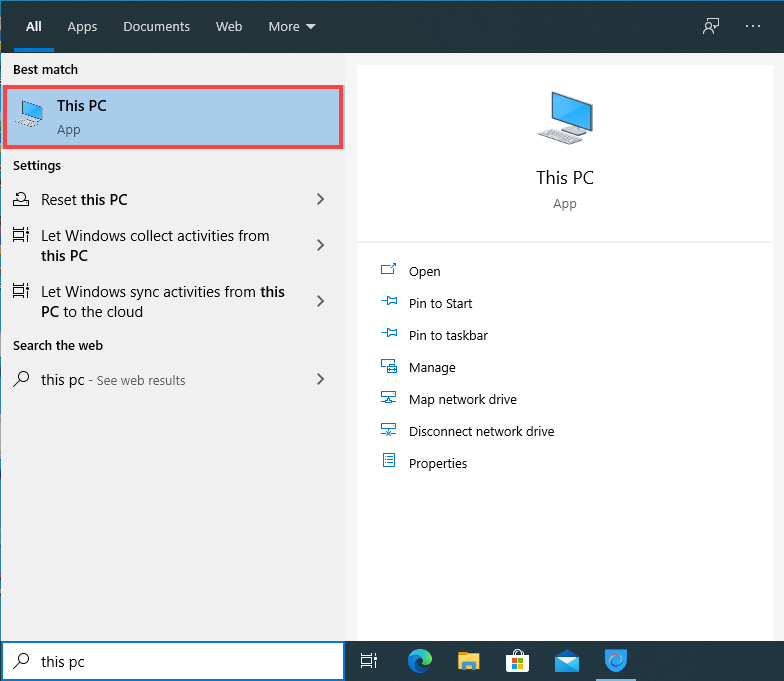
Step 2. Select Properties after right-clicking your SD card.
Step 3. Choose the Check option after hitting the ''Tools" icon.
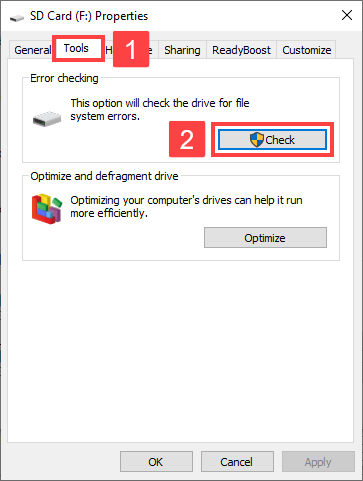
Step 4. Select Scan and repair drive.
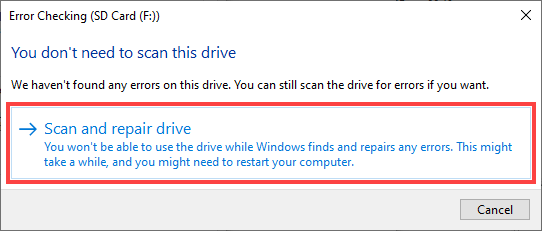
Later, you'll need to restart your PC and check the outcome of this operation.
05 Use Error Checking feature
Using Windows ''Error Checking'' feature, you can scan and fix the errors of internal and external devices. Hence, you can also repair your corrupted SD card using this feature.
Here's how to repair your device:
Step 1. Connect an SD card to your computer before proceeding with the things you've been working on.
Step 2. Launch Windows Explorer after hitting Windows+ E.
Step 3. Open Properties after right-clicking SD card.
Step 4. In this phase, you'll need to hit the ''Tools'' option before clicking the Check button.
The scan process will take a few minutes before getting completed. You need to recover the data as soon as possible when your SD card runs accurately.
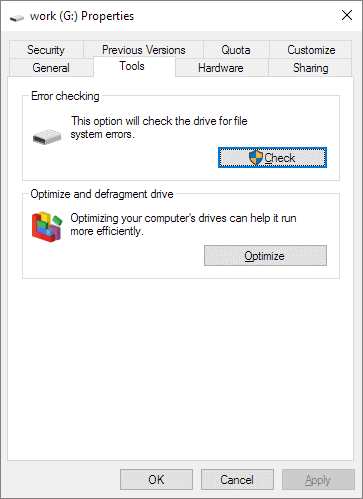
FAQs about Free SanDisk Micro SD Card Data Recovery Software
3.1 What Is the Best Free Online SanDisk SD Card Recovery Software
Finding reliable free SanDisk micro SD Card Recovery software isn't an easy take as most of the tools don't offer you the quality you always wish for. However, we've mentioned some of the reliable products in the upper part of the article.
But, if you talk about the best option, iMyFone D-Back Hard Drive Recovery sets apart every competitor. Everything you'll hear about this tool will amaze you big time.
3.2 How Can I Get My Pictures off My SanDisk Memory Card for Free
If your SanDisk SD card got damaged and you don't want to lose importantly, don't waste any time and try to recover data from there.
Luckily, you've got a massive data recovery tool in the shape of iMyFone D-Back Hard Drive Recovery. Using this tool, you can recover your important photos without any fuss.
Moreover, you don't need to follow many steps to get your job done. Instead, only a couple of simple steps will help you get what you've been looking for.
3.3 How to Recover Corrupted SanDisk SD Card
iMyFone D-Back Hard Drive Recovery made it pretty easy to recover corrupted SanDisk SD cards. Surprisingly, you don't need to do much as only doing a few things can get your job done.
For instance, you'll only need to connect SD to PC and launch iMyFone D-Back Hard Drive Recovery. Later, you can scan for the files you've lost from a corrupted SD card. After scanning the files, you can recover them with ease.
Conclusion
If you lost your personal or office data from SanDisk SD Card and want to recover it as soon as possible, we've something special here.
By reading this guide, you can help yourself access some of the most fascinating SanDisk SD Card data recovery tools.
However, if you want to get your data back in original quality, opt for iMyFone D-Back Hard Drive Recovery. It is unbelievable that third-party data recovery helps you quickly recover 1000 data types.






















 March 29, 2023
March 29, 2023
