Audacity is an audio editing tool used worldwide due to its diverse tools and capabilities. Sometimes when we edit audio, it is not saved properly, and we lose it. Or we can also lose the files due to accidental deletion. Today, we will discuss different ways to recover deleted/unsaved Audacity projects/files.
- Part 1. How to Recover Deleted/Unsaved Audacity Projects
- 1.1. Recover Unsaved/Lost/Deleted Audacity Files with Advanced Program

- 1.2. Recover Lost Audacity Recordings with Temporary Folder
- 1.3. Recover Lost Audacity Recordings with Exported Files
- 1.4. Recover Audacity Unsaved Project via Automatic Crash Recovery
- Bonus Tip: How to Prevent Audacity Project Loss
- Part 3. FAQs
Part 1. How to Recover Deleted/Unsaved Audacity Projects
1.1. Recover Unsaved/Lost/Deleted Audacity Files with Advanced Program
Among different ways to recover unsaved/lost/deleted Audacity files, the best way to recover these files or projects is through a third-party data recovery tool. iMyFone D-Back is capable of restoring different types of files in different scenarios. It is a safe and reliable tool with a filter that filters the data depending on the search. Moreover, the user gets to preview the data before restoring it to the computer.
iMyFone D-Back can recover data from lost partitions, corrupted partitions, or even RAW partitions. It has both Windows and macOS compatible variants, so the user can download any compatible tool. Although some features are restricted to premium users, the users get a 30-day money-back guarantee.
Step 1: First thing that the user needs to do to recover unsaved/lost/deleted Audacity files is to download and install iMyFone D-Back. It has Windows and macOS variants, so download accordingly. Open the tool. You will see all the partitions and drives connected to the computer.

Step 2: The user must be aware of the Audacity files/project location to be able to recover them. Choose the drive in which Audacity files were previously stored and start the scanning process. iMyFone D-Back will perform a deep search and scan for all the unsaved and deleted files.

Step 3: After the scan, the tool will make a list of files that are found in the drive. The user can then preview all the files and select the files to restore. After selecting the files, click "Recover" to restore them to the computer.

1.2. Recover Lost Audacity Recordings with Temporary Folder
When you install Audacity into a drive, it uses that drive to save the recording that is being edited by the user. If the user is not saving the editing changes, it is being saved in the temporary folder.
Let us see how to recover such Audacity recordings that are not saved by the user but available in the temporary folder.
Step 1: Open the Audacity tool. To open the preferences, press "Ctrl + P".
Step 2: From the "Preference" options, open "Directories". From here, the user can copy the path of the temporary folder. It should look something like this: "Windows 10/8: C:\Users\UserName\AppData\Local\Audacity\SessionData".
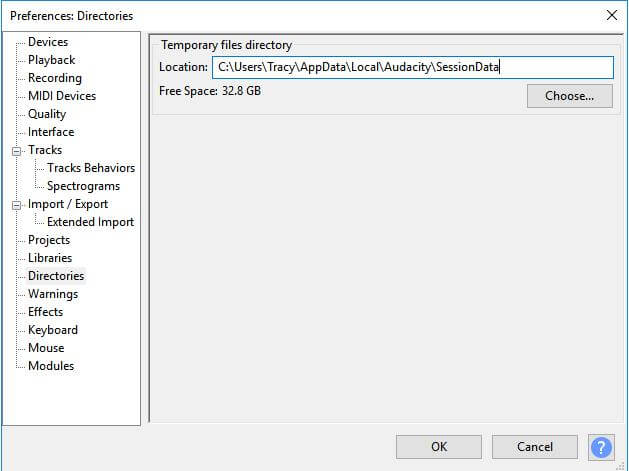
Step 3: Go to this location and look for files with .au extensions. Take this file and open it on Audacity. The files will open in Audacity. Open the files one by one to check if it is the one you are looking for.
Step 4: When you find the correct tile, export the file and save it to your computer. In this way, the user can recover lost Audacity recordings with the temporary folder.
1.3. Recover Lost Audacity Recordings with Exported Files
Another method to recover lost Audacity recording is with exported files. However, the user must have exported the tracks to be able to use this method. Now, after exporting, if the user lost the track or recording, then he can follow these steps to recover the Audacity recordings with exported files.
Step 1: First, the user needs to go where he exported the Audacity recordings or track.
Step 2: Now, open Audacity and the files from where you've exported the track. If it opens and works fine, you can continue with editing and finish your work.
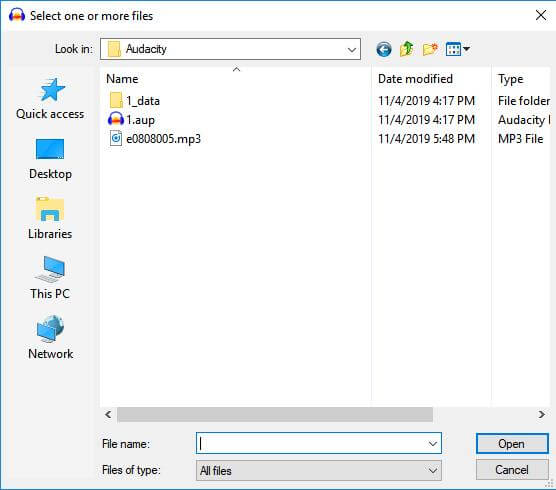
Step 3: Bear in mind that without exporting the Audacity recordings, this method won't work. So, if you want to recover the file, then you can refer to iMyFone D-Back.
1.4. Recover Audacity Unsaved Project via Automatic Crash Recovery
Like other editing tools, Audacity also has an autosave feature that helps the user to restore the Audacity recording tracks. If the user is editing and loses track of the editing or the Audacity application crashes, it can be recovered with the autosave feature. Let us see how:
Step 1: Close Audacity and don't make any changes as it can alter the recovery process.
Step 2: Open it again. You will see a notification box with an automatic crash recovery pop-up.
Step 3: The user can choose to recover the unsaved data for the Audacity files/projects. If there are different unsaved recordings, then each will be saved in its respective project window. However, the user will need to save the project one by one manually.
Step 4: The user can save the files by going to "File > Save Project" and choosing the location to save it.
Bonus Tip: How to Prevent Audacity Project Loss
We have discussed different ways to recover unsaved/lost/deleted Audacity files/projects. But all these problems can be avoided if we take safety measures and precautions. There are different ways to prevent Audacity Project Loss; some of the most common are:
- Make sure to have autosave enabled.
- Try to make a backup of saved Audacity recordings manually in a different drive.
- You can also use backup tools to create an automatic backup of all your Audacity recordings.
Part 3. FAQs
01 How to Save a File on Audacity?
When you are done with editing on Audacity, you can save the project by going to "File > Save Project". It will be saved and can be opened again.
02 Where are Audacity Temporary Files Stored?
Audacity temporary files are stored in a similar place inside the Local folder within AppData. However, to find the perfect location of the Audacity temporary file, press "Ctrl + P" to open preferences. From there, go to "Directories". Here, you will see the location of temporary files.
Conclusion
There are different ways to recover unsaved/lost/deleted Audacity files/projects. However, it all depends on the condition and scenario of losing the file. If the file is deleted permanently, then the only solution is iMyFone D-Back. This tool is a professional data recovery tool that is easy to use. The user can preview all the files before restoring them to the computer. It has a free trial version that users can download. But if you have lost unsaved projects, then there are other ways mentioned in the article that users can follow and recover the Audacity files and projects.

















 March 29, 2023
March 29, 2023