3 Methods to Recover Deleted Photos from Formatted SD Card Free
Category: PC Data Recovery

7 mins read
When it comes to recovering formatted SD cards and other storage devices, modern operating systems do not offer a straightforward and quick option. Unlike simply hitting the delete key, which moves files to the Recycle Bin or Trash, formatting marks all storage space as empty, making data recovery more challenging. Once formatted, the original files may be overwritten by other data, making it difficult to retrieve the lost content.
Don't worry! there's still a chance to recover them. In this article, we will guide you through the step-by-step process of how to recover deleted photos and videos from formatted SD Card, ensuring a hassle-free experience.
Let's get started!
In this article:
- Part 1. Can Formatted SD Card Photos be Recovered?
- Part 2. How to Recover Files from Formatted SD Card
- Method 1: Recover Data from a Formatted SD Card From Windows & Mac
- Method 2: Using CMD to Recover Deleted Files from SD Card Free (For Windows)
- Method 3: Using Time Machine Backup to Recover Deleted Files from SD Card (For Mac)
- Part 3. FAQs About SD Card Data Recovery
Part 1. Can Formatted SD Card Photos be Recovered?
Yes, It's Possible! When an SD Card is accidentally formatted, many users worry about the possibility of recovering files from it. We're here to provide an answer. Even though formatting an SD card erases the data stored on it, there's good news! In many cases, it's actually possible to recover your photos. Here's why:
A standard "quick format" typically only wipes the file system, making the SD card appear empty to your device. The actual data itself might still be there, just hidden.
The success of photo recovery depends on whether new data has been written to the SD card since formatting. The more you use the card after formatting, the greater the chance of permanently overwriting and losing your photos.
This article will guide you through several methods for recovering photos from a formatted SD card. We'll also explore some of the best photo recovery software options available to help you get your precious memories back.
Part 2. How to Recover Files from Formatted SD Card
In this guide, we will provide three simple methods that you can use to recover lost data from a formatted SD card on both Windows and Mac computers.
1 Method 1: Recover Data from a Formatted SD Card using D-Back (Windows & Mac)
When you delete a file from an SD card, it is not immediately erased. The file's space becomes available for new data, but the actual content remains until overwritten. To recover permanently deleted files, you need a file recovery tool.
iMyFone D-Back is an efficient tool for recovering deleted data from SD cards, flash drives, hard drives, and other storage devices. With just a few clicks, it can retrieve important images, videos, documents, and more. It works in all scenarios, whether files are accidentally deleted or the drive is formatted. This user-friendly tool is suitable for beginners and supports both Windows and Mac OS.

1,000,000+ Downloads
Key Features:
- Recovers almost all types and formats of files, including videos, photos, documents, archives, emails, and HTML files.
- Supports over 1000 file formats for comprehensive data recovery.
- It is capable of recovering data from scenarios such as formatting, corruption, broken or emptying the recycle bin.
- Advanced search function to locate files by name, folder, or path, saving time during recovery.
- Select specific files for recovery, giving you control over the process.
- Swift and efficient scanning algorithm for quick file retrieval.
- Pause and resume scanning process as needed, providing flexibility in recovery.
Steps to Recover Deleted Files from Formatted SD Card Via D-Back:
Step 1: Download and open D-Back on your computer. The main screen will display the drives on your computer and connected storage devices like SD cards.

Step 2: D-Back Hard Drive Recovery will automatically start scanning your SD card, sorting files by type and format. Scanning time depends on the SD card size.

Step 3: Select the files you want to recover, using the search function if needed. Click "Recover" after making your selections.

Step 4: Choose a destination folder to save the recovered files. Click "OK" to initiate the recovery process. Your files will be instantly recovered and accessible in the selected folder.

2 Method 2: Using CMD to Recover Deleted Files from SD Card Free (For Windows)
CMD or Command Prompt is a built-in command-line interpreter on your Windows PC. You can utilize it to recover deleted or lost files from your SD card, but only if the files are not permanently deleted. If the files are hidden or archived, this method can prove useful. However, for permanently deleted files, data recovery software is the recommended solution.
Step 1: Open the command prompt by typing "cmd" in the search bar and launching the application.
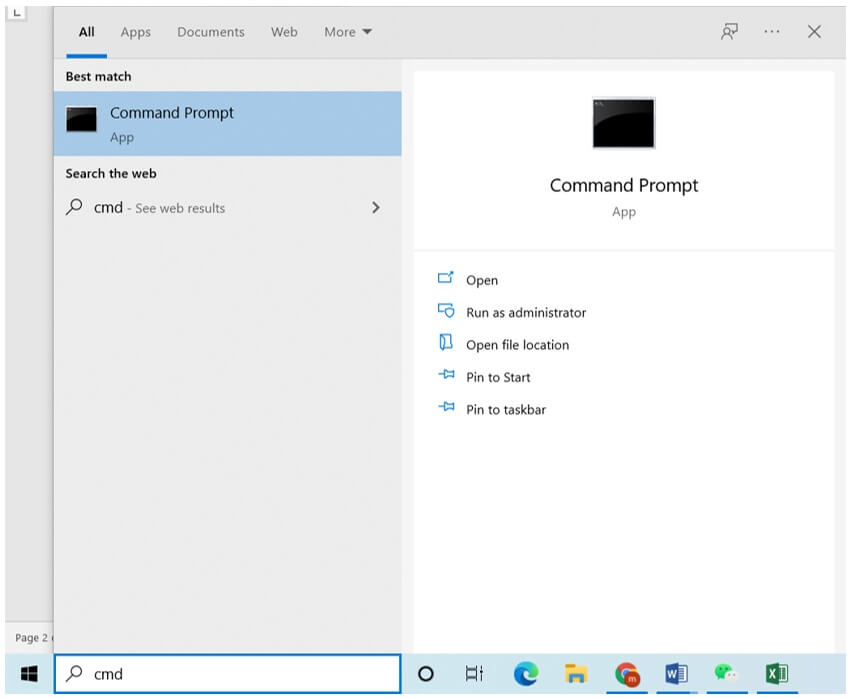
Step 2: Once you have opened CMD, connect your SD card to the computer. Navigate to "This PC" and identify the letter assigned to your SD card, which could be C, D, E, F, or any other letter. For illustration purposes, let's assume your SD card is represented by the letter Z. Type the following command and press enter:
chkdsk Z: /f
Please ensure to replace "Z" in the command with the actual letter assigned to your SD card based on your specific situation.
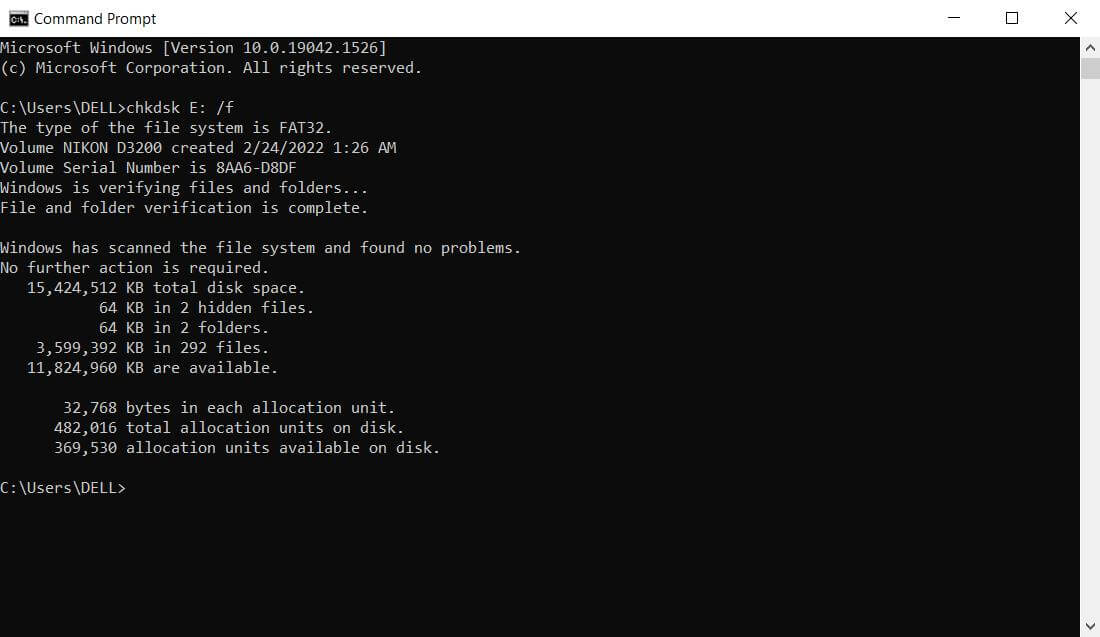
Step 3: Next, input the final command and press Enter. Be sure to replace "Z" with the drive letter assigned to your SD card.
attrib -h -r -s /s /d Z:*.*
After executing this command, if your files were previously hidden or restricted on the SD card, they should be recovered. You can verify the card to confirm. However, if your files are still not recovered, it indicates that they have been permanently deleted. In such cases, you'll need data recovery software to retrieve them.
3 Method 3: Using Time Machine Backup to Recover Deleted Files from SD Card (For Mac)
If you are using a Mac, there is an excellent way to recover your lost files, provided you have created a backup of your SD card. Time Machine Backup is a default feature on Mac that allows you to create backups and restore lost files. Here's how you can do it:
Step 1: Connect the Time Machine Backup drive to your computer. This drive contains your previous backups.
Step 2: Look for the "Enter Time Machine" option in the menu bar and click on it.
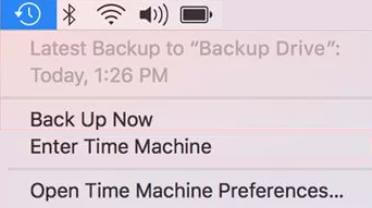
Step 3: Search for the lost files in the Time Machine interface. You can also use the search bar to locate specific files. Once you find the files you want to recover, simply select them and click on the "Restore" button. Your files will be restored to their original location without any hassle.
Part 3. FAQs About SD Card Data Recovery
1 Are there any free SD card recovery software options to restore deleted files?
Yes, some recovery software offers a trial version allowing you to recover a few files for free. For extensive recovery, you may need to purchase the premium plan. Consider trying D-Back Hard Drive Recovery, which provides a free scan and limited free recovery for a few files.
2 Can you recover deleted files from an SD card for free online?
Unfortunately, there are no web-based tools for SD card file recovery. You need to download a recovery tool on your computer and use it to scan and recover your files. The files must be accessed from your computer to proceed with the recovery process.
3 Does formatting an SD card delete everything on a phone?
Formatting an SD card will delete all data stored on the card, but it will not affect the data on the phone itself. The phone's internal storage and settings will remain unaffected. Only the data on the SD card will be erased during the formatting process.
4 How to recover deleted files from SD card in Android?
To recover deleted files from an SD card in Android, you have several options. If you have backups on your device or Google Drive, you can restore the files from there. If no backups exist, you can use iMyFone D-Back to recover data from SD card in Android. This reliable tool that can efficiently recover your files without any specific conditions or requirements.

Conclusion
With the right tools and methods, deleted photos recovery is possible. This article outlines three approaches: CMD and Windows File History for Windows users, or iMyFone D-Back Hard Drive Recovery for Mac and other cases. This powerful tool ensures effective data recovery, and you can easily use it on your own.
Recover Data from Windows/Mac/iOS
168,282 people have downloaded it.
- Supports a wide range of data types such as messages, photos, videos
- 100% Work with a variety of data loss scenarios.
- Retrieve lost data from different types of devices
- AI repair corrupted photos, videos, files.
- Compatible with All iOS & Android versions.



















