Does your system screen suddenly show a blue screen, and your computer goes into the process of recovering orphaned files? You don‘t need to panic as the situation is solvable. This article will learn about the recovering orphaned file chkdsk. How long does it take? Moreover, we‘ll reveal the solution to the problem.
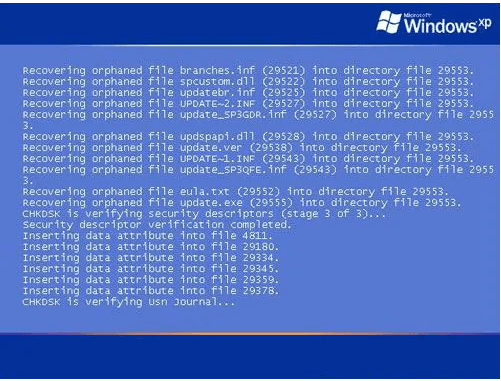
Part 1. Orphaned Files Overview
If you accidentally deleted some important files while clearing up your system, that may lead to an error like recovering an orphaned file. You must have deleted the file your system might need to start an application. Now, your system started a long process of recovering orphaned file chkdsk.
Want to know the fix for it? That‘s what we‘ll reveal in this article, but before that, we need to know what is an orphaned file?
1.1 What Is an Orphaned File?
When you‘ve accidentally deleted the parent file needed to run the application of your system, it will automatically create an orphan file that is with the .dll extension. You might delete this orphan file at any time of the possibility that any other program on your system can need it. And it‘s recommended to save it in the system so that in case of a parent file deletion system can use an orphan file to run the application on it.
1.2. What Does Recovering Orphaned File Mean?
The built-in CHKDSK software on windows automatically repairs the file errors on the system by checking it through the command prompt. But in case this does not get successful in recovering your file, you‘ll need to recover the orphaned catalog. If you want your computer to get in the normal condition as before, it‘s necessary to recover the orphan file or catalog.
Part 2. Recovering Orphaned File, How Long Does It Take?
Everyone comes across an accidental situation that might lead to file deletion or corruption. And after the deletion, you realize that you‘ve deleted the important file by just a single mistake. At the time, you‘ll desperately want to know how to recover your important file. In this situation, you need to be calm and then find a workable method. Below we‘ll be listing the best method to recover your orphaned files.
2.1. How to Recover Orphaned Files with the Best Efficient Method
Nothing can be as useful as an iMyFone D-Back when anyone wants to know the best method to recover their file. It is among that software that can recover your data without any extra effort easily and quickly.
If we come toward the orphaned file recovery, the best efficient method is using the iMyFone D-Back. It comes aligned with the multiple features that make the recovery process feasible for its users. We‘ve compiled its most unique features to help you know how this software can solve all your data recovery problems. Let‘s take a look at them.
Main Features about iMyFone D-Back:
- It comes with free scanning and preview features to help you recover faster.
- The software is compatible with restoring data from almost all the devices.
- It can recover 1000+ file kinds and is suitable with both Windows and Mac OS.
- To quickly realign the files, use the filter option to filter up to your data.
- A privacy-protected dashboard and easy-to-use interface are introduced.
We have already discussed its features. Now let‘s move on to the steps to recover your data with the iMyFone D-Back.
Step 1: To begin, browse the website and click on the install button. Go to the software dashboard after it has launched and picked the device where your file is stored.

Step 2: A deep scan will begin as soon as you click the file, lasting only a few minutes.

Step 3: After running the scan, go ahead and preview your file and then click recover. Lastly, after recovery, you can save it wherever you choose.
If you are thinking about how to recover an orphaned file, then the iMyFone D-Back is only one option that will help you recover your file quickly and easily.
2.2 Recover Orphaned File Using CHKDSK, How Long Does It Take?
Don‘t want to use the software? Well, we have some manuals to recover corrupted files too. It will be a long process for the orphaned file using CHKDSK. But you can recover the file by yourself using the methods given below.
Method 1. Program Reinstallation
Sometimes reinstalling a program can solve the error. For that, you have to restore the program from the system restore. Once you reinstall the application with a system update, the application will be stored from the same point where you were left off. To reinstall the application, you can follow the steps given below.
Step 1: Type recovery in the search bar to open up the recovery option. Now go to the open system restore option and enter next.
Step 2: Now, you have to select the restoration point to reinstall the program. And click next.
Step 3: Lastly, hit the finish button once the required version is installed.
Now restart the computer, and the settings and system files of the required program must have returned to their prior state. You can now access the required program without any trouble. If it is still not working, try the next tip.
Method 2. Using CHKDSK
You can use the built-in CHKDSK command to recover orphaned files, and it will also help you fix any other error in your system. Let‘s take a look at its steps for recovering orphaned file CHKDSK.
Step 1: Open the CMD from the start menu.
Step 2: Now to start the process, type CHKDSK C: and hit enter.
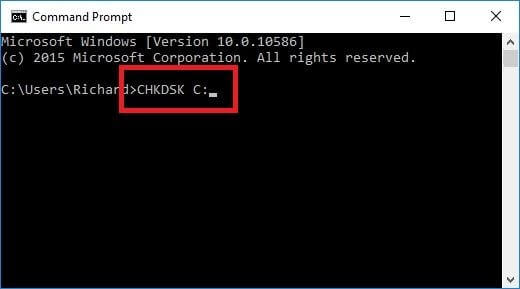
If you want to fix and repair the drive, then you‘ll have to type the following command: CHKDSK C: /F /R. It will first check the disk and then repair all the orphaned files.
Part 3. FAQs about Orphaned Files
1 How to find orphaned VMDK files?
Were you searching for how to find orphaned VMDK files? It‘s simple. Click My Dashboard > Virtualization > Sprawl. Locate the Orphaned VMDKs resource.
2 How to stop recovering orphaned files?
If you need an answer of how to stop recovering orphaned files, then there is no significant way to do so. It‘s a long process, and you can‘t stop it manually as the recovery is done. Your system will come into the same position as before.
3 How to find/recover orphaned files in Google Drive?
You can find and recover orphaned files with Google Drive with the steps below.
- Navigate to the drive on your PC and log in to your Google account.
- Now, search for the file‘s name, and it will be visible in the search result.
- Lastly, you can recover them into any of the desired folders.
Conclusion
In this post, we mostly discussed the problem of recovering orphaned files. In the first part, we explained what recovering orphaned files entails. After you‘ve gained a basic knowledge of the situation, we have shown you how to recover these orphaned CHKDSK files and restore your system to its previous state.
You can follow any of the methods to recover orphaned files but using the iMyFone D-Back for recovery would be the best option to continue with. How the software provides an ease in recovering varieties of files is admirable. Download it now to get unlimited recovery.






















 March 29, 2023
March 29, 2023
