Nothing is more terrible than losing your data due to a single mistake. Have you just forgotten to save your ArchiCAD file and want to know how to recover an unsaved ArchiCAD file. This article got you covered. Keep reading to figure out the best ways to recover the ArchiCAD file.

Part 1. ArchiCAD - How to Recover Unsaved ArchiCAD File
ArchiCAD is the software used by architects to design different building projects. The software undoubtedly is the best in terms of designing tools. Instead of its multitude of features, a single mistake can cause you a significant loss of your file.
It's stressful to lose the ArchiCAD project file you were working on for hours. But you don't need to get frightened about the situation as an iMyFone D-Back is there to make things feasible for you.
The iMyFone D-Back has a robust set of data recovery tools that enable you to get any of your lost data back within minutes.
Before moving on to the solution to your problem of recovering unsaved ArchiCAD files, let's discuss some of the main features of the iMyFone D-Back.
Main Features about iMyFone D-Back:
When compared to other recovery tools, the iMyFone D-Back possesses the following features that make it unique for use:
- Align all your files with the filter option.
- Preview your file to recover the one you want to.
- Deep scan to dig down all the files from your drive.
- 1000+ file formats are supported.
- Your data is secured with its powerful privacy protection.
1.1 [Fastest]Recover Deleted/Unsaved ArchiCAD File with Data Recovery Software-iMyFone D-Back
You'll find hundreds of software claiming that they are the best in recovering your data, but the iMyFone D-back hard drive recovery expert claimed to be the best and proved it with its powerful and easy-to-use interface. You can recover ArchiCAD files by using the most straightforward steps given below.
Step 1. D-Back installation for Windows/Mac
First, you need to install the recovery tool on your Windows/MAC. You can install it by clicking the install button on its website.
Step 2. Locate the file
Now, open the software and select the device where your lost data resides.

Step 3. File scan
Click on the drive from where you want to recover your data to start the scanning process.

Step 4. Preview and Recover the files
You can preview all your files after a deep scan. After preview, hit up the recovery button to recover Your file. After recovery, you can save your file at any desired location.

You've most likely discovered how incredible this software is and how it recovers your files in a few simple clicks. Let's look at some other methods and alternatives to recovery software.
1.2 Possible ways to Recover ArchiCAD File
If you want an alternative method to recover, then we've compiled some simple and easy solutions to help you recover ArchiCAD files.
1 Using File History
You can recover your ArchiCAD file using File history, a built-in window tool that enables you to recover the particular file version on windows. You can follow the following steps to recover your file using file history.
Step 1.Open the control panel.
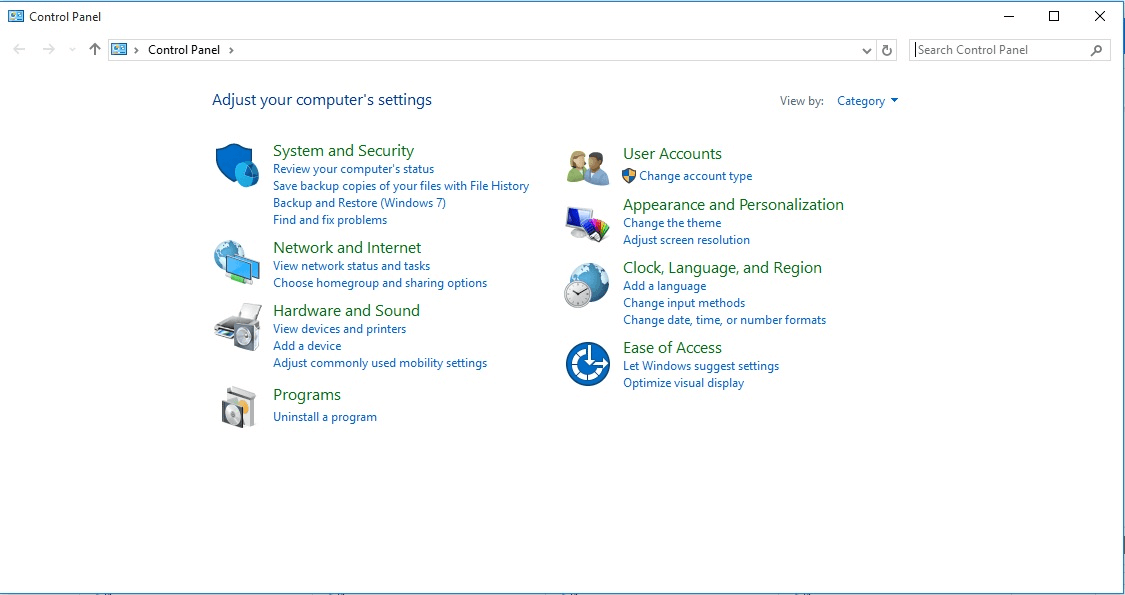
Step 2. Go to System and Security and click on file history.
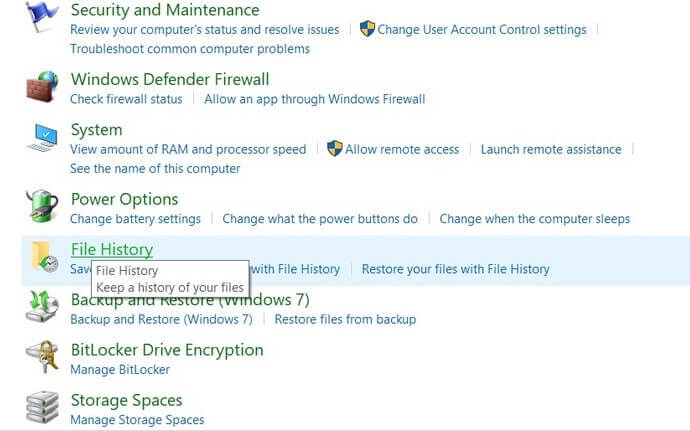
Step 3. Now, select the Restore personal files link given on the left of the panel. Then navigate to the folder where your ArchiCAD files are located and restore.
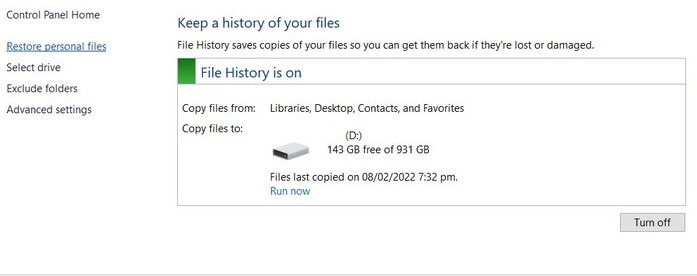
Step 4. Select the file you want to recover and click the rounded green arrow to recover your file.
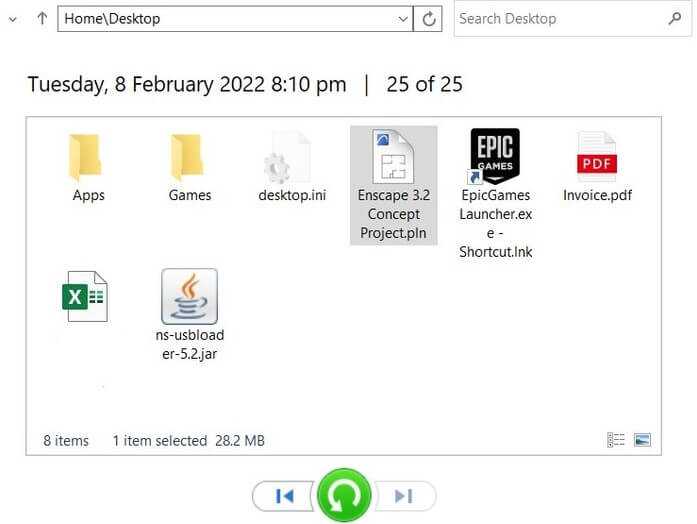
2 Using Mac Trash
File recovery using Mac's trash uses the simplest method to recover your deleted Autocad files. Here's how you can utilize it to retrieve your file.
Step 1. Open up the trash icon on your macOS.
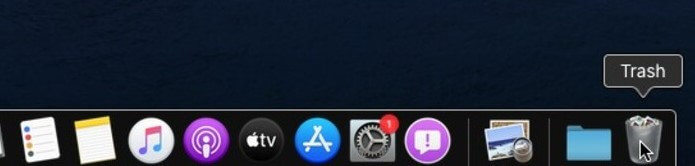
Step 2. Now select the file you want to recover and right-click on it. After that, select put back into recovering your file.
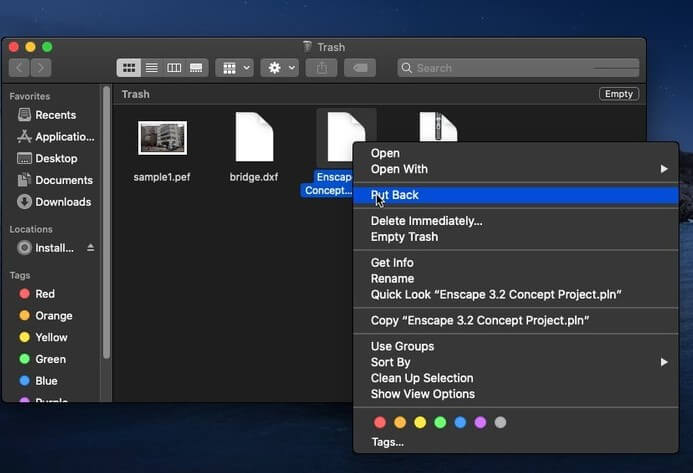
Part 2. FAQs about the ArchiCAD File
2.1 How to open two ArchiCAD files on MAC
Suppose you wonder how to open two ArchiCAD files on a Mac. You can do it in the following way.
Step 1. Go to the file you're working on and click on new.
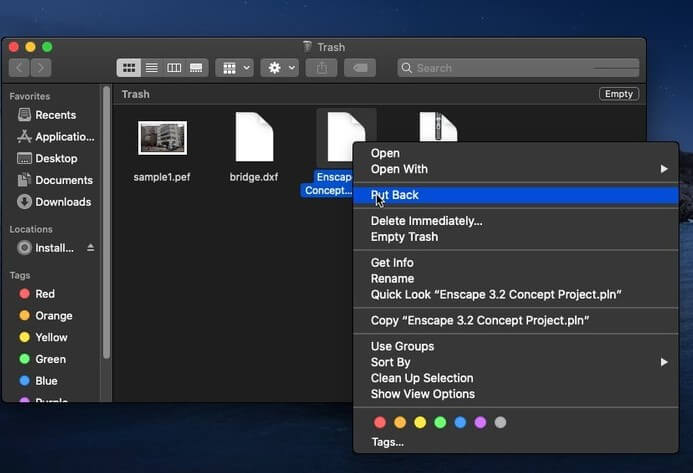
Step 2. Launch a new instance, Archicad, in the dialogue box Tick mark.
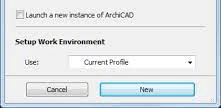
2.2 Can ArchiCAD autosave file
Yes, ArchiCAD autosave file to help you to cope with situations like computer crashes and data deletion. When you begin working on your project, it creates temporary files.
2.3 How can I open ArchiCAD autosave recovery files
You have to start ArchiCAD. You can open it by using desktop shortcuts, and the software will automatically provide you with the options to recover the autosave version of the files.
2.4 What file type does ArchiCAD support, and how to recover unsaved work
ArchiCAD supports the import and export of DWG, DXF, IFC, and BCF files. Using the iMyFone D-back hard drive recovery expert, you can recover any ArchiCAD file type. We've mentioned the whole process in Part 1 of this article.
2.5 How to recover deleted ArchiCAD PLN file
You can recover the deleted ArchiCAD PLN file using any methods mentioned above. But using a data recovery tool like the iMyFone D-back hard drive recovery expert is recommended. You can check Part 1 of this article to find the steps to recover the ArchiCAD files.
2.6 How do I save/store an ArchiCAD file
In the File menu, select the 'Save' option. You'll need to give it a name and specify a safe place for the first time. Later on, Save will become a one-click operation. Ctrl + S (on Windows) / Cmd + S (on Mac) is a built-in keyboard shortcut (on macOS).
Conclusion
In this article, we've covered all the methods you can use to recover your ArchiCAD file. But after overviewing all of them, we'll recommend using the iMyFone D-Back as it can recover your data most simply. Most importantly, you can preview and scan your file before recovering it. So, instead of overthinking, download this excellent tool now.






















 March 29, 2023
March 29, 2023
