PowerPoint files are important to everyone, whether a student or an employee. It is because PowerPoint is mostly used to prepare presentations that are used for educational and professional purposes. Losing a PowerPoint file means losing hours of hard work. If you have lost or accidentally deleted a PowerPoint file, then in this article, we will help you to recover deleted or lost powerpoint temp file. Don't worry; your file will be recovered without any hassle.
Table of Content [Hide]
[Video Tutorial] 3 best ways to recovery deleted powerpoint temp file
Part 1. Where are Powerpoint Temp File Location on Windows?
Microsoft Office has an autosave and auto-recovery feature that allows you to recover the files that you didn't save manually. It can work in emergency scenarios. For example, a sudden power outage or system crash can make you lose your PowerPoint file.
The Autosave and Auto Recovery feature has changed over the years. Make sure to follow these steps correctly to find the temp location of these files on Windows.
Whenever you create a file on PowerPoint, it is saved as a temporary file. It is mostly located in the path "C:\ Documents and Settings\(username)\Application Data\Microsoft". But if Office is installed in another drive, then it might be different. However, to recognize these temporary files, you can look for "~". This curvy line represents a temporary file, so you can find it easily.
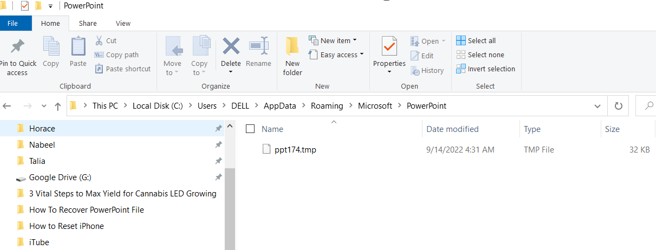
You can also find the PowerPoint temp file location on Windows by opening PowerPoint and going to File > Recent. You will see an option of Recover Unsaved Presentations at the bottom. It will open a draft folder, and all temp files will be there.
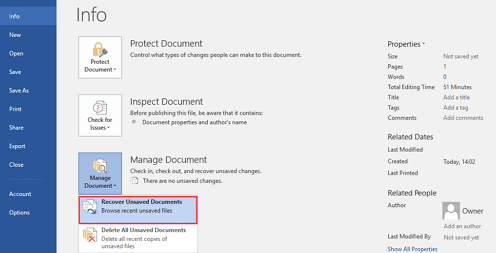
Part 2. How to Recover Powerpoint File from Temp Files on Windows
As we discussed, whenever we create a PowerPoint file, it is saved as a temporary file on the computer. In case of any mishap, this temp file can be recovered. There are ways to restore this lost file or temp file. The easiest way to find this file is by following these steps.
Step 1. Open Windows Explorer and go to the Search bar. Be specific in that you want to search for files and folders.
Step 2. Write "ppt*.tmp" in the search bar and click on Search Now.
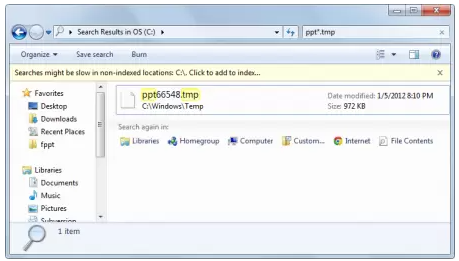
Step 3. The computer will look for the file, and if it matches any file, it will be displayed. You can then rename the file but make sure to change its extension. Change the extension to .ppt.
Step 4. You can now open this PPT file by double-clicking on it. If it is the file that you were looking for, then you can save this file manually by going into File > Save As. Choose the location where you want this file, and it will be recovered.
Part 3. How to Recover Powerpoint File without Knowing Temp File Location [Win & Mac]
Finding Temp File Location and then recovering it is a little complex process. Why don't we discuss a much better alternative that only saves us time but also works efficiently? Using a third-party data recovery tool like iMyFone D-Back is the best choice. This tool is powerful and has an advanced tool to locate and find deleted files of any type. It supports numerous data types and has a very high recovery success rate.
iMyFone D-Back Data Recovery Expert(compatible with Windows & Mac)
Key Features:
- File Repair: Capable of fixing various file types, including PowerPoint, Word document, Excel files, and more
- Data Recovery: Able to recover lost data not only from computers but also from iPhones, supporting various data types.
- Comprehensive Data Recovery: Can recover data from different scenarios, regardless of the reason for data loss, such as virus attack, accidental deletion, or after formatted. Ensuring that no matter how data is lost, iMyFone D-Back can retrieve it.
- Data Security: Ensures the safety and protection of users' data during the recovery process, eliminating concerns about data leakage or compromise.
iMyFone D-Back is compatible with both the Windows and MacOS operating systems. Let us see how we can use this tool to recover the PowerPoint temp file.
Step 1.As iMyFone D-Back is a desktop application, download the tool and install it. After installation, open the tool. You will see all the drives on your computer. Choose the drive from which you lost the PowerPoint temp file.

Step 2.Perform a deep scan on the drive, and you will find all the files that are recoverable during the scanning process. The scan doesn't need to be completed; if you find the powerpoint temp file you are looking for, you can pause or stop the scanning process.

Step 3.After scanning, preview the files and make sure that you have the correct ppt temp file. To restore the files, choose the files that you want to recover and click on Recover. Choose a path where you need these files to be saved.

Conclusion
All PowerPoint files are important. No one can lose hard work after putting in so many hours. In this article, we have discussed the AutoSave and Auto Recovery of Microsoft Office and how it works. You can recover your PowerPoint file by using temp files, but the most effective way is to use a third-party data recovery tool, iMyFone D-Back. It supports more than 1000 data types and works every time. Go to the iMyFone website and download this tool for free.

















 July 21, 2023
July 21, 2023


