Did you accidentally restore your iPhone to factory settings? As impossible as it seems it can happen. You just need to hit "Reset All Contents and Settings" by mistake for one reason or another and your iPhone is restored to factory settings. This also typically means that you've lost all the data on your device and this must be a really stressful situation to be in.
You might have some questions about how to recover the data. The good news is that you have some methods to recover the data, but there are conditions. Just keep reading the article, you will know if you are able to recover data directly from your restored iPhone and if there is any other methods for you to get the data back.
1. Can You Recover Data Directly from a Restored iPhone?
If you have restored your device, the lost data becomes irrecoverable, so the answer to this question would be negative.
The data lost due to restoring are different from the deleted data. Your iOS device utilizes SQLite database to store your data. The deleted data are still in the device. They are just in hidden state and make their earlier occupied space available for the new files. That's why we can find them back before they are overwritten. However, a restored iPhone just wipes all the old data on it, so we are not able to recover them.
The data that is accidentally deleted and the data lost by factory resetting or restoring are different, and it is tough and impossible to recover the data that get completely erased. Therefore the only way to recover the data is recovering from iTunes/iCloud backup.
2. How to Recover Data for an Accidentally Restored iPhone
An efficient way to recover data from your device after accidentally restoring it is to use a data recovery program. That said, there are many data recovery programs available and very few actually effective enough to help you get your data back. Fortunately for you, we have found an iPhone data recovery tool that is very easy and effective to use. This data recovery tool is iMyFone D-Back iPhone data recovery and the main reasons why we recommend you use it include the following.
- It also is used to recover just about 22+ file type. You can comfortably and very easily recover contacts, photos, videos, call history, third-party app data, messages and more in just one click.
- There are 4 recovery modes to choose, which are "recover data without backup", "Smart Recovery", "Recover from iTunes backup", "Recover from iCloud backup".
- It can help in recovering data regardless of how the data was lost in the first place. Whether it was accidental deletion, damage to the device or an operation such as a jailbreak gone wrong.
- It comes with a preview function that makes selective data recovery a reality.
- It works perfectly with all iOS versions (new iOS 14/13/12/11.3.1 included).
- It was recommended by famous media sites like Cult of Mac, and Makeuseof.
Before we begin, download and install the iMyFone program to your computer and then recover the data in one of the following ways.
2.1 Extract Missing Data from iTunes Backup Files
To selectively recover the data in your iTunes backup files, follow these very simple steps.
Step 1: Launch the program and from the main window, click on the "Recover from iTunes Backup" tab. Click "Start" to begin. In the next window, select the type of data you want to recover and then click "Next".
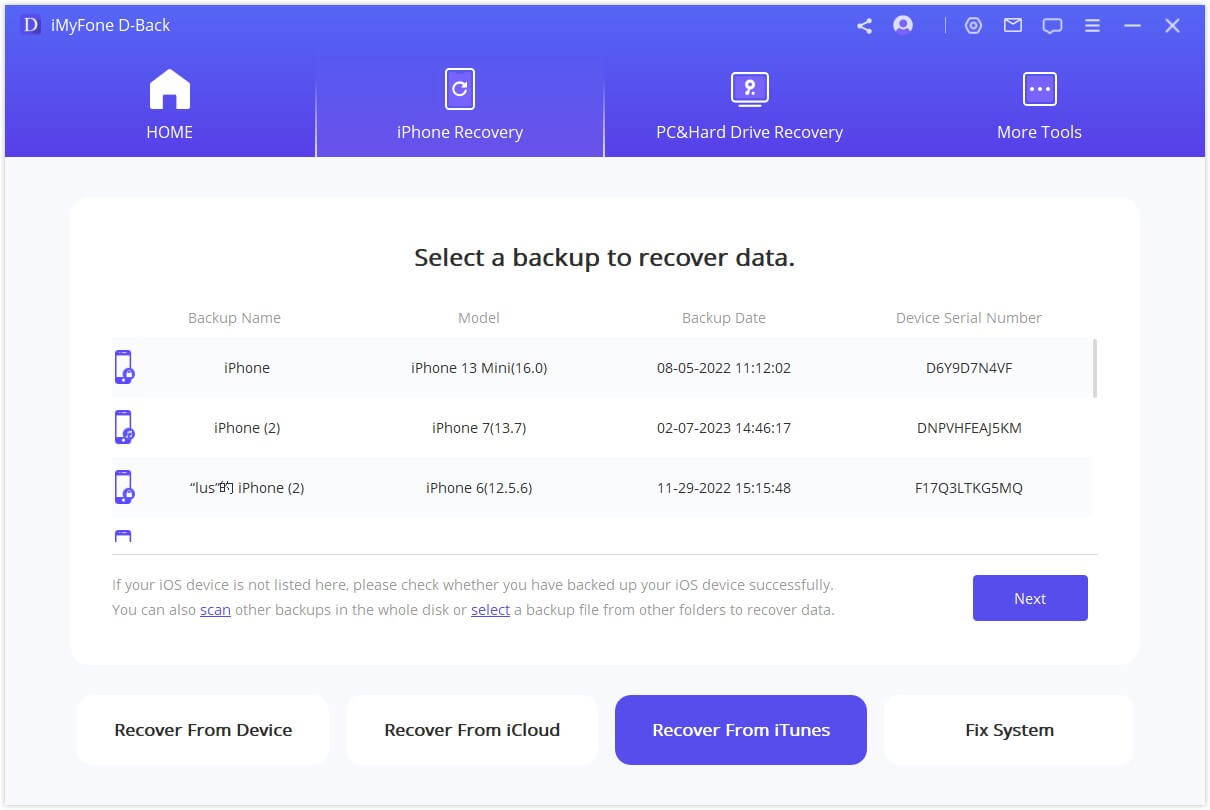
Step 2: You will notice that the program has detected and displayed all the iTunes backup file available on that computer. Select the one that contains the data you want to recover and then click on "Scan" to allow the program to scan the backup file for the selected data type. (Encrypted iTunes backups are also supported.)
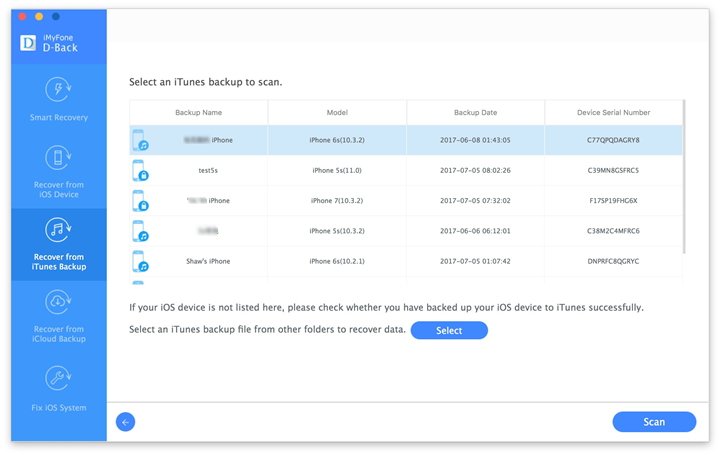
Step 3: The scanning process shouldn't take long. Once it is done, select and preview the data you want to recover on the results page and then click "Recover" to save the recovered data.
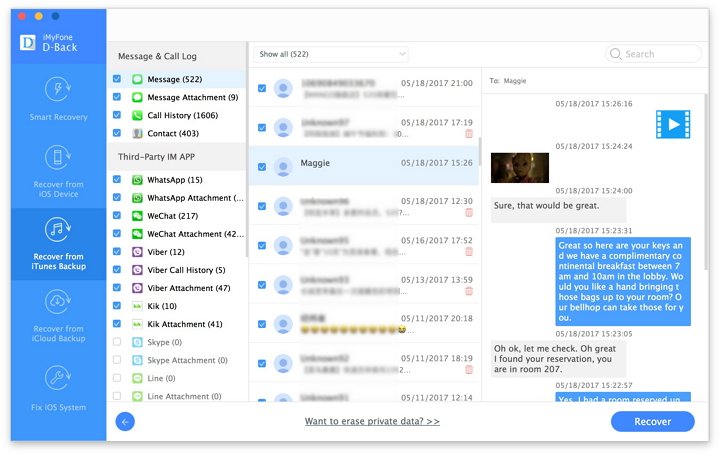
2.2 Extract Missing Data from iCloud Backup Files
You can also recover data selectively from an iCloud backup. Here's how to go about it.
Step 1: When you first launch the program, click on "Recover from iCloud Backup" and then click "Start". In the resultant window, select the types of data you want to recover and then click on "Next" to continue.
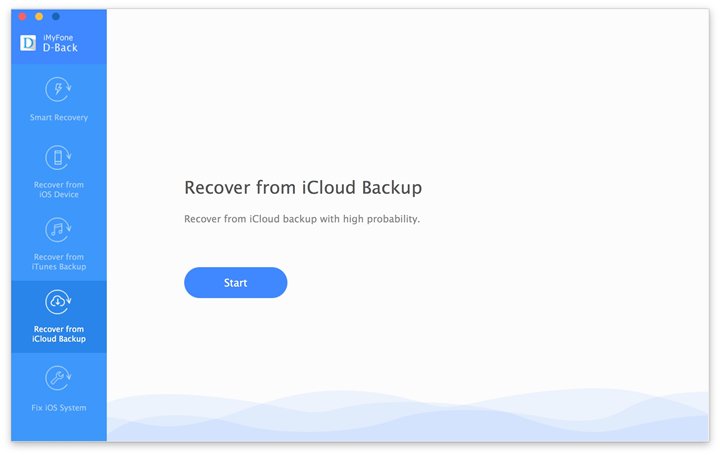
Step 2: In the next window, you will need to sign in to your iCloud account. Once signed in, the program will display all of the backup files available on that iCloud account. Click on the backup file that contains that data you want to recover and click "Next" to allow the program to download and scan the backup file.
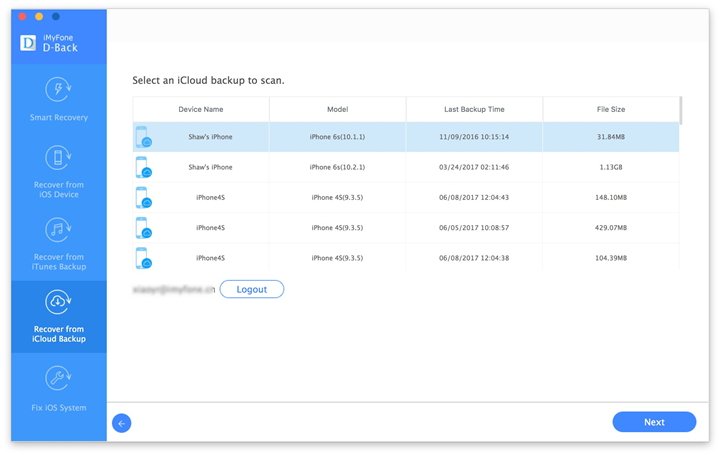
Step 3: Once the scanning process is complete, select the missing files from the results displayed and then click "Recover" to save them.
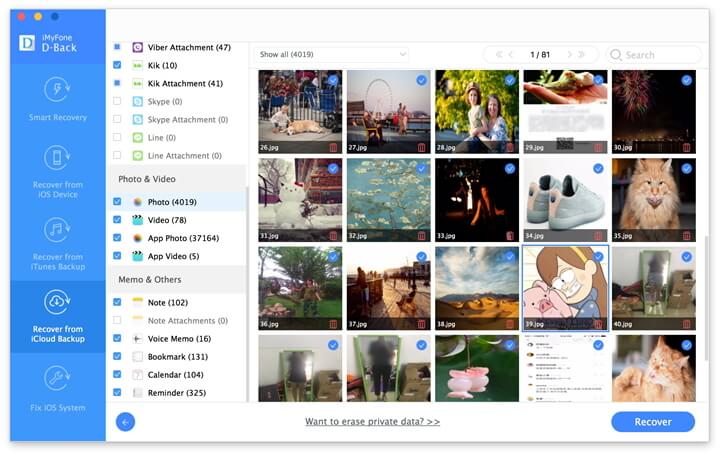
Download iMyFone D-Back Data Recovery for iOS (compatible with iOS 14/13/12/11.3.1) to check whether your missing data from an accidentally restored iPhone can be found in iTunes or iCloud backup files.
3. Selectively Restore iTunes or iCloud Backup to iPhone
If you want to restore your iTunes and iCloud backup selectively too, we have a solution for you. It is iMyFone iTransor (renamed from D-Port Pro) which can accomplish partial restoring of backups. With the present software version, it can help you restore only 'WhatsApp', 'Messages' or 'WeChat' from iTunes or iCloud backup. The team is working and will bring compatibility with more file types with the next version. Let us now learn how you can restore your backup selectively.
How to Restore iTunes/iCloud Backup to iPhone Selectively
Step 1 – Start the process with downloading iMyFone iTransor on your PC. Launch it and enter the main interface. click on ‘Restore Backup to Device’. When you do this, you will get a list of backup files in a tabular form.
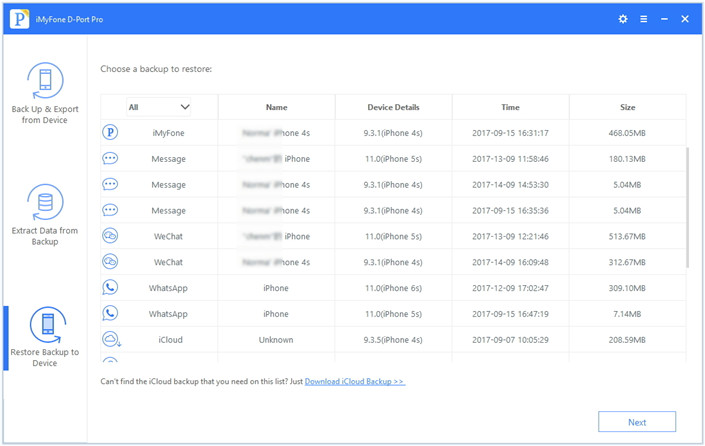
Step 2 – Now, choose one backup file that contains the data you want to restore.
- For iTunes Backup:
If you choose one iTunes backup file to restore, you need to click on ‘Next’ followed by ‘Restore Partial Backup’ option. After this, click on ‘Next’ again to get the file types to choose from. Now, select the one you want to restore.
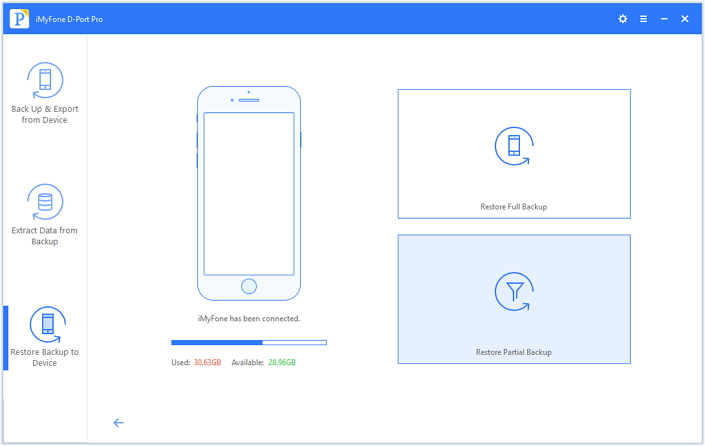
Once you select the file type, you will get the opportunity to preview it before restoring. Preview it and get confirmed. After this, click on ‘Restore’ and your files will be restored.
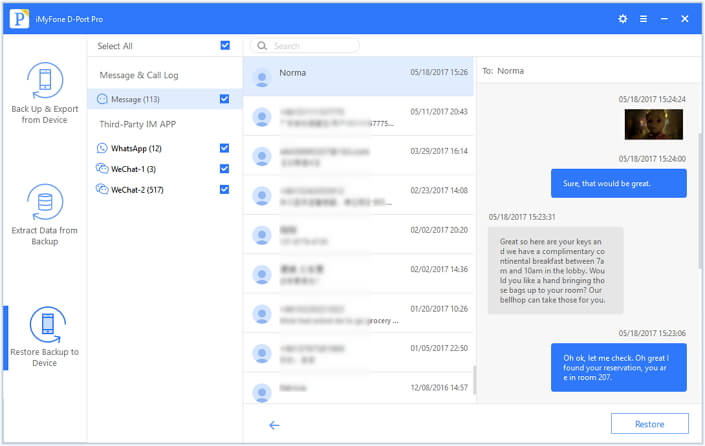
- For iCloud Backup:
Click on ‘Download iCloud Backup’ hyperlink available at the bottom of the table of the backup list. This will let you download the iCloud backup files. Sign in to your iCloud account now and choose the backup file from there.
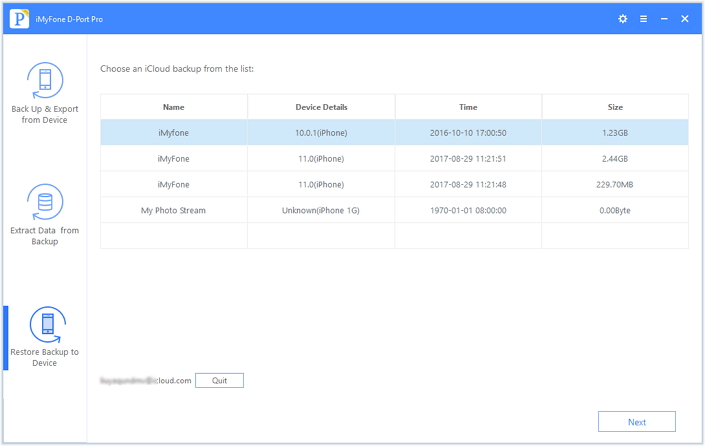
Click on ‘Next’ and there will be file types for you to choose now. Select the one you want to restore and click 'Next'. Preview it and click on ‘Restore’ and the process ends soon.
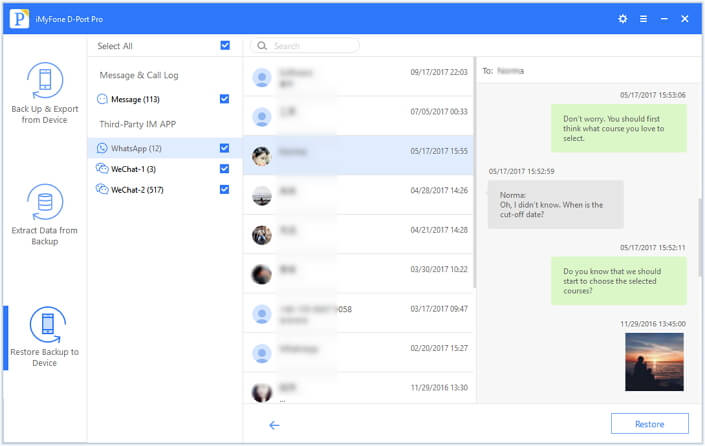
Step 3– You will get a notification after the restoring. You iPhone will restart and you can view the restored data now.
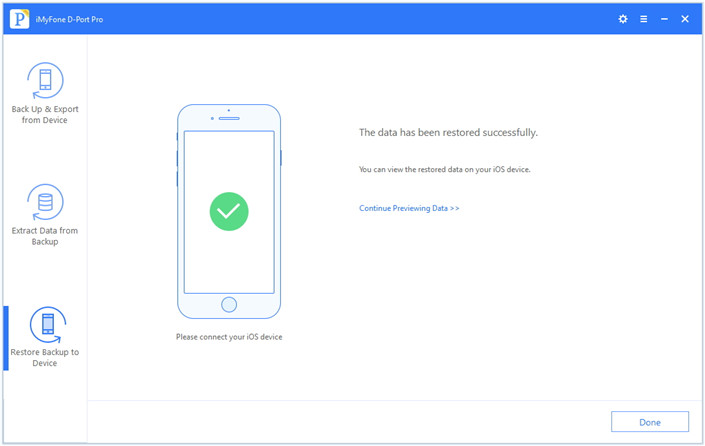

















 January 12, 2023
January 12, 2023

