It is the worst thing that can happen to your precious iPad, dropping it on a hard surface. Sometimes the device can emerge unscathed and work just as it normally would. Other times, you can damage the screen or other part of the device that can render it useless until you can get it fixed. This article will explore the different ways on how to recover data from broken iPad no matter with or without backup.
Part 1 Have the Device Fixed
If this happens to you, the first thing you should do is have the device fixed. Do not try to do it yourself as this could cause more and sometimes irreversible damage, not to mention void your warranty. Bring the device to Apple and see if they can help or another reputable professional.
The next thing you should think about is how to getting info off broken iPad. This is where we can help, so be sure to read on to find out how you can get all the data on your device back.
Part 2 Try and Save the Data from Broken iPad before Restoring
It is very likely that the device needs to be restored but you should try to recover the data on iPad mini or iPad Pro before restoring it because once you do, you may never get the existing data off iPad with broken screen. If the iPad is in a condition where you can recover data on it, try to do so either from iTunes or iCloud. If you can’t use iTunes or iCloud, a third-party tool like iMyfone D-Back iPad data recovery might be able to help. The following are just some of the reasons why you should use iMyfone D-Back to recover pictures from a broken iPad.
- You can recover 22+ types of data including photos, messages, videos, notes, bookmarks, WhatsApp messages, WeChat Messages, Viber messages and many more.
- Supports to recover data directly from a smashed iPad, recover data from iTunes backup and recover data from iCloud backup.
- It is very easy to use. As we shall see very shortly, the program is quick, efficient and very easy to operate.
- You have the chance to use it to recover data regardless of how you lost the data in the first place. You can even recover data from a damaged or broken device or a software operation gone wrong.
- It is compatible with nearly all iOS devices and all versions of the iOS operating system.
How can I retrieve data from a broken iPad?
Step 1: Install iMyfone D-Back on your computer and then launch the program. From the main window, select “Recover from iOS Device” and then click “Start” to continue. From the resultant window, select the type of data you wish to recover and then connect the iPad to your computer using USB cables.

Step 2: Once the program recognizes your iPad, click “Scan” to find the files you wish to recover.
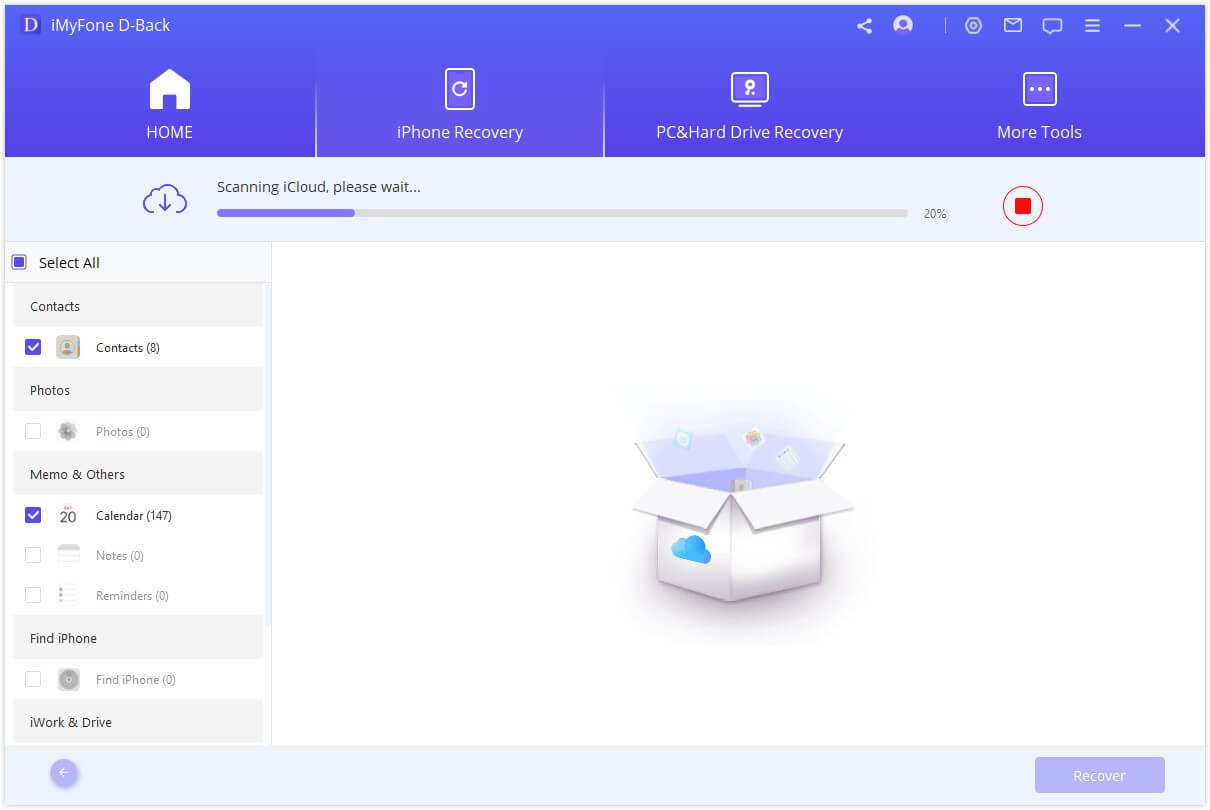
Step 3: Once the scan is complete, all the data on the device will be displayed on the next window. Select the data you wish to recover and then click “Recover” to save the data.

Part 3 What to Do if the iPad is Totally Broken
If the iPad is completely broken, you can use iMyfone D-Back to access either your iTunes or iCloud Backup files and recover data from dead iPad.
1 Recover Data on Broken iPad from iTunes Backup File
If you already have a new iPhone and want to restore photos from an iTunes backup, let us help you.
Step 1: From the main menu, select “Recover from iTunes Backup” and then click “Start” to begin. In the next window, choose the file type you want to recover then click “Next” to continue.
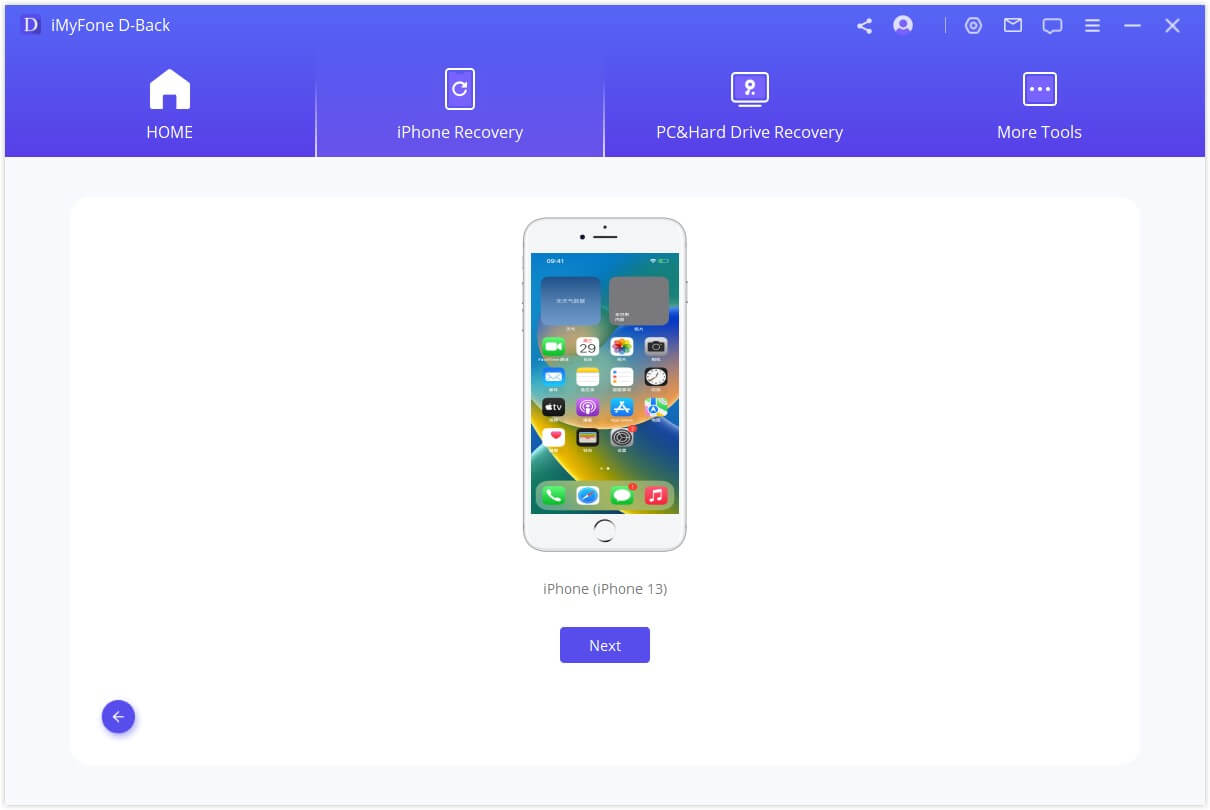
Step 2: Choose the iTunes backup file that contains the data you want to recover and then click “Scan.”
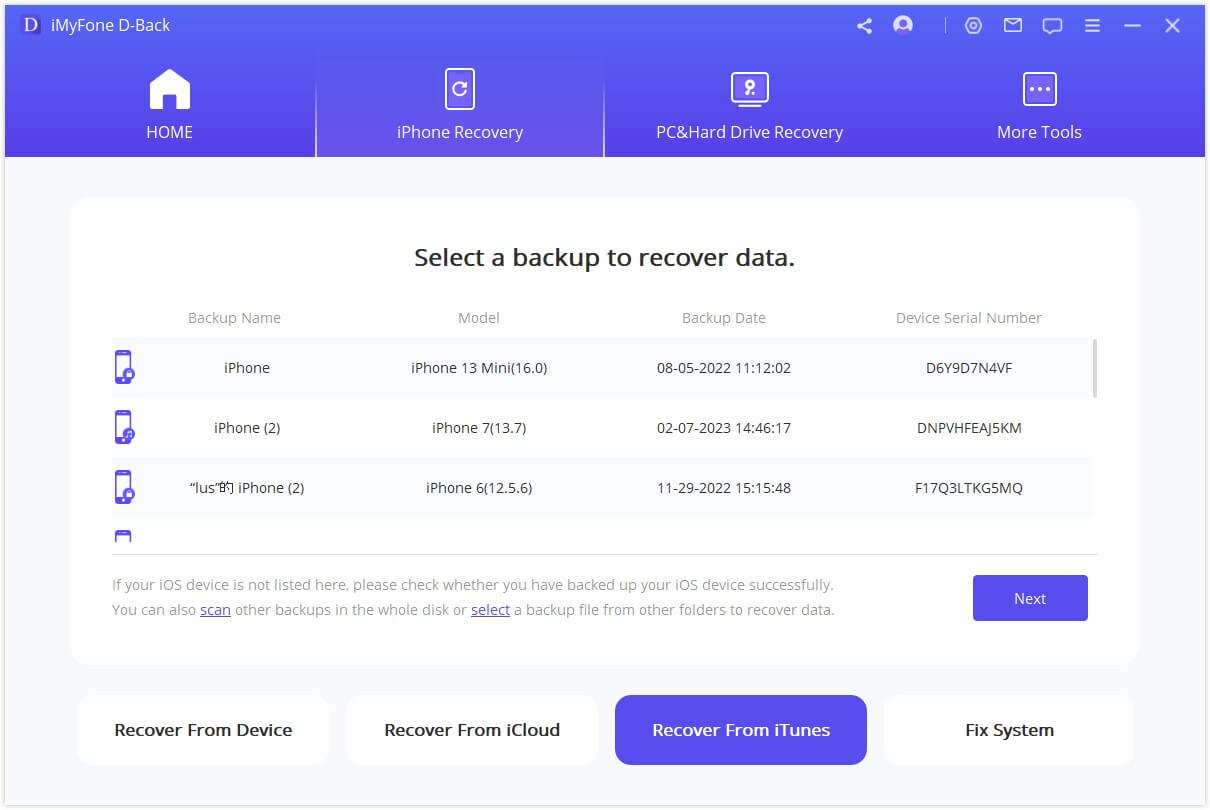
Step 3: When the scan is complete, select the data you want to recover from the results displayed and then click “Recover.”

2 Recover Data on Broken iPad from iCloud Backup
Step 1: From the main menu, choose “Recover from iCloud” and then click “Start.” Choose the type of data you want to recover.
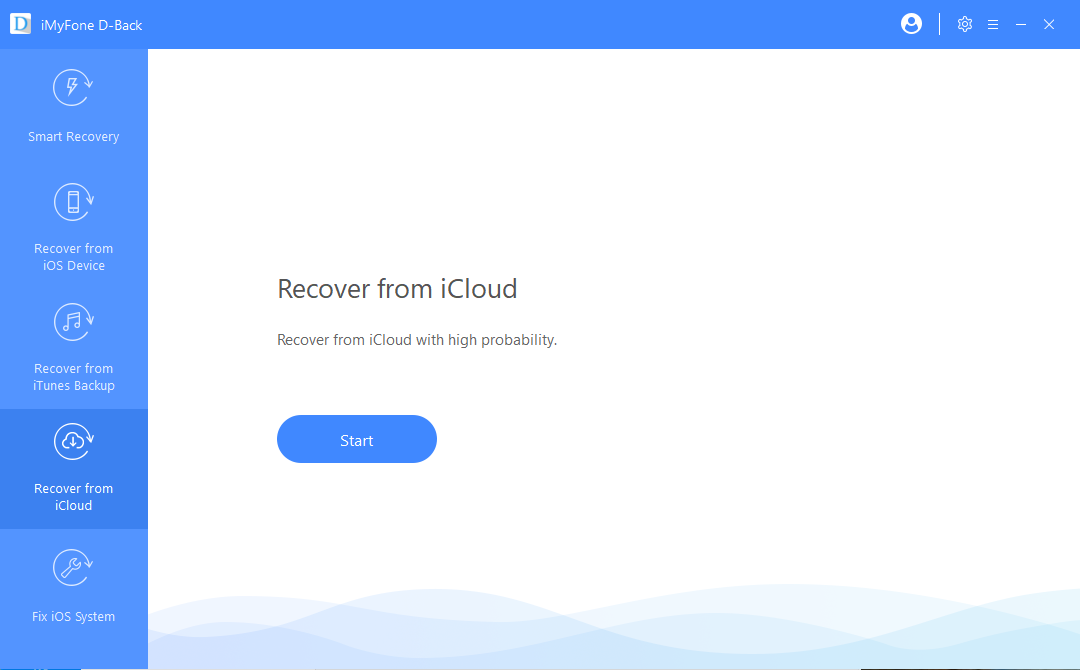
Step 2: Sign in to your iCloud account. Choose the type of data you want to recover.
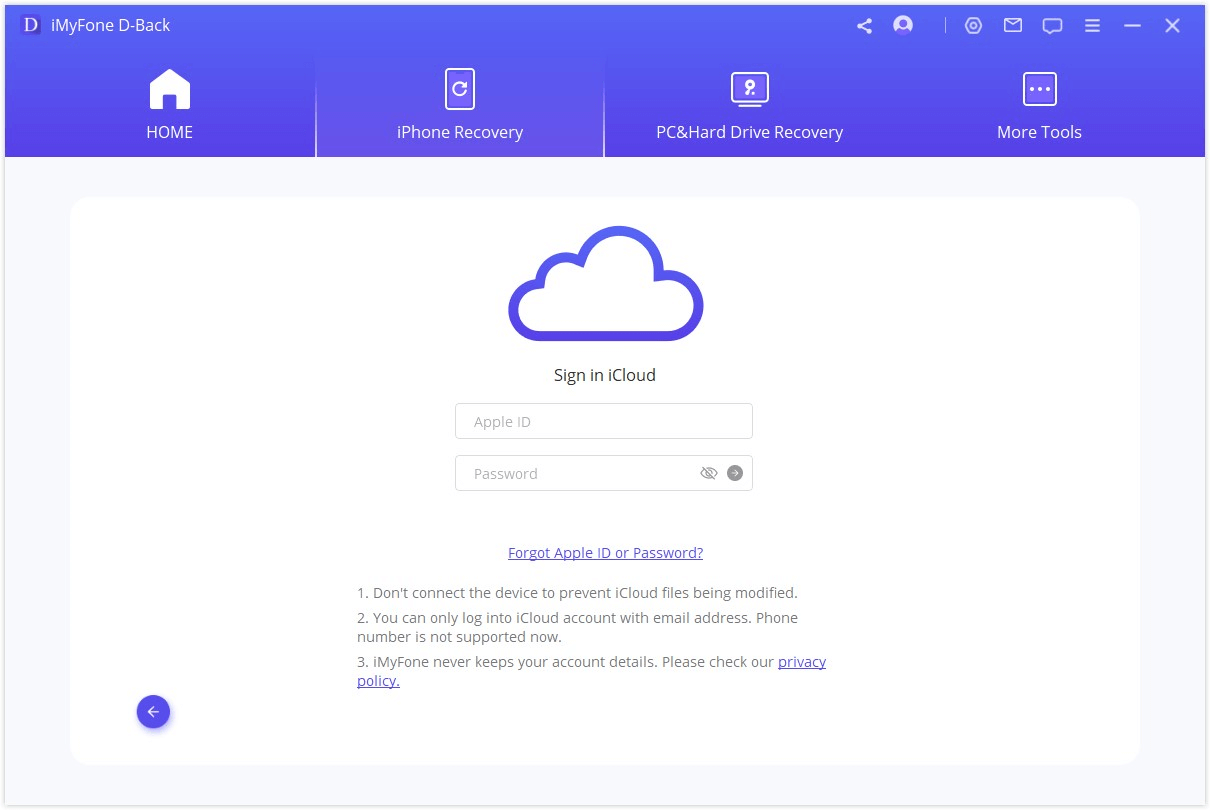
Step 3: The program will then display all the iCloud Backup files on your account. Select the one that likely has the data you want to recover and then click “Scan.”
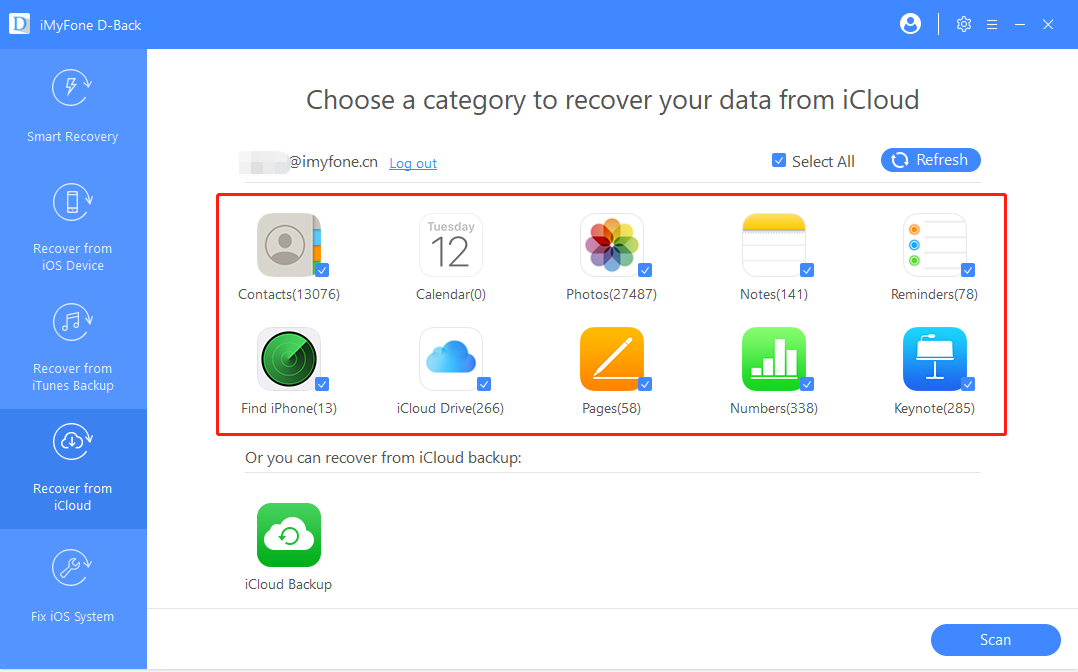
Step 4: The program will begin scanning the backup file. Once the scanning process is done, select the data from the results page and then click “Recover” to get the back.
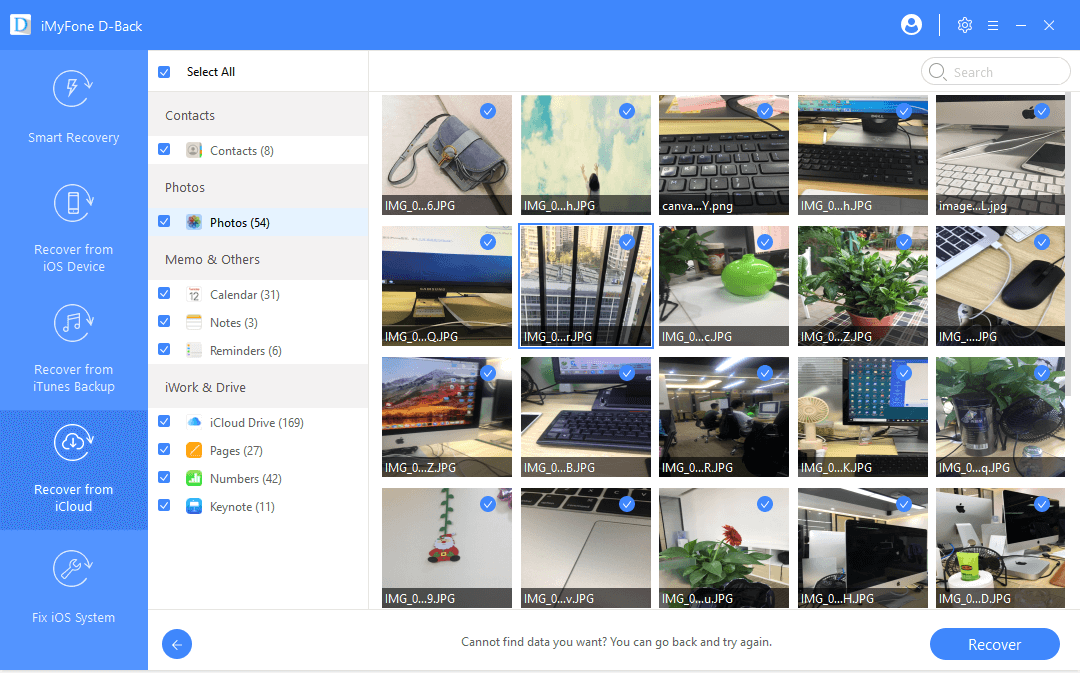
Don't miss it:
Top 5 iPad Data Recovery Tool for Mac
Bottom Line
If you’re still on edge and can’t decide, try out D-back, which might come in particularly handy when you want to recover data from dead iPad without backup.If your iPad is on the verge of disabled, head to apple website to check Apple user guide.
Now you can download the free trial version of iMyfone D-Back iPad data recovery to see whether the important data on your broken iPad Air can be found and recovered. Hope this article can help to solve your issue.

















 January 12, 2023
January 12, 2023