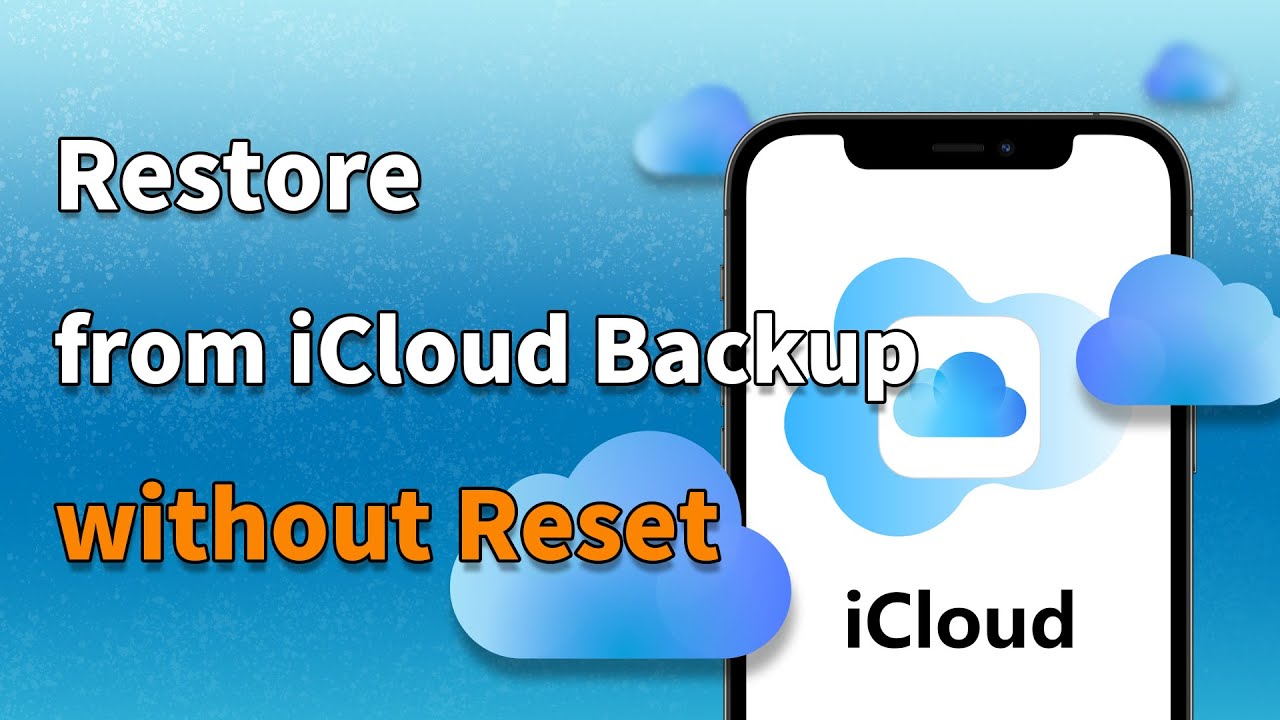Can you recover data from my iPhone backup? As iPhone users, we've learned how to regularly back up our iPhones. However, we haven't found the proper way to restore an iPhone from a backup. Therefore, in this article, we discuss all the potential methods available for restoring an iPhone from a backup. Let's start by reading and applying them.
Watch Video Tutorial to Easily Restore Data from iCloud Backup Without Reset
Way 1: How to Restore iPhone from Backup via iCloud
If you've previously backed up your iPhone to iCloud, you can utilize this method. In this scenario, it's assumed that you've already stored backup data on iCloud.
However, please note that for both given methods, you'll need to first reset your phone before proceeding. If you have a new iPhone, this won't be an issue. But if not and you don't want to lose your phone's data, we recommend directly skip to the third method to restore iPhone from a backup without resetting.
If you have an iCloud backup, you can directly restore your iPhone from the last backup. Here's how:
Step 1: Reset your device.
Step 2: Turn on your iPhone until you see "Hello."
Step 3: Choose to restore from an iCloud backup.
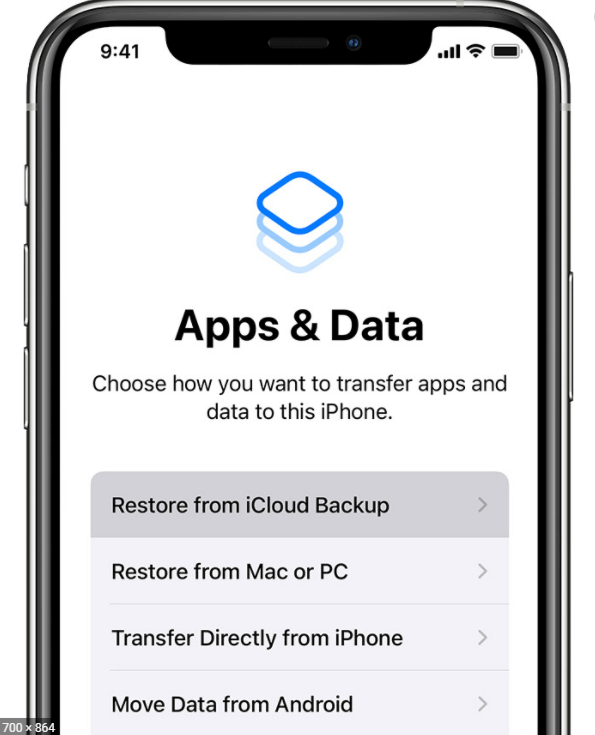
Step 4: Sign in with your Apple ID.
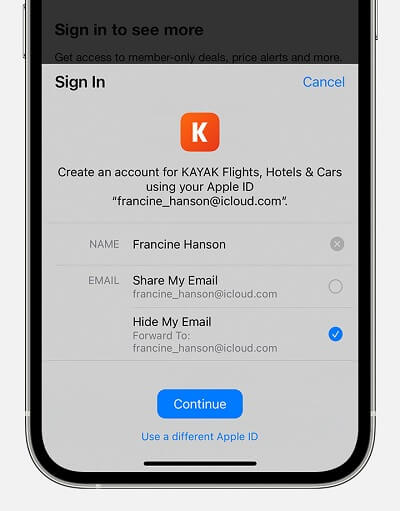
Step 5: Pick the backup image you want and make sure it's the right size for your iPhone.
Step 6: Sign in again to restore apps and bought items. Use the right Apple ID.
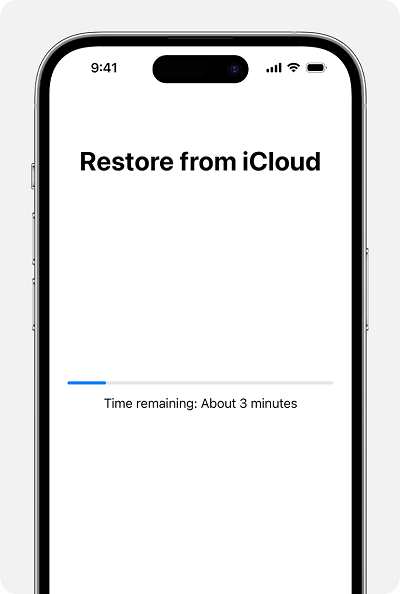
Step 7: After setting up, you can disconnect from the network and finish setting up your phone. Make sure you're in an area with good internet. Network issues can slow down the process of restoring your iPhone from an old backup.
Way 2: How to Restore iPhone from Backup on Computer
To restore an iPhone from a computer backup, you will need to reset your iPhone to factory settings. Once your iPhone is reset, you can restore it from the backup on your computer.
Step 1: Connect your device to your computer with a USB cable.
Step 2: Select your device when it appears in the Finder window or iTunes.
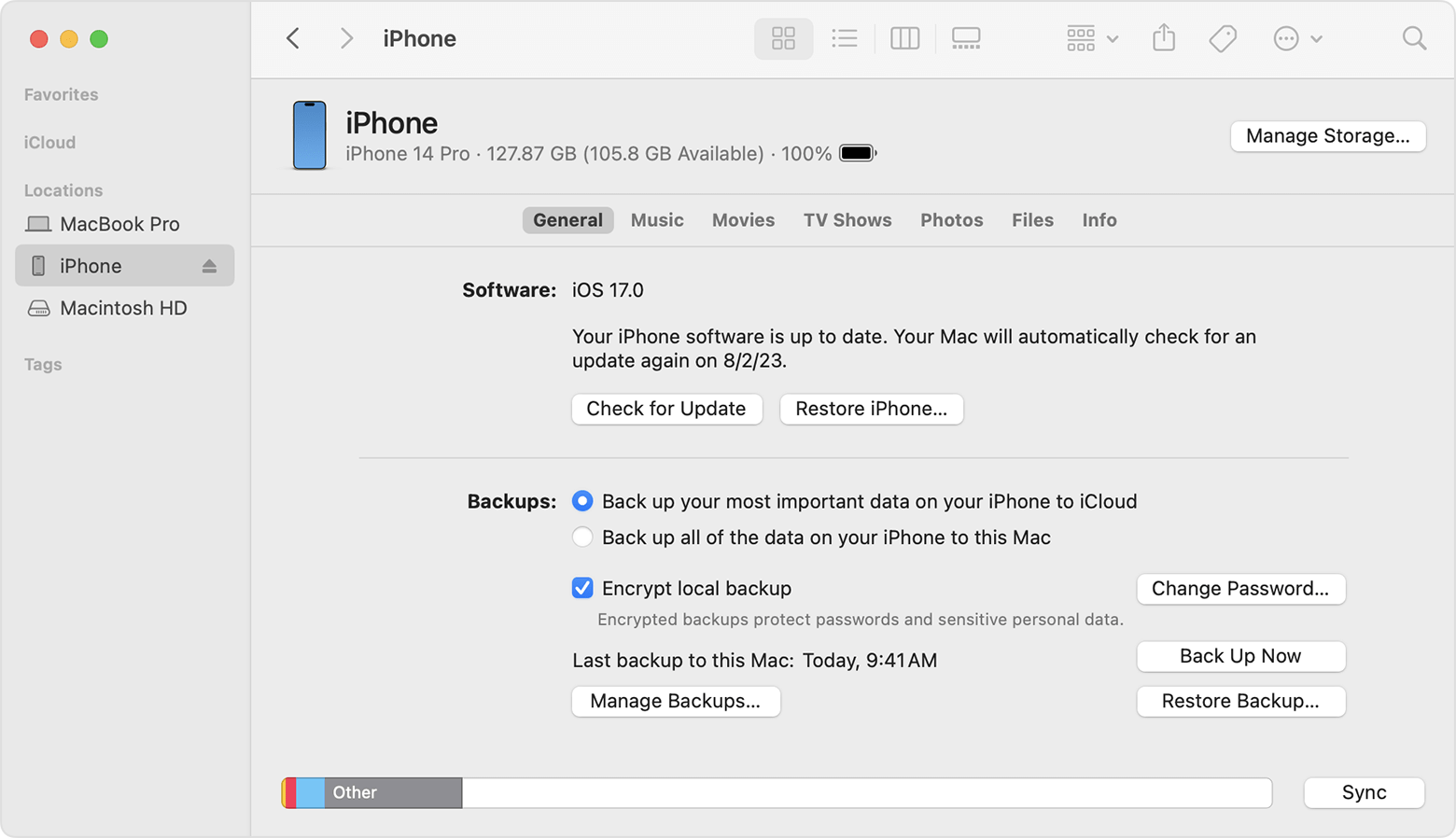
Step 3: Click Restore Backup.
Step 4: Select the backup you want to restore and click Restore.
Step 5: Enter the password for your encrypted backup, if asked.
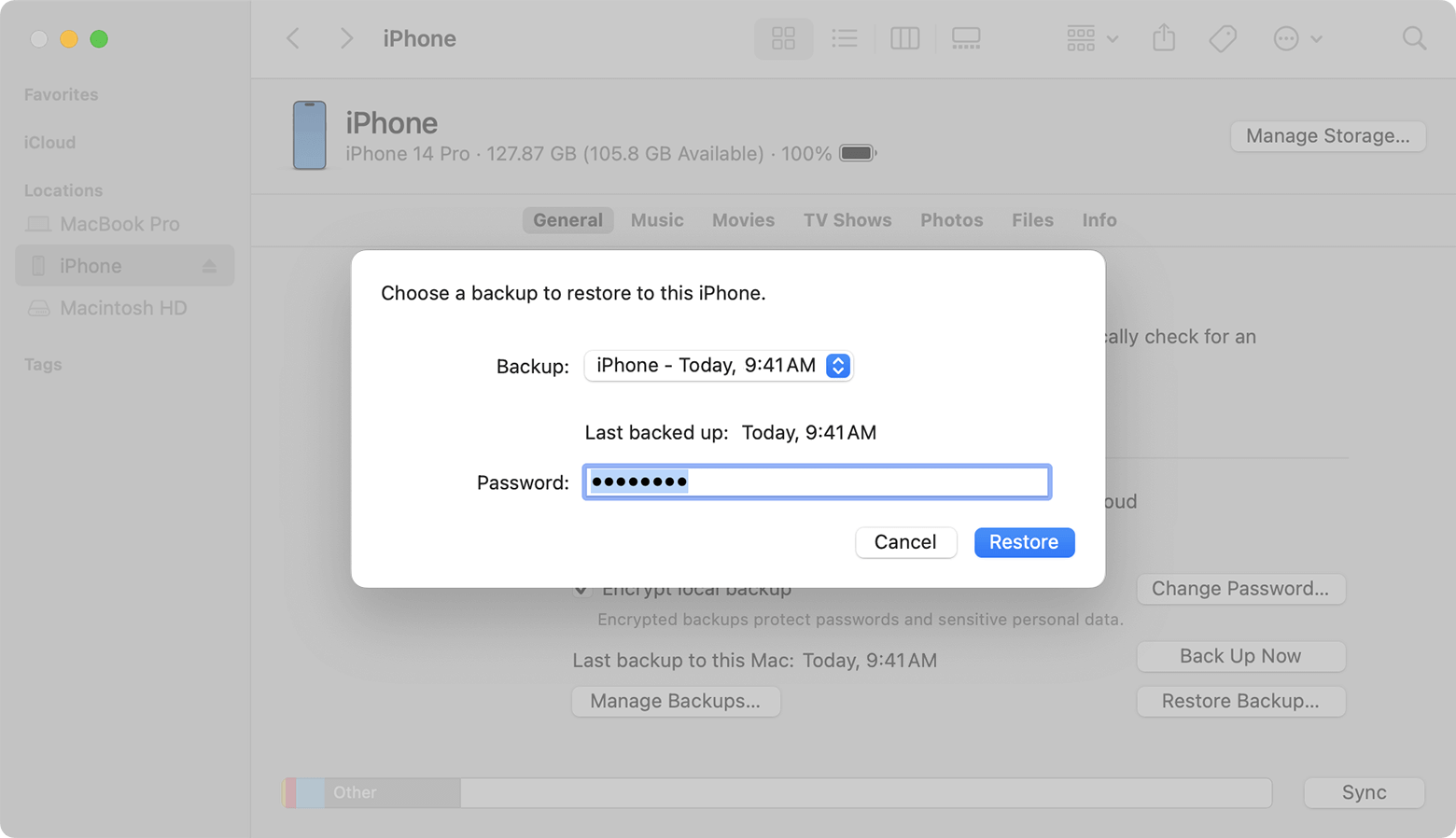
Step 6: Wait for the restore to finish and your device to sync with your computer.
Way 3: Restore Data from iPhone Backup Without Resetting
This software is not only for iPhone but also for iPad and iPod. It lets you retrieve messages, notes, videos, and photos from a device that's broken or jailbroken. Another great thing about this program is that it lets you choose which files to recover, and you can see them before you restore them.
iMyFone D-Back iPhone Data Recovery (compatible with iOS 17)
Key Features:
- It works with various iOS devices, including the latest iPhone 15, iPad, iPod touch, Mac computers, and more.
- It comes with a Preview feature.
- More than data recovery, D-Back can fix various iOS system issues, such as being stuck on recovery mode, the Apple logo, black screen, etc.
- It supports different data loss situations like a damaged device, accidental deletion, virus attacks, locked phone, jailbroken device, formatting, or if you've done a factory reset.
- You can recover various data types such as text messages, iMessages, call history, WhatsApp messages, WeChat history, Skype history, photos, videos, notes, calendar events, Safari history, app photos, Kik, and reminders.
How to Restore iPhone Backup to Computer using iMyfone D-Back
Step 1: Launch the Program and Choose Recovery Mode
After installing the software on your computer, select a recovery mode. For restoring iPhone from iTunes, click "Restore from iTunes." To restore from iCloud, select "Restore from iCloud."

Step 2: Select Backup File and Initiate Scan
If using the iTunes backup option, choose the specific backup file and click "Scan" to start the scanning process immediately. For iCloud, sign in to access your files, select the iCloud backup, and click "Next" to download the file. Then, click "Scan" on the backup file.

Step 3: Preview and Recover Data
Once the files are scanned, they'll be categorized as Messages & Call Log, Third-Party IM APP, Photos & Videos, and Memos & Others. Select the data type you want and preview texts and media files. Mark the desired files and click "Recover."

Conclusion
If you have a backup saved on iCloud or your computer, you can use the methods mentioned above to restore it. One easy way is to download D-Back and effortlessly restore your iPhone from a backup. This tool also assists in directly transferring data from one phone to another. Visit our website to explore the features of D-Back.





















 December 1, 2023
December 1, 2023