3 Things You Need to Know About Resetting iPhone Without Losing Data
Category: iOS Data Recovery

7 mins read
When fixing iPhone issues, a basic step is a hard reset. However, some users are apprehensive due to concerns about potential data loss.
There's still some confusion about the difference between a soft reset and a hard reset on an iPhone. Let's clear that up for everyone. In this guide, we'll delve into the true meaning of a hard reset on iPhone and provide three options on how to reset iPhone without losing data. Let's get started!
In this article:
- Part 1. What Are Soft Reset, Hard Reset, and Factory Reset?
- Part 2. How to Factory Reset iPhone without Losing Data
- Option 1. Restore iPhone Data after Factory Reset with Tool
- Option 2. Restore iCloud Backup to iPhone
- Option 3. Reset iPhone Without Losing Data Using Recovery Mode
- Part 3. FAQs about Resetting iPhone without Losing Data
Part 1. What Are Soft Reset, Hard Reset, and Factory Reset?
1. Soft Reset
A soft reset is like giving your device a quick nap. It restarts the system without deleting any of your stuff. A soft reset can solve many small iPhone problems, like frozen screens or slow apps. It's easy to do and varies a bit depending on your iPhone model.
How to Do a Soft Reset on iPhone without Losing Data?
Step 1: Turn off your iPhone.
- For iPhone X/XR/11: Press and hold the Sleep/Wake and Volume Down buttons together until "Slide to power off" appears, then release.
- For iPhone SE or earlier: Press and hold the Sleep/Wake button until the shutdown icon appears.
Step 2: Slide the Power switch to turn off.
Step 3: Wait a moment, then restart your iPhone.
- For iPhone X/XR/11: Press and hold the Side button until you see the Apple logo.
- For iPhone SE or earlier: Hold down the Side (Power) button until the Apple logo appears.
2. Hard Reset
A hard reset is like giving your device a big shake. It clears everything out and resets it to how it was when you first got it. You might do this if your device is really stuck or acting weird.
Hard reset doesn't erase all the contents on my iPhone, right? That's correct. On the other hand, a hard reset is another way to restart the device, but it uses basic keys besides the power button. Some call it a force restart. Doing a hard reset won't delete your data.
How to Do a Hard Reset on iPhone without Losing Data?
- For iPhone 8/8 Plus/X/XS/SE/11: Press the Volume Up button, then quickly release > Press the Volume Down button, then quickly release > Hold the Sleep/Wake button until the Apple logo shows up.
- For iPhone 7 and 7 Plus: Hold both the Sleep/Wake and Volume Down buttons until the Apple logo appears.
- For iPhone 6s and earlier: Hold both the Sleep/Wake and Home buttons together until the Apple logo appears.
3. Factory Reset
A factory reset is like starting fresh. It wipes out all your data and settings, returning your device to its original state. You'd do this if you want to sell your device or if nothing else seems to fix its problems.
We highly recommend regularly backing up your iPhone to prevent data loss, regardless of the type of reset you perform. In the next part, we will specifically introduce methods on how to factory reset an iPhone without losing data.
If you find yourself needing to recover data from iPhone after a factory reset without a backup, consider utilizing iPhone data recovery software. Alternatively, you can explore this article for additional assistance!
Part 2. How to Factory Reset iPhone without Losing Data
Before you begin, it's essential to back up your iPhone data to prevent the loss of important files and folders. Otherwise, all your current data will be erased. You can back up your iPhone using iCloud, iTunes, or Finder on a Mac or PC. For data security reasons, we recommend using iCloud to back up your iPhone.
Step 1: Back up iPhone Data to iCloud Backup
Below are the steps to back up your data to iCloud before factoring reset iPhone:
1: Connect your device, whether it's an iPhone, iPad, or iPod Touch, to a Wi-Fi network.
2: On iOS 8 or later, go to Settings > iCloud > Backup. If you're using iOS 7 or earlier, go to Settings > iCloud > Storage & Backup.
3: Ensure that iCloud Backup is enabled, then tap "Back Up Now."
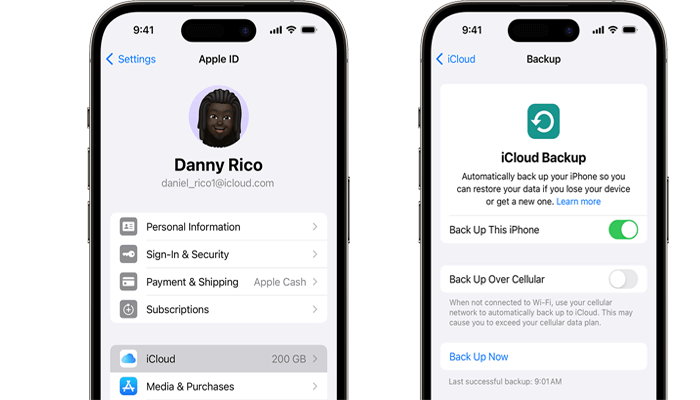
Step 2: Resetting iPhone, iPad, or iPod Touch
1. Navigate to Settings > General > Reset.
2. Select the reset mode: Reset All Settings.
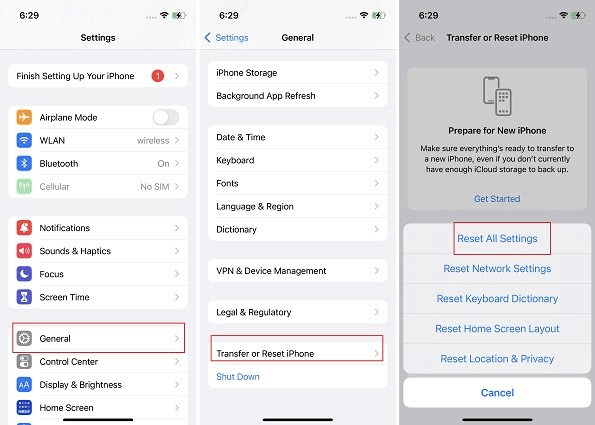
Avoid selecting Erase All Content and Settings, as it will result in the deletion of all your settings, apps, and data.
Step 3:Restore iPhone from iCloud Backup
Once all the settings are adjusted, you can proceed to restore your backups to your iPhone. You have two options: directly restoring the iCloud backup to your iPhone or using iPhone data recovery software. Our editor recommend you use option 1 to selectively restore data from iCloud backup to your iPhone, facilitating the organization of your device by removing unnecessary items.
1 Option 1. Restore iPhone Data after Factory Reset with Tool
When you need to recover data, find photos or messages without a backup, or want to selectively recover certain data, the best option is to use iPhone data recovery software - iMyFone D-Back. It is a professional iOS device data recovery and system recovery software. It can easily recover photos, messages, videos, contacts, and other data even when you don't have a backup. You can also use it to fix some system issues like black screen, Apple logo stuck on the screen and more. Below are more powerful features of D-Back:

1,000,000+ Downloads
Key Features:
- Recovers various file types: D-Back can retrieve a wide range of data types, including photos, videos, messages, and more.
- Preview before recovery: Users can preview the files before initiating the recovery process, ensuring they recover the right ones.
- Fixes iOS system issues: D-Back includes a feature to repair various iOS system problems, such as stuck on Apple logo, black screen, or boot loop.
- AI file repair: It utilizes advanced artificial intelligence technology to repair corrupted files, photos and videos.
- Selective recovery: Users have the option to selectively recover specific files, preventing the need to restore unnecessary data.
Key steps to use iMyFone D-Back for data recovery:
Step 1: Open the D-Back Program
Once you've downloaded the data recovery tool on your PC, open it up and choose "iPhone Recovery" mode. Then, click on "Start".

Step 2: Connect and Scan Your Device
The program will automatically detect your device once it's connected to your computer. Select the types of files you wish to recover, then click "Scan".

Step 3: Preview and Restore Your Deleted Files
After the scanning process is complete, all your files will be neatly organized into folders. You can opt to view only the deleted files and preview them. Once you've made your selections, simply click "Recover" to restore them immediately.
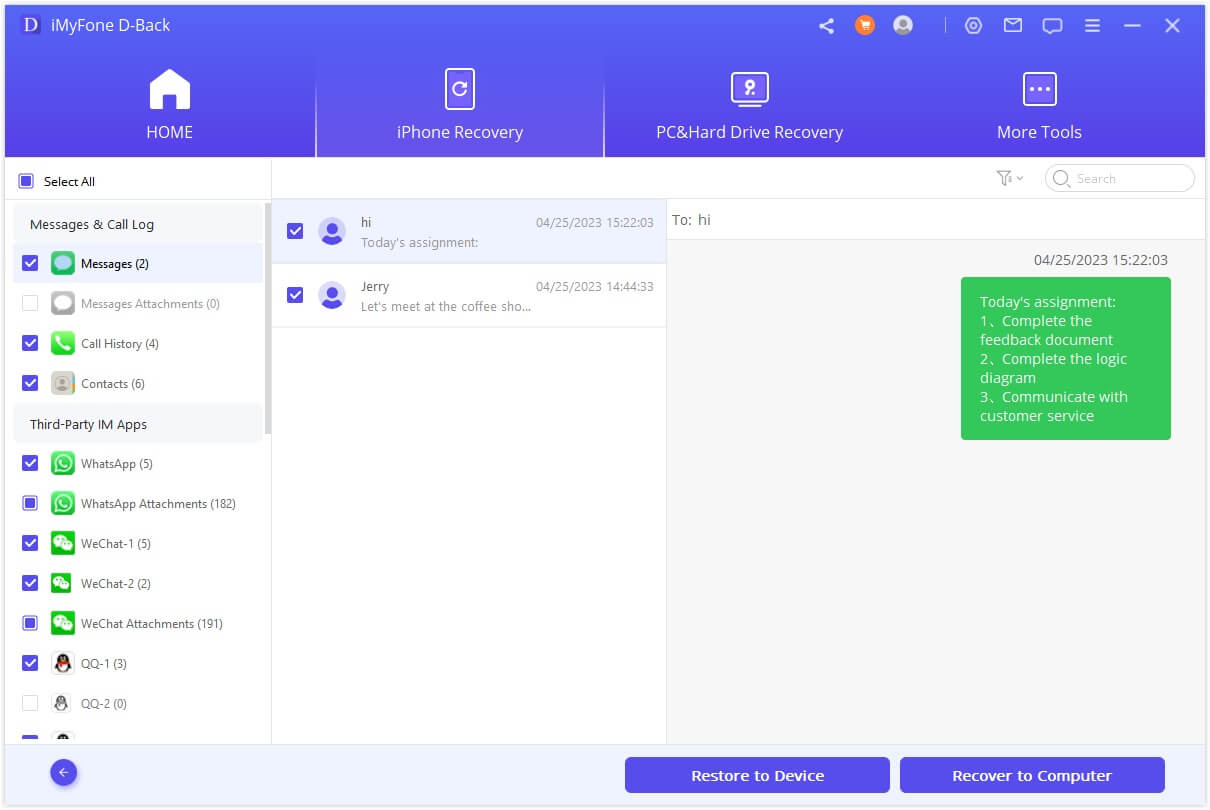
Sometimes, the "Reset All Settings" option may not resolve your iPhone issues. In such cases, try using trusted software to reset your iPhone. D-Back is a secure and professional tool that can help you reset your iPhone to fix various iOS issues without losing data. Download D-Back and follow this guide to fix your iPhone problems!
2 Option 2. Restore iCloud Backup to iPhone
Step 1: Open Settings > iCloud > Storage (on iOS 7 or earlier, it's Storage & Backup).
Step 2: Tap Manage Storage > iCloud Backup > Select the desired backup for restoration.
Step 3: Wait for the iCloud backup to be successfully restored to your iPhone.
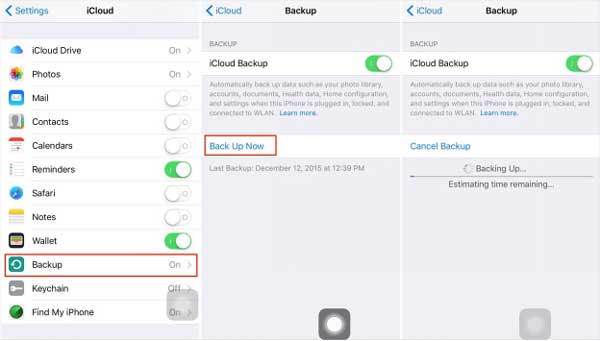
3 Option 3: Reset iPhone Without Losing Data Using Recovery Mode
To reset your iPhone without losing data, you can utilize either iTunes or the Finder app. This process requires a Mac or Windows PC to access your iPhone's recovery mode and reset the device. Remember to back up your iPhone before proceeding, as this method will erase all data on your device.
Steps to Reset iPhone via Recovery:
1. Open iTunes on your Mac or Windows computer.
2. Connect your iPhone to the computer and put it into Recovery Mode.
3. Once your device enters Recovery Mode, a message saying "you’re in Recovery Mode" will appear. Click OK.
4. In iTunes, click on your iPhone when it appears, then click Summary.
5. Now, select the "Restore iPhone" option on the right pane.
6. Click Restore to confirm. It may take some time for your iPhone to reset, so do not disconnect your device from the computer until the process is complete.
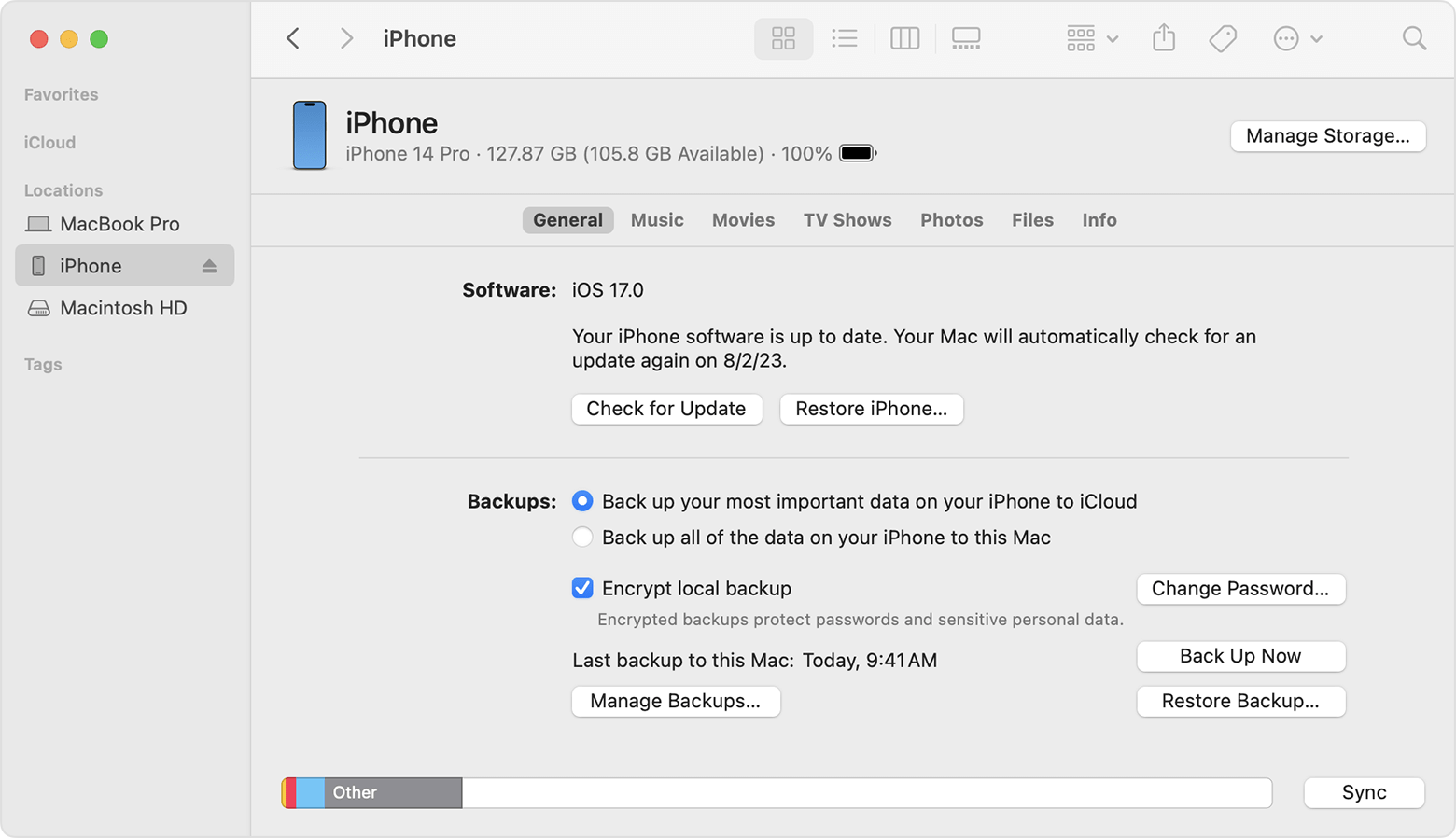
Part 3. FAQs about Resetting iPhone without Losing Data
1 Can I reset my iPhone without losing data?
Yes, you can. By using methods such as iCloud or iTunes backup, or utilizing the "Reset All Settings" option on your iPhone, you can reset your device without losing your data.
2 Will resetting my iPhone improve its performance?
Resetting your iPhone can sometimes improve performance by clearing out temporary files and resetting system settings. However, it won't necessarily solve all performance issues, especially if they are caused by hardware limitations or software bugs.
3 What should I do before resetting my iPhone?
Before resetting your iPhone, it's important to back up your data to ensure you don't lose any important information. You can back up using iCloud, iTunes, or by transferring data to a computer. Additionally, make sure to disable Find My iPhone and sign out of iCloud to avoid activation lock issues after the reset.
Conclusion
You can try different methods mentioned in this blog to restore your iPhone to factory settings without worrying about data loss. The "Reset All Settings" or "Reset Network Settings" feature on iPhone can reset your device; however, it may not always be effective. Alternatively, you can use the “iPhone Recovery” feature of iMyFone D-Back to recover deleted data from your iPhone. You can also utilize the "Fix System" feature of D-Back to permanently resolve your iOS issues without data loss. We hope this article has cleared your thoughts on the different types of resets on iOS devices.
Recover Data from Windows/Mac/iOS
168,282 people have downloaded it.
- Supports a wide range of data types such as messages, photos, videos
- Fix a variety of iOS issues, including being stuck on the Apple logo, screen not turning on, recovery mode loop and black screen, ect.
- AI repair broken/corrupted files, photos and videos.
- 100% Work with a variety of data loss scenarios.
- Retrieve lost data from different types of devices


















