User Guide of iMyFone iTransor Lite
News: We have renamed D-Port to iTransor Lite!
Are you looking for an effective way to back up your data completely or selectively on your Apple devices? Do you need to export data from your iTunes/iCloud backups? iMyFone iTransor Lite is an incredible piece of software that allows you to back up your data, download backups from iCloud, and also export data from iOS devices/iTunes backup/iCloud backup and backups made by iMyFone iTransor Lite.
Export Data from Device & Backup
If you need to export data from your iOS device or if you want to export backups made on iTunes, iCloud or iMyFone iTransor Lite to your computer, the Export from Device & Backup feature will help you do that.
Export Data from iPhone/iPad/iPod touch
Before you start, make sure that you've downloaded and launched the program. Then, connect your device to the computer, and follow these steps to export data or backups from your iOS device:
Step 1. Click on the Export from Device & Backup option on the left panel and then select Export from Device.
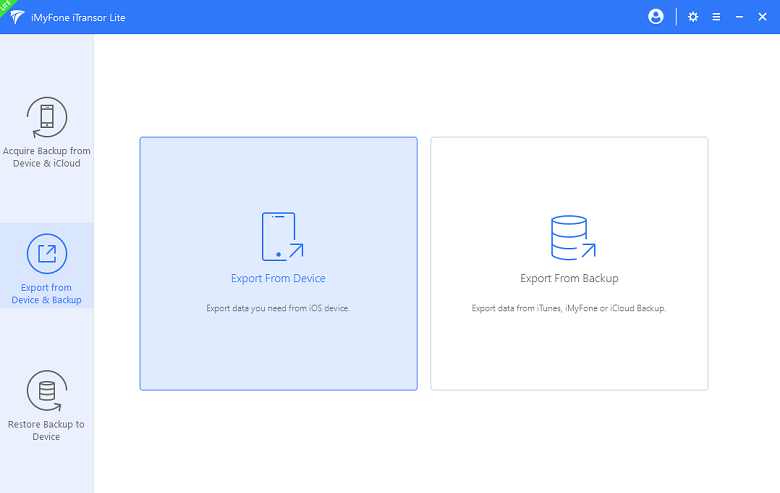
Step 2. Now you'll have to choose the type of data you want to export and then click on Scan.
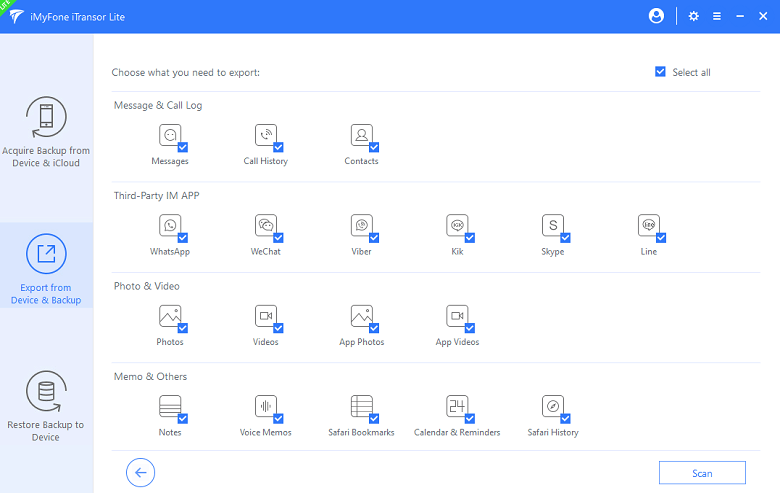
Step 3. Once the scan is over, you will be able to select the data you need from the provided list. Then, click on Export, choose a format and select the location on your computer where the data will be exported to. Finally you can export the data from your device successfully.
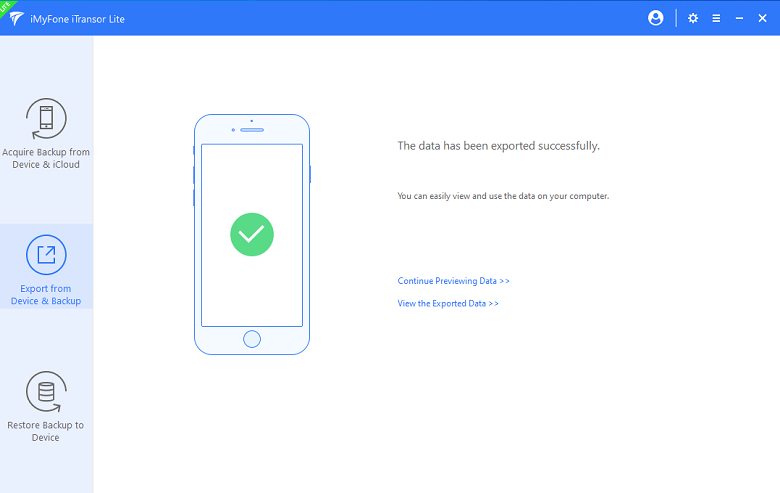
Export Data from iMyFone/iTunes/iCloud Backup
Step 1. Launch iMyFone iTransor Lite, click on the Export from Device & Backup option on the left tab, and then select Export from Backup.
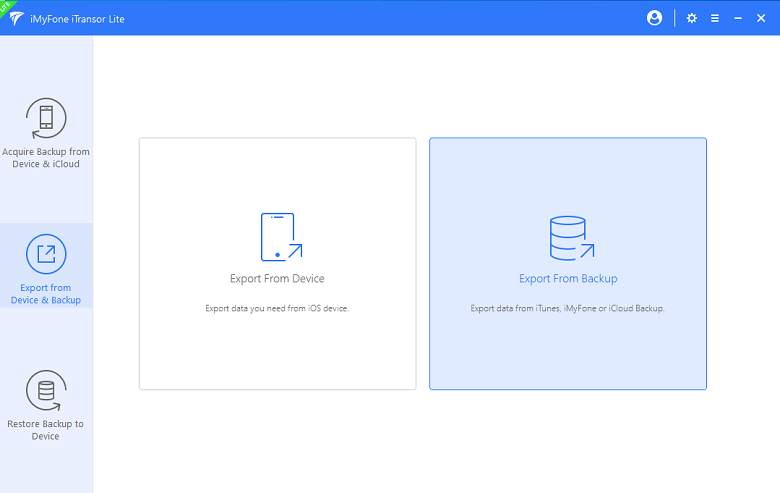
All the backup files will be listed, such as Messages, Contacts, Whatsapp, WeChat, as well as the backups made by iMyFone iTransor Lite, iCloud and iTunes. Choose the backup files you need and then click on Next.
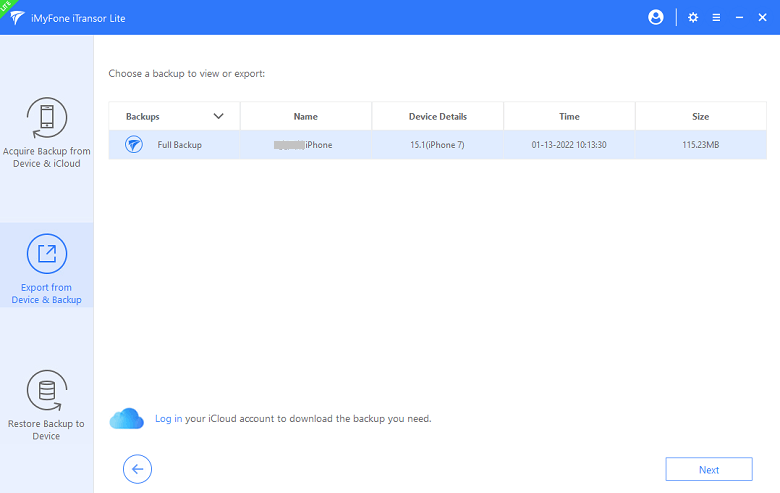
Step 2. Now you will need to choose the type of data you want to export from the backup. You can choose one type, multiple types or all types of data, then click on Scan to continue.
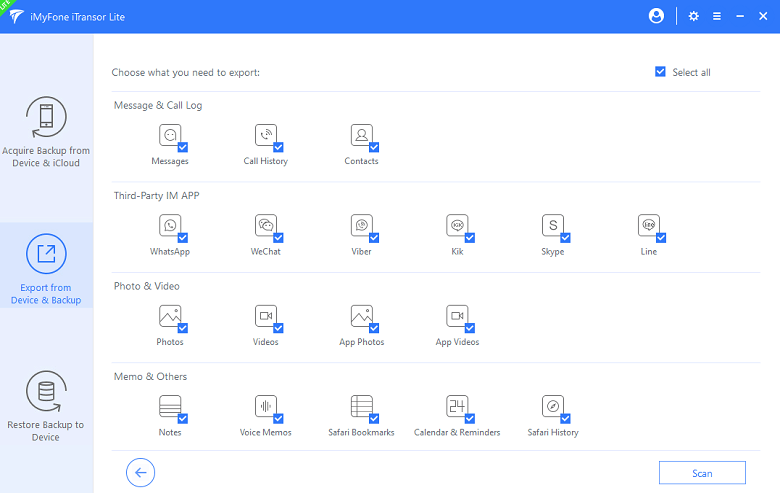
Step 3. Once the program completes scanning your backup file, you will be able to see the details. Now you can choose what you want to export and then click on Export to determine the format and location.
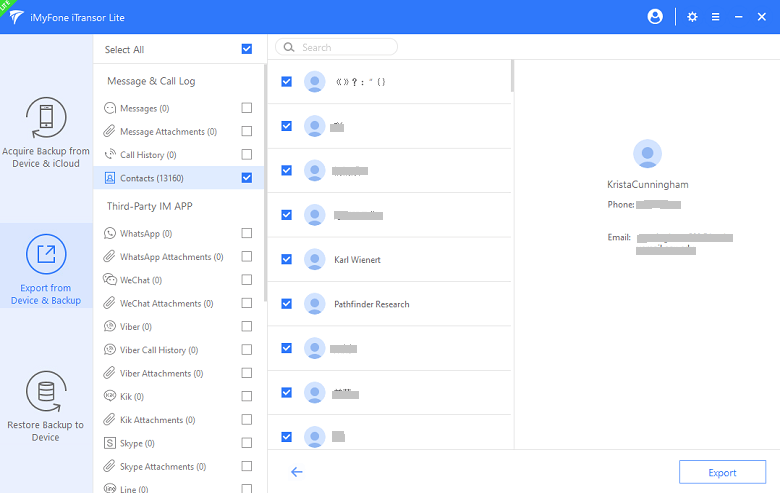
Step 4. Once the process is over, all exported files will be available on your computer so you can view or use them whenever you need.
Note: If your iTunes backup is encrypted, you need enter the password in order to export it.





















