Apple has already confirmed that the microphone may not be working for some of the iPhone 7 plus devices running the iOS 16/17/18 or later. According to Apple, the affected iPhone 7 Plus owners may see a speaker button that has already been grayed-out during phone calls. This issue may also prevent the affected people from being heard during FaceTime video chats or during phone calls. In this article, we will be helping you figure out how to fix the issue of your iPhone 7 Plus microphone not working on/during calls.
Before You Start Fixing iPhone 7/7Plus Microphone Problem
Before you start fixing your microphone, there are some things you need to do first. These are the simple solutions that may fix your microphone issue even without you having to focus on the more complicated solutions. Some of the simple solutions include:
Check the device setting:
- Power off or disconnect Bluetooth accessories or audio devices connected to your iPhone 7 Plus.
- To do this, tap on Settings, then on Bluetooth, and then on the “i” which is located next to the phone's Bluetooth accessory.
- Finally, click on Forget This Device and then confirm.
Check the hardware:
- When holding your iPhone 7 Plus, ensure that the device's iSight mic and microphone are not blocked by your fingers.
- If you have any cases, screen protectors, of films covering your iPhone receiver, microphone, or iSight mic, remove them.
- Cleaning any debris from your iPhone receiver and microphone may also fix the issue.
Check the network :
- Check to make sure that the issue is with your device's microphone and not the cellular connection.
- To do this, use your voice memo to record your voice while speaking into your device's microphone.
- After recording, try playing the audio. If you hear your recording, it means that your microphone is okay. Your cellular connection is the problem.
Things the application update:
- If the microphone issues only show up when you are using a certain application, try updating the application.
- If you update it and it still does not work, try deleting the application and re-installing it.
- Also, check to see whether the application has access to the microphone. To do this, head over to the Settings, tap on Privacy, then on Microphone and toggle the switch on that is next to that particular app.
Three Methods for iPhone 7/7 Plus Microphone Not Working
If you have already tried the above simple fixes and you find that your microphone is not working still, then it is time to try something more advanced. The advanced solutions to try include:
2.1 Reboot Your Device
The reason as to why your iPhone 7 Plus microphone is not working may be due to a minor software glitch. You can correct this glitch quickly by resetting your device or rebooting it. If this problem is still there after you have performed the rebooting, you can try rebooting again. Do at least 3 reboots before you give up. To reboot your iPhone 7 Plus, follow the following steps:
Step 1: Press and hold the device Wake/Sleep button. Wait for the red slider to show up. This will only take a few seconds.
Step 2: Drag the slider that showed up in step #1 to power your iPhone 7 Plus off.
Step 3: Wait for a minimum of 30 seconds.
Step 4: Press and hold the device Wake/Sleep button. Wait for the Apple logo to appear. Your device will reboot.
After the reboot, use your Siri or the FaceTime app to see whether the microphone issue is fixed.
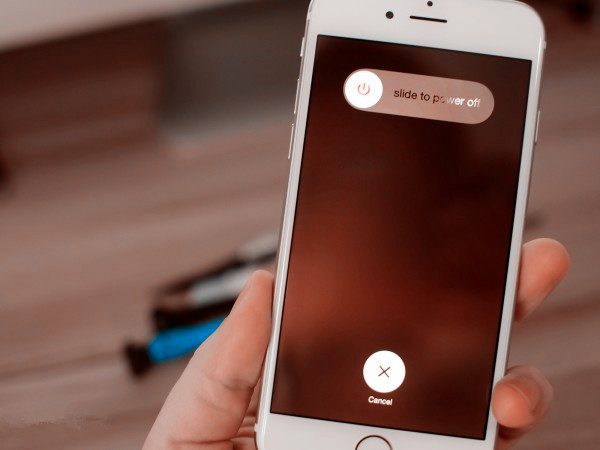
2.2 Update Your iOS Version
If a software bug has triggered the microphone issue, updating your iOS can fix this issue. Apple focuses on addressing any bugs through iOS updates. To check whether there are any updates available, head over to device Settings, tap on General and then Software Update. If an iOS update is present, you should see a notification. To proceed with the Update, tap the Download and Install option. Follow the instructions that appear on the screen to complete the process.
2.3 Reset All Settings
This may be a valid solution especially if the problems showed up when you made changes to the device settings. Note that if you can determine which settings caused the issues, you can reset only these. But if you can't, then proceed with resetting all settings. To do this tap on Settings, then General, then Reset, and finally Reset All Settings. If there is a need, you can tap on the Reset All Settings again just to confirm. After the reset is complete, reboot your iPhone 7 Plus and test the microphone again.

Best Fix for iPhone 7/7Plus Microphone/Audio Issues without Data Loss
Even after trying all the above solutions, you may find that your microphone is still faulty. The best fix that you can use in such a case is to recover your iOS system using the iMyFone Fixppo. iMyFone Fixppo software is highly praised for its security, user-friendly interface, and trusted by many professional websites.

iMyFone Fixppo can not only help you fix iPhone 7 microphone not working issue, but also assist you with other features which include:
- Your iPhone is stuck in the Recovery mode.
- The device is stuck in the Spinning circle.
- iPhone getting stuck on the Apple logo.
- White Screen of death.
- Black screen of death.
- A Frozen iOS screen.
- Restarting loops.
- When your iPhone won't turn on.
You don't need to worry about the data on your device. You can enter or exit recovery mode with one click using this tool. It is the best choice if you wish to fix your device without hassle.
Using iMyFone Fixppo involves only three simple steps. These are as follows:
Step 1: Choose Standard Mode on the home screen. Then connect your device and click Next.

Step 2: Once your device is detected, select the firmware and download it.

Step 3: When the firmware is downloaded, start the fixing process and get your iPhone back to normal.

You can use the iMyFone Fixppo on your iPhone, your iPad, and your iPod touch. You will have the ability to use 3 recovery modes. These are the Standard Mode, the Advanced Mode, and the quick fix.
The Standard Mode will help you fix various issues including the iPhone 7 microphone not working on/during calls issue without causing any data loss. The Advanced Mode will help you fix your locked iPhone and other iOS errors which cannot be fixed using the Standard Mode. Finally, the quick fix is for the devices which are stuck in Recovery mode. A single click while using the quick fix will return your iOS device to normal. If you want to enter recovery mode, it is also just a matter of a click.



















 September 13, 2024
September 13, 2024
