Have you ever zoomed on a certain page on your iPhone screen but when you try to zoom out and open another app it keeps zooming back? The zoom mode feature is very convenient to any iOS device user as it makes it easier for you to read text or see things clearly on your iPhone screen.
This is why it can be frustrating if your iPhone is stuck on zoom in mode and you have no solution to this problem. The good news is like any other problem there are a few methods that can help you fix this problem.
In this article we give you some of the methods that can assist you if your iPhone has this problem.
Why iPhone Gets Stuck on Zoom In Mode
You iPhone may be stuck on zoom in mode if the feature called Zoom in your settings is turned on. If you have a problem with your eyes and cannot see the small writing on your iPhone, the zoom feature allows you to easily zoom in on specific areas on your screen. It is very easy for a first time user or if you are not familiar with how zoom works to get stuck on zoomed in.
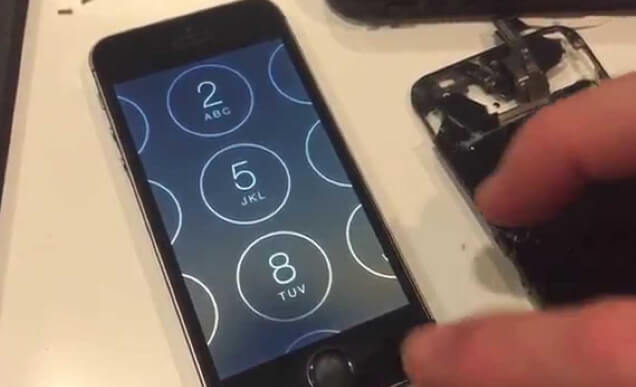
How to Get iPhone Out of Zoom In Mode
1. Restart the iPhone
The easiest and simplest way of fixing iPhone stuck on zoom in mode is restarting the iPhone. You can turn it off then turn it on again. To do this press and hold the Sleep/Wake button till you see the slide then drag it to turn your iPhone off. You can then repeat the same procedure to turn your device on again.

You can also try to restart iPhone from computer if you find it hard to follow steps here or no response shows up.
2. Exit Zoom Mode with Three Fingers
You might laugh at this method but most of time it works pretty well in solving your iPhone stuck in zoom mode problems. All you need to do is double tap on the iPhone’s zoomed screen with your three fingers. If successful your screen will go from the zoom mode to the normal view mode.
3. Triple Click Home Button
If your iPad is having problems with the zoom feature you can fix it by tapping three times on the Home button. If it does not work you can check if the zoom feature is set properly. You can set it by following these steps:
Step 1: Go to your iPad Settings and click on the General tab.
Step 2: Then scroll to the Accessibility tab.
Step 3: Click on Accessibility shortcut to set the triple click the home button for zoom so you can tap three times to enter zoom in and exit by repeating it again.
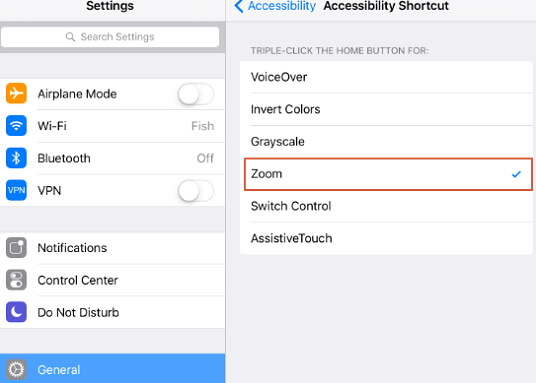
4. Reset All Settings
This is like one of the last methods to use when trying to fix iPhone stuck on zoom in mode. You first need to back up your files then reset your iPhone settings. Just follow these steps:
Step 1: Go to your iPhone Settings and click on the General tab.
Step 2: Click on the Reset button.
Step 3: Lastly click on Erase all content and settings.
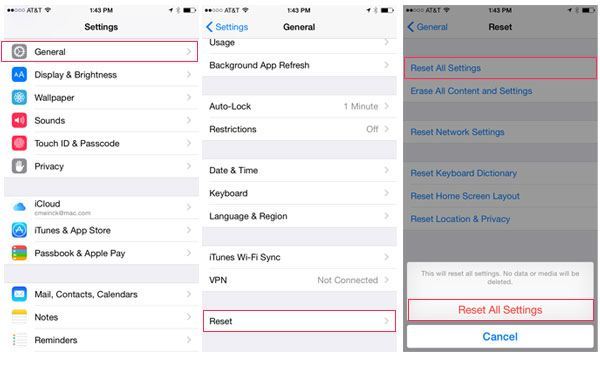
Wait a few minutes for the device to return to factory settings then set your iPhone afresh.
5. Ultimate Solution To Fix This Issue In 3 Minutes (iOS 17/18 and iPhone 15/16 Supported)
iMyFone Fixppo is a recovery tool that you use to help you repair your iOS devices and its versions returning your device to its functioning state.
Its features include:
- You can use it to fix serious problems on your iPhone using the Standard mode and Advanced mode.
- For iPhone stuck on restore screen, iPhone stuck in guided access and more, you can get your iPhone out in minutes.
- To fix iOS issues, you can do that without losing data.
- It is fully compatible with iOS devices from 4s and above including iPhone 15/16, and supports iOS versions from iOS 9.0 to the latest iOS 17/18.
Steps on How to Fix iPhone Stuck on Zoom In Mode with iMyFone Fixppo
Step 1: Connect your iPhone to your computer then select the Standard mode for the program to prompt you to enter your device in DFU or Recovery mode.

Step 2: Click on Start and put your device into recovery mode by pressing and hold the Sleep/Wake and Home buttons simultaneously. Continue holding even when you see the Apple logo till you see the Connect to iTunes icon on your screen device.
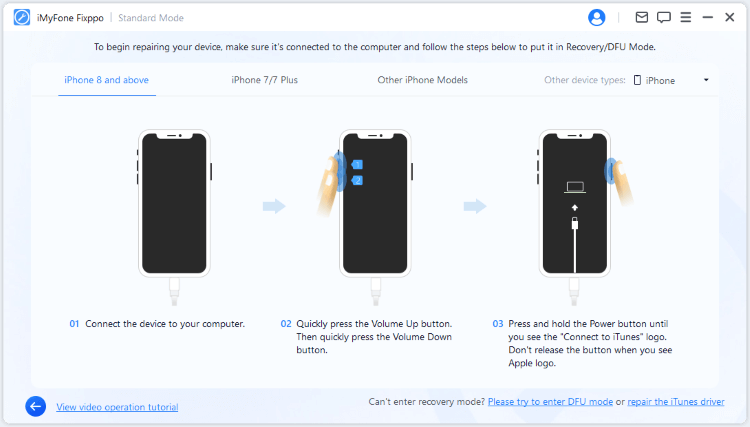
Step 3: You can now download the new firmware on your device. Click Download to install the firmware that is suitable for your device after the program automatically detects your device and download the latest version of iOS that will work with your device. When your device is not detected you can download manually.

Step 4: Once the firmware has been successfully downloaded, click on Start Standard Repair for the program to automatically start the process of fixing your device. After that you can check to see if your device will start. If it does not, retry again.

Although the zoom feature is very helpful to users especially in making text and other objects clearer on your phone screen, this feature can give you glitches once in a while. You can put your phone on zoom in mode when trying to read a certain text on the iPhone screen then after finishing try to zoom out but you find your iPhone stuck on zoom in mode. Although this can be annoying, the above methods can be used to fix your iPhone returning it to its original functioning state.

















 September 13, 2024
September 13, 2024