Even after getting the premium smartphone, some users are not happy with the way the device behaves. Now the users have been complaining that they are unable to answer incoming calls or make calls to others. This can be frustrating when you are getting an important call and you are not able to answer it.
If your iPhone can't answer calls or receive calls, you must be searching for some effective ways to fix this issue. So, here we are sharing some tips and tricks that will allow you to answer your calls normally.
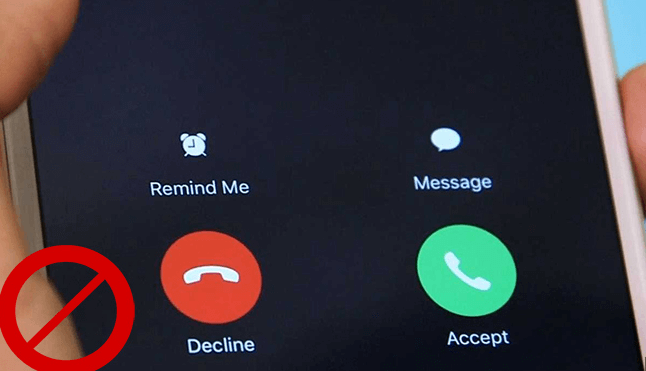
Q. Why My iPhone Can't Answer Calls?
Although this issue is not common on the iPhone, there are a few reasons why some users encounter iPhone keeps dropping calls issue.
- You may have recently tweaked some network settings on your device and this is why your iPhone can't take calls.
- Unknown iOS issues can also cause this problem.
- In some cases, the issue can arise because of the mobile network.
Part 1. 4 Basic Methods to Fix iPhone Can't Answer Calls
Here are some basic troubleshooting ways that help you resolve this issue.
Method 1. Reset All Settings
You can reset all the settings of your device to see if the issue gets solved.
Step 1: Open Settings -> General.
Step 2: Tap on Reset and then tap Reset All Settings.
Step 3: All the settings of your device will be reset.
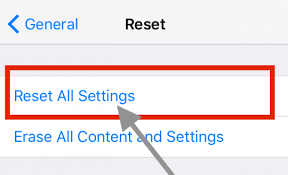
Method 2. Reset Network Settings
Often calling issues occur when there are some changes in the network settings.
Step 1: Open Settings -> General.
Step 2: Tap on Reset and then tap Reset Network Settings. The network settings of your device will be reset in a few seconds.
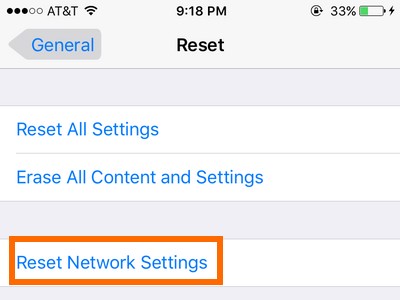
Method 3. Remove and Insert Your SIM Card back
If the issue persists even after resetting the settings, try removing and inserting the SIM card back and check if the issue gets fixed.
Step 1: Take the SIM remover tool and remove the SIM tray.
Step 2: Remove the SIM, clean it and then insert it back.
Step 3: Now check if you can take incoming calls.

Method 4. Force Restart iPhone
When you force restart your iPhone, all the minor software glitches and bugs get fixed automatically. The steps for force restarting the iPhone are given below. This fixes the problem when your caller can't hear you on iPhone as well.
iPhone 8 and later models: Press and release the volume up button and then volume down button. Now press and hold the power button until your iPhone restarts.

iPhone 7 and 7 Plus: Press and hold the power button and volume down button until you see the Apple logo.

iPhone 6, 6 Plus and earlier: Press and hold the power button and home button until you see the Apple logo.
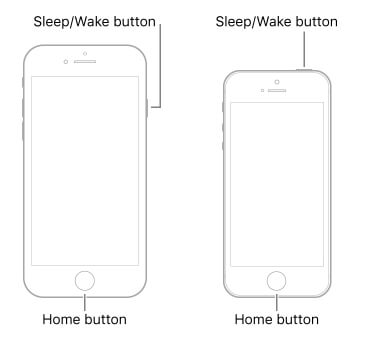
Part 2. 3 Advanced Methods to Fix iPhone Can't Answer Calls
The above ways are the basic ones of fixing the calling issue. Here are the three advanced ways that will help you fix this issue quickly. Before checking the details, you can have a look at the comparison table first.
| Update iPhone | iTunes Restore | iMyFone Fixppo | |
|---|---|---|---|
| Success Rate | 50% | 80% | 100% |
| Difficulty | Easy | Complex | Easy |
| Required Time | Short | Long | Short |
| Data Loss after Fixing | No | Yes | No |
| What Issues Can Be Fixed | A few software issues | Some software issues | All system/software issues |
Method 1. Update Your iPhone OS to The Latest
The first thing to do is to check and update the iPhone OS to the latest version.
Step 1: Go to Settings -> General -> Software Update.
Step 2: Your iPhone will start searching for new updates.
Step 3: Download and install the update if available.
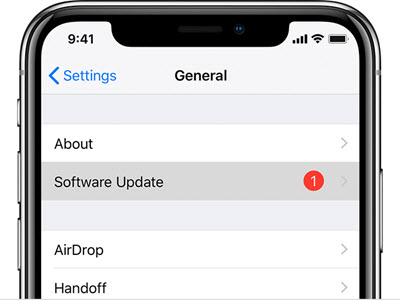
Method 2. Restore Your iPhone via iTunes Restore
If nothing is working, you have to restore your iPhone and set it up as a new device using iTunes restore.
Step 1: Open iTunes on the computer and connect your iPhone.
Step 2: Click on Restore iPhone and then click "Restore". When the process is over, your iPhone will become as new with factory settings.
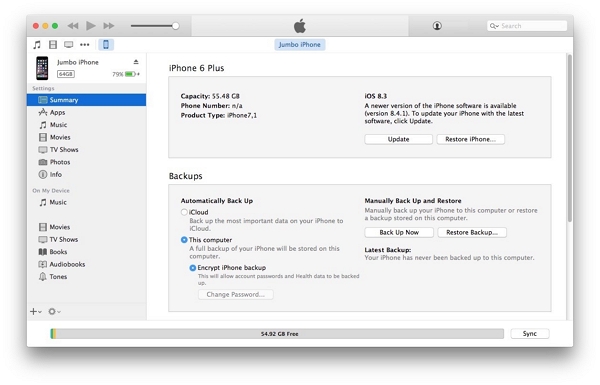
Method 3. Fix iPhone Can't Answer Calls without Data Loss
If you don't want to lose any data of your device, then you need a professional tool like iMyFone Fixppo. This powerful software can fix various kinds of iOS issues with a 100% success rate.
iMyFone Fixppo is developed using the latest technology with guidance from accomplished experts. With the fastest repairing rate, all iOS issues would be fixed easily and quickly. There is also no loss of data when you use Fixppo for fixing the issues.

Now let us see the steps to fix this issue using the standard mode of Fixppo.
Download and install the latest version of Fixppo on your computer and then follow the steps given here to fix this issue.
Step 1: Open Fixppo and connect your iPhone to the computer. Click on Standard mode on the main page and click Next.

This tool cannot directly detect the device running on iOS 17/18 and higher because of Apple security reasons. So, unlock it and then click Next. Put the device in DFU or Recovery mode if it is not detected by the tool. The steps will be given on the screen.

Step 2: Now download the proper firmware for fixing the calling issues. Fixppo will display all the available firmware versions relevant to your device when the iPhone gets detected. Select the relevant firmware version and click Download.

The firmware will be verified and the software will be extracted. The device and the firmware information will be shown on the screen.
Step 3: Check if the information is correct and click on the Start button to begin the fixing process. You cannot use your iPhone or unplug it from the computer until the fixing process gets over. Once the process completes, the iPhone will restart normally.

Fixppo is the best option whenever there is a system issue on iPhone and iPad. Moreover, you don't need any technical knowledge for using Fixppo. Download the trial version today.

Conclusion
The steps given here are simple to follow. View and follow them carefully for fixing iPhone can't answer calls issue. Make sure you make a backup of iPhone data before proceeding with these methods. If you want to share anything or have any doubts, let us know in the comment section.

















 September 20, 2024
September 20, 2024
