Have you ever been annoyed by the Wi-Fi calling notifications that keep popping up on your mobile phone? It is exactly what happened to Joseph. He wrote us concerned about this issue, and we were able to assist him step-by-step in fixing the problem. Check this out!

- Part 1: How to Stop Wi-Fi Calling Notification on iPhone/iPad/Mac
- 1. Disable Related Permissions
- 2. Updating Your E911 Emergency Contact on The Phone
- 3. Sign out and Sign Back in iCloud/ Facetime
- 4. Turn On and Off Airplane Mode
- 5. Turn Off and On Cellular Data
- 6. Restart Your iPhone/iPad/Mac
- 7. Fix iOS/iPadOS Glitch If Wi-Fi Calling Notification Keeps Popping Up on iPhone/iPad

- Part 2: How to Fix Wi-Fi Calling Notification Keeps Popping Up on Android
How to Stop Wi-fi Calling Notification on iPhone/iPad/Mac
It is not enjoyable when Wi-Fi calling notifications keep popping up on your iPhone or when your Wifi keeps turning on suddenly. Then the other day, you see Wi-Fi calling preferences notification keeps popping up on your Apple devices. You are very frustrated by these notifications popping up.
Do you want to know how to stop the Wi-Fi calling notification? And you wonder why Wi-Fi calling keeps popping up? Then you come to the right place. These are some ways you can use if Wi-Fi calling notification keeps popping up on iPad, iPhone, and MacBook.
1. Disable Related Permissions
Make sure that the device you would like to feature has the newest version of the software. Then follow these steps:
- On your iPhone/iPad, attend Settings > Phone > Wi-Fi Calling > Disable Wi-Fi Calling on This iPhone/iPad and and “Add Wi-Fi Calling for Other Devices”.
- On your Mac, open System Preferences and find Notifications > Disable Wi-Fi calling notifications. You’d better also open FaceTime and choose Preferences > uncheck Calls From iPhone.
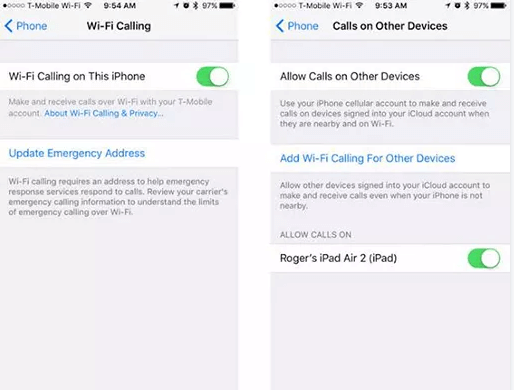
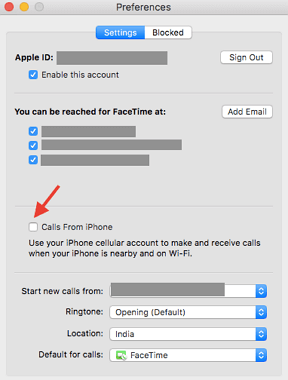
If you still didn’t get rid of Wi-Fi calling notification, check these items:
On your another device, go to Setting > Click “Phone” > Find “Calls to Other Devices” option and click > Disable “Allow Calls on Other Devices” or close Wi-Fi Calling for the device you want to get rid of.
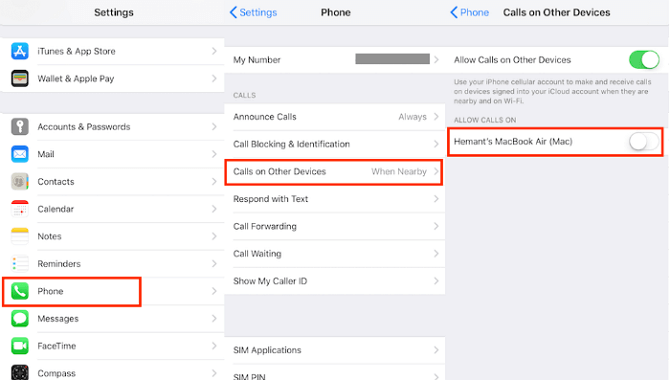
2. Updating Your E911 Emergency Contact on The Phone
A user has reported that what finally caused a stop was updating his E911 emergency contact on the phone. Here are the steps:
- From the home screen, navigate the Settings.
- Settings icon > Phone > Press Wi-Fi Calling.
- Tap Update Emergency Address.
Note: This information will get to the emergency dispatcher for all 911 calls when you have done this. If address validation fails, you're prompted to enter a replacement address until a legitimate address is entered.
- To proceed from the Terms and Conditions, tap the radio button, then tap Continue.
- Do one among the after return to the home screen.
- For devices with Face ID, swipe up from the rock bottom of the screen.
- For devices with Touch ID, tap the house button.
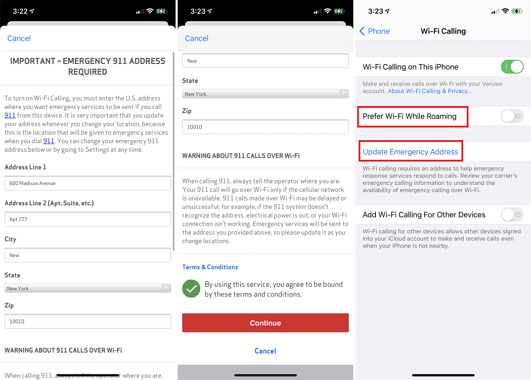
3. Sign out and Sign Back in iCloud/ Facetime
If the Wi-Fi calling notification keeps popping up on iPad, iPhone and Mac, try to completely log-out from your iCloud account and FaceTime services on your device.
You’d better restart your device and reset network settings before trying to add a device on iCloud.
4. Turn On and Off Airplane Mode
This issue is analogous to what happens within the medical world. Sometimes, a problem can persist after taking a prescription. Anyway, it's normal. Instead of not doing this, it is much better if there is another approach to resolve the Wi-Fi calling notification keeps popping up problem.
In this regard, you'll try turning off your tablet wireless device to reset the network settings. It's simple to realize. Just follow the method highlighted below:
- Firstly, open the center.
- Then tap the icon airplane.
- Tap it again to turn off the airplane mode.
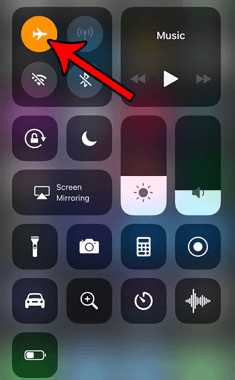
Once you follow that procedure, that iPad Wi-Fi calling notification should stop. Differently to realize this objective is by:
- Go to Settings > Airplane Mode.
- Tap the slider simultaneously to show it on and off.
Does the popping issue persist? Don't get discouraged! Keep trying! Here are different solutions for you.
5. Turn off and on Cellular Data
Tactics to show off Wi-Fi calling notifications on iPad entails this concept also. Cellular Data also can be an explanation for this issue. While your tablet is receiving signals from your service provider, it can secretly be in update mode.
You can do it by turning off and on your cellular data. Below may be a quick step to get it done :
- From your iPad Home screen, go to Settings > Cellular Data.
- Tap the Cellular Data switch to show it on or off.
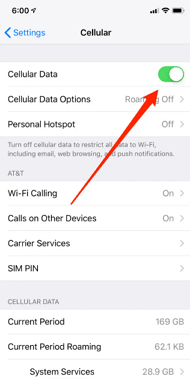
6. Restart Your iPhone/iPad/Mac
Suppose a Wi-Fi calling alert keeps shooting up on the iPhone/iPad/Mac. You do not get to consult a technician before you overcome this challenge. Restart your device is enough.
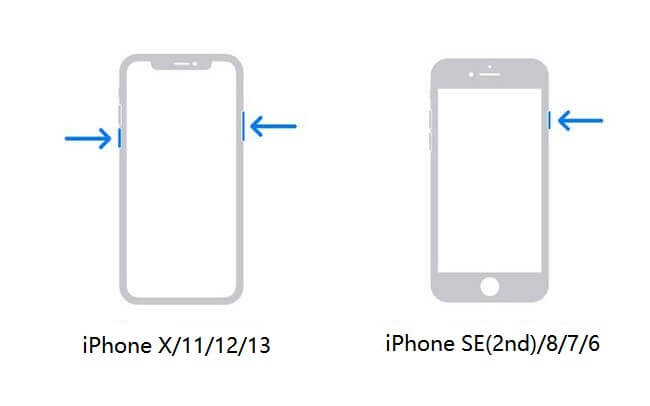
7. Fix iOS/iPadOS Glitch if Wi-Fi Calling Notification Keeps Popping Up on iPhone/iPad
Still can't fix this issue? Maybe you would like to repair your device with iMyFone Fixppo. It's the world's favorite tool to recover iOS devices from any error. Anytime you like to repair Wi-Fi calling alerts shooting up the difficulty on iPad, get on this professional iOS improving the app which will open a whole new world of saving.
- It makes sure to secure your data during the recovery process.
- It is considered the most reliable and trustworthy tool in the market because it can resolve all iOS-related issues with a 100% success rate.
- With just a click, you'll fix many iOS related issues like iPhone stuck on not connecting to Wi-Fi, not accepting Wi-Fi password and more.
- It applies new innovative technology to fix iOS and it is frequently recommended by famous sites like Makeuseof, Macworld, 9to5mac and so on.


How to Fix Wi-Fi Calling Notification Keeps Popping Up on Android
This problem is not limited to Apple devices only but is present in some android devices too.
Samsung Galaxy S20 and Samsung Galaxy S21 users reported this problem, but often t mobile Wi-Fi calling notification keeps popping up. The Galaxy T-mobile series is new in the market, and this problem is pervasive in it.
Updating your E911 emergency contact on the Android Phone may also solve the issue. Here are some other solutions for this annoying android, especially the T-mobile problem.
1. Turn on Airplane Mode and Turn Off
Turning on and off the device is an excellent method to get rid of Wi-Fi calling notifications on android devices. After this, toggle Wi-Fi back on. This method will get rid of unwarranted Wi-Fi calling notifications.
2. Set The “Calling Preference”
Another way to get rid of annoying Wi-Fi calling notifications is to do the Calling Preference to "Wi-Fi only" without any other networks available. It is a good way to get the job done, but it is not the most effective way of doing this.
You can do this by going over to Settings on your Android device and then network settings in the settings app. It is an excellent way to do this.
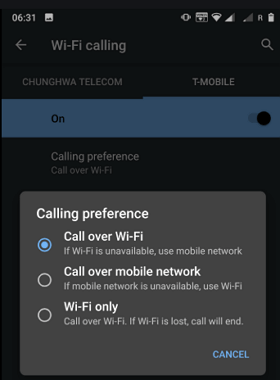
3. Restart Your Phone
Restarting your phone can be an effective way to get rid of this problem. Many android users have stated that restarting your phone will restore some of the settings. It will effectively stop Wi-Fi calling notifications from coming back on T-mobile or other Galaxy or android devices.
4. Minimize Notification
Suppose the methods mentioned above do not work and Wi-Fi calling notifications are still there. In that case, there is another method of getting rid of them. This method will not stop the notifications, but it will give you a moment of silence.
Go to Settings > Notifications > Recently Sent > See All > More > Show system apps > Wi-Fi Calling > Categories> Wi-Fi Calling > Notification Style > Silent.
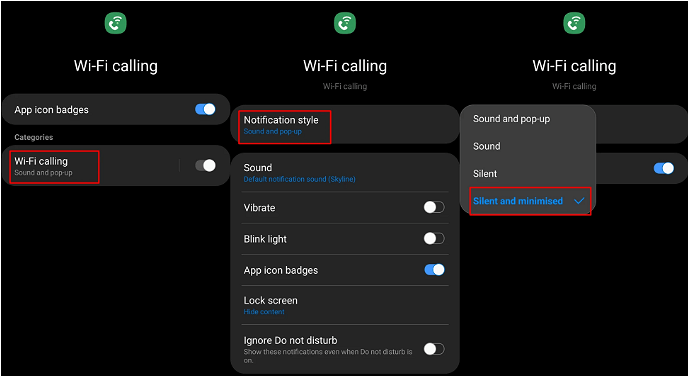
Conclusion
I hope this article will help you navigate through Wi-Fi notifications problems and give you a better solution without spending a lot of money on technicians. iMyFone Fixppo will help you in this regard and many other iOS system issues too.

















 March 28, 2025
March 28, 2025