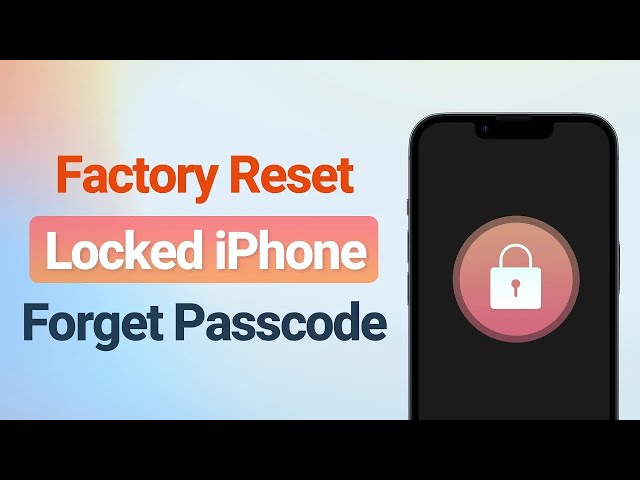4 Ways to Fix iPad is Disabled and Won’t Connect to iTunes
Category: iPhone Issues

3 mins read
I have an iPad Pro and out of the blue, my iPad is disabled and won't connect to iTunes. The iPad screen is displaying 'iPad is disabled connect to iTunes'. When I connect to iTunes, it is asking to enter the passcode to use iTunes. How can I fix it? Please help!
iPad can be disabled if you or someone else has multiple wrong passcode attempts. This is a severe headache if you unfortunately never did a backup of your iPad or haven't backed up your iPad for a long time.
Here we will provice several solutions for whose disabled iPad not connecting to iTunes. Follow to see how to enable the locked iPad now.
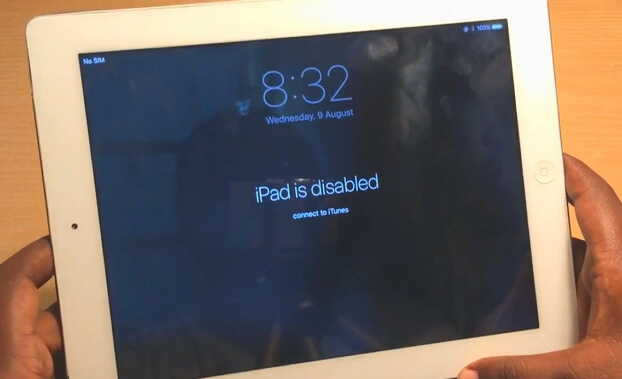
In this article:
- Part 1: Why iPad is Disabled Connect to iTunes Not Working?
-
Part 2: Fix iPad Says Disabled Connect to iTunes [Retain Data]
- Part 3: Unlock Locked iPad Won't Connect to iTunes by Recovery Mode [Erase Data]
- Part 4: Erase Disabled iPad Not Entering iTunes Directly [iPadOS 15.2 or Later]
- Part 5: Fix iPad is Disabled Connect to iTunes Not Working via iCloud [Wipe Data]
Part 1: Why iPad is Disabled Connect to iTunes Not Working?
- The first reason why disabled iPad won't connect to iTunes is that your iPad is not in unlocked state, which is required for iTunes to access the data. So, when iPad is disabled without password entered, it's hard for you to connect to iTunes.
- The second reason that the iPad isn't recognized by iTunes might be that you haven't trusted that computer on your iPad. iDevices upon getting connected to iTunes for the first time will be asked to 'Trust this Computer' to confirm the connection. It further enables iTunes to access the data on your device. However, nothing works when your iPad is disabled.
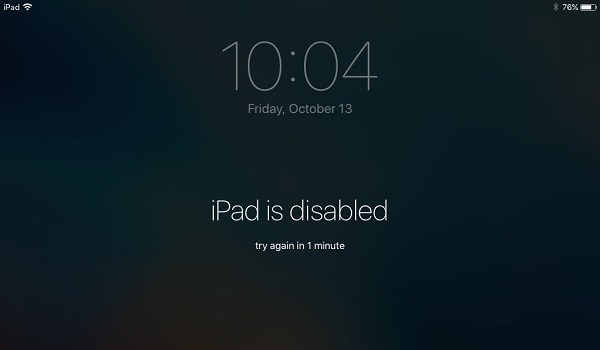
Part 2: Fix iPad Says Disabled Connect to iTunes Without Password
If you've triggered the disabled iPad not connecting to iTunes issue for multiple failed attempts to enter the correct passcode, the easiest way to get through is to remove the password, but in a way that won't wipe out your iPad data!
Here, the simplest way to fix a disabled iPad is by using iMyFone Fixppo. If your iPad is disabled and won't connect to iTunes, iMyFone Fixppo 100% helps with its Standard mode. With a few minutes, your iPad will get back to normal.

iPad Locked Connect to iTunes:
- Support to unlock your disabled iPad won't connect to iTunes in 3 clicks, no data loss.
- Allow to enter recovery mode on iPhone/iPad in 1 click for free.
- Support all iPad models, including iPad Mini/Air/Pro running iOS 17/18 beta/18 and earlier.
- Work on both Win&Mac with this sole tool, easy-to-use with the intuitive interface.
- Help to fix iPad in disabled screen, iPad stuck in boot loop, iPad in white screen, adn more.
Here're the steps to fix iPad is disabled connect to itunes not working with Fixppo:
Step 1: Download Fixppo to your Win or Mac, then launch and open it. Connect your disabled iPad to the computer with a stable cable.
Step 2: To select a repair type, choose the Standard Mode, which supports to remove and bypass iPad disabled screen with all data retained.

Step 3: Fixppo will detect your iPad show all the available firmware version. Choose the one you need and click the Download button to get the firmware.
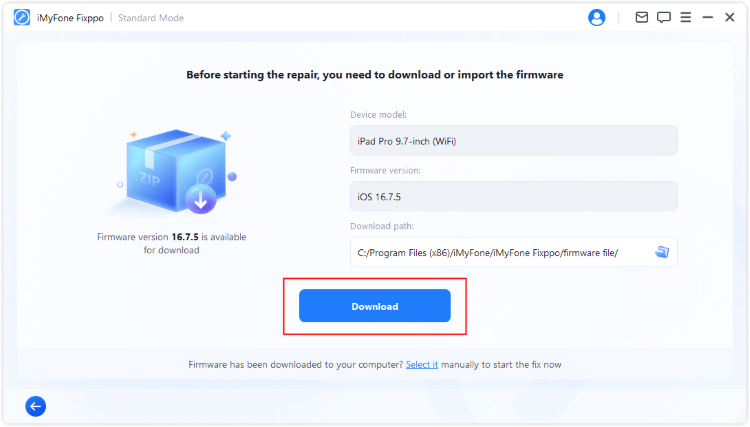
Step 4: The firmware should be download in minutes. You can now click the Start Standard Repair button, and Fixppo will immediately start the process of fixing and unlocking your disabled iPad. You don't have to enter any password!
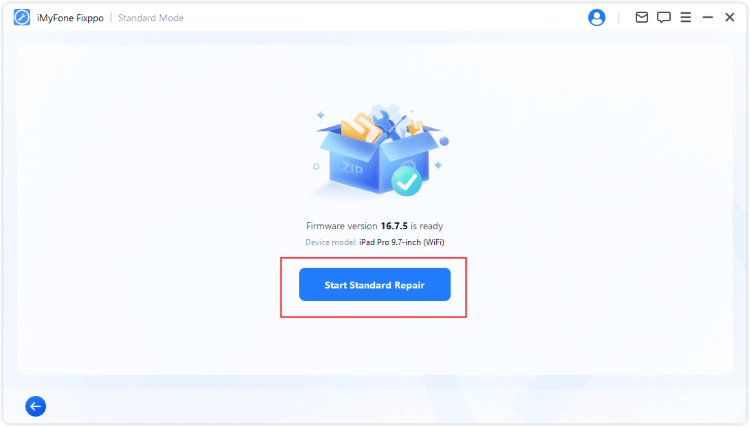
Your iPad can be activated and rebooted automatically when the process completes. You can see that your iPad is now works as usual without a screen lock. Easy, right? Try it for free now!
Part 3: Fix Locked iPad Won't Connect to iTunes by Entering Recovery Mode
As stated, you're not going to enter iTunes if your iPad is not unlocked. But as Apple has forseen the time when you may forget the password, causing this disabled iPad not connecting to itunes issue, if you insist on trying iTunes to restore your iPad, here's how to unlock disabled iPad in recovery mode with iTunes:
iTunes will always erase all your device data, don't forget to back up fully before starting. And please follow the steps correctly, or your iPhone will frozen on recovery mode.
Here's how to connect to iTunes when iPad is disabled with the help of recovery mode:
Step 1: Please connect your iPad to the PC, launch iTunes and put your iPad in recovery mode with 2 different methods:
- For iPad with Home button: Press the Power + Home buttons at the same time. Don't release them until you see the Connect to PC/iTunes logo appears on the screen.
- For iPad with Face ID/No Home button: Press and release the Volume Up + Volume Down button, then keep holding the Power button. Again, release it when you see the Connect to PC/iTunes screen.

Step 2: Now, iTunes will detect that your iPad is in recovery mode and needs further action. Click on the Restore button to confirm the action, which enables iTunes to begin restoring your iPad.
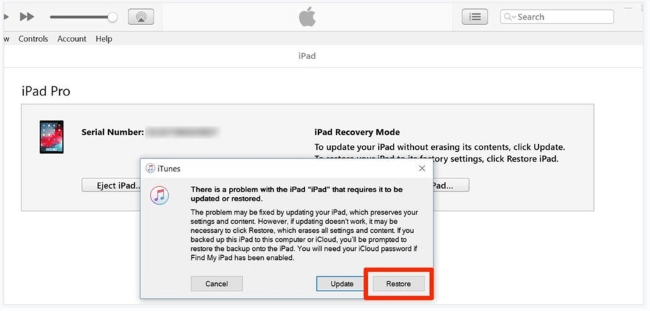
You iPad should exit the disabled screen once it's rebooted. If you don't want to lose your iPad data, feel free to try Fixppo.
1. If your iPad stuck in recovery mode, Fixppo can help you get your iPad in recovery mode with 1 click.
2. When you're still getting the message 10 minutes later to enter your password and your screen doesn't change after trying this recovery mode, Fixppo is all the more your go-to.
Part 4: Fix iPad Locked Connect to iTunes by Erasing iPad
If your iPad is running iPadOS 15.2 or later version, you're able to fix iPad disabled connect to itunes without computer by directly erasing the iPad from the screen.
Though it may turn to show with iPad Unavailable or Security Lockout rather than iPad is disabled, this method works anyway.
With that in hand, please pay attention to the requirements and remind below:
1. To erase your iPad directly from the screen, your Apple ID should be signed in before iPad becomes disabled.
2. Your iPad should be connected to a stable network before it's locked.
3. Erasing your iPad to fix iPad locked connect to itunes will also erasing all your iPad files and data.
Here's how to fix iPad is disabled connect to iTunes without computer:
Step 1: Entering the wrong passcode until the "Erase iPad" or "Forget Passcode" appears at the bottom of your iPad screen. Click on it.
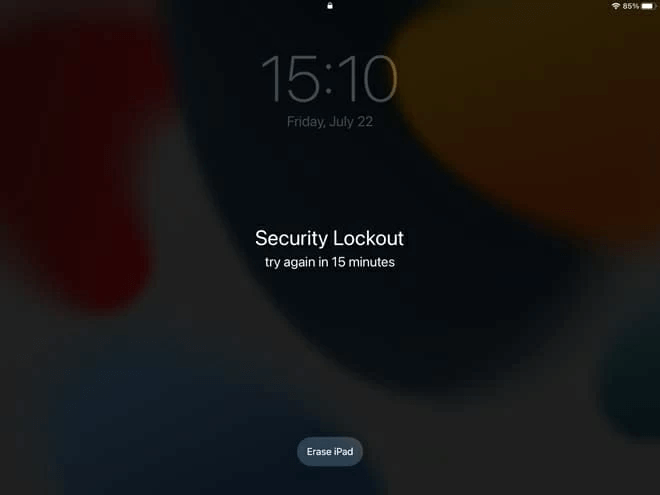
Step 2: Keep taping on Erase iPad button to confirm erasing all contents and settings.
Step 3: If asked to "enter Apple ID password", enter it then hit the Erase iPad button down there again. And iPad itself will begin the process of cleaning your iPad and restart it later.
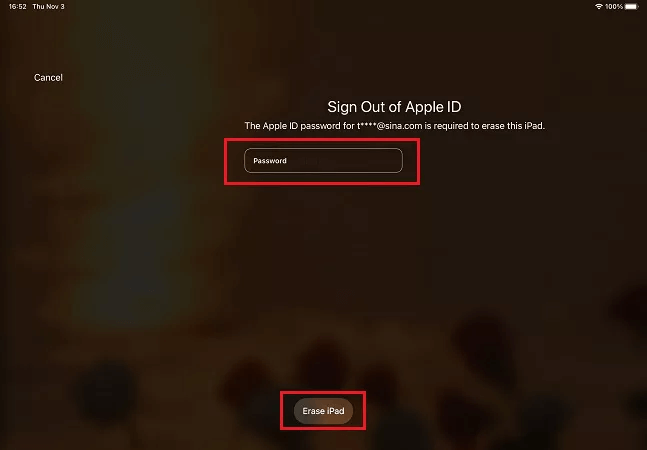
An intuitive video is prepared for you to factory reset disabled iPhone/iPad not connecting to iTunes:
If your iPad is not running iPadOS 15.2 or later verion, you may move on to the next solution that requires to use iCloud to bypass iPad disabled screen.
Part 5: Fix iPad is Disabled Connect to iTunes Not Working via iCloud
There are times when your iPad disabled can't connect to iTunes, and in that case, iCloud can be another choice that can help your iPad exit disabled connect to iTunes screen without iTunes, just like Fixppo.
But the drawback of iCloud is that it also remove all content and data from your iPad, please be careful.
1. In order to use the 'Find My iPad' feature to fac tory reset your iPad, you must have logged in to your iCloud account with the Find My iPad option turned on.
2. If your iPad cannot connect to WiFi or cellular data, the iPad cannot be erased.
Here's how to fix disable iPad not connecting to iTunes with iCloud Find My feature:
Step 1: Open iCloud.com from any browser, then log in with your Apple ID and password.
Step 2: Click the Find My iPhone option. Then from the "All Devices" list, find your iPad device and click on it.
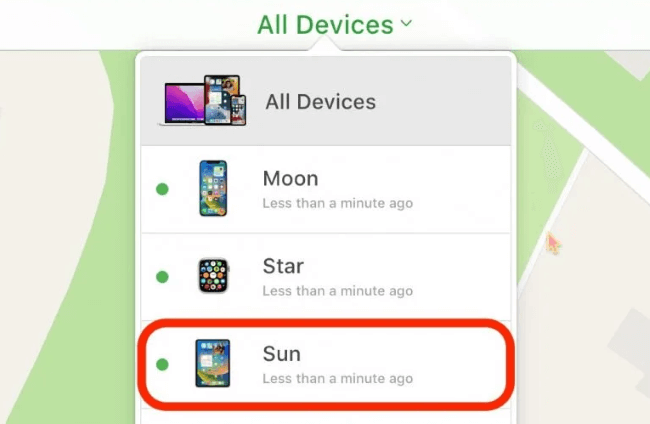
Step 3: Now, click the Erase iPad option, and the next second, iCloud will begin to remove your iPad passcode and all other contents as well.
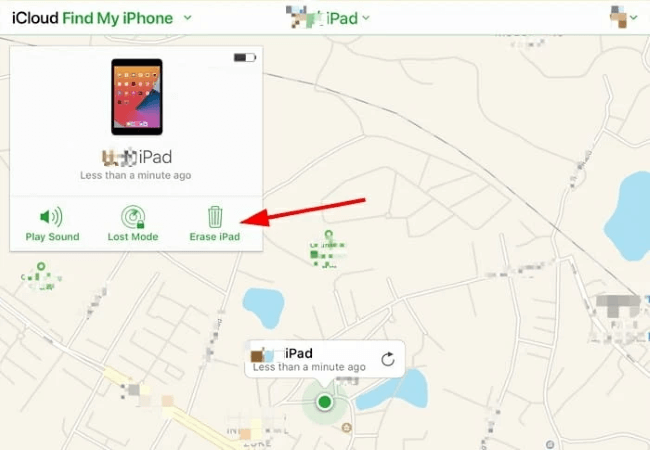
Conclusion
When your iPad is disabled and won't connect to iTunes, this article will 4 tested methods can get your iPad out of disabled mode for sure.
But if you still can't connect to iTunes with recovery mode or there is no Erase iPad option for you, this iPad UnlockTool Without Data Loss or iCloud are what you need. But Fixppo is more recommended! You can try it.