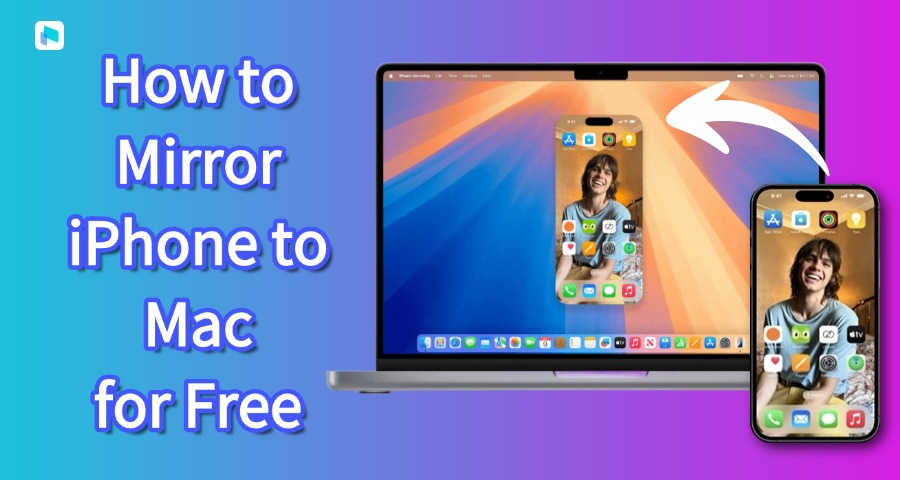
Mirroring your iPhone to a Mac is easy with AirPlay. Apple lets you wirelessly cast your iPhone screen to your Mac for a seamless viewing experience.
However, using AirPlay to mirror iPhone to Mac comes with certain requirements and limitations depending on your setup. In this article, we'll walk you through three free ways to view iphone screen on mac, no matter the situation.
Content:
- How to Screen Mirror iPhone to Mac via AirPlay
- 1. Requirements for AirPlay iPhone to Mac
- 2. Steps to Screen Share iPhone to Mac via AirPlay
- 3. Pros & Cons of AirPlay iPhone to Mac
- How to Screen Mirror iPhone to Mac Using QuickTime Player
- Best Alternative: Mirror iPhone to MacBook via iMyFone MirrorTo

- 1. Why Use iMyFone MirrorTo for Screen Mirroring on Mac
- 2. Steps to Screen Mirror iPhone to Mac Wirelessly & via USB
- Comparison of the 3 Ways to Screen Mirror to Mac
- iPhone Mirroring Mac Not Working? Troubleshoot with These Solutions
- FAQs About Screen Mirroring iPhone to Mac
- Conclusion
How to Screen Mirror iPhone to Mac via AirPlay
1. Requirements for AirPlay iPhone to Mac
Before you start using AirPlay to mirror your iPhone to Mac, make sure both devices meet these requirements:
1 MacOS versions and Mac models are compatible with AirPlay to Mac:
| iOS 14 or later | macOS Monterey or later |
|---|---|
|
|
2 Network:
Both your iPhone and Mac need Bluetooth and Wi-Fi turned on. Additionally, both devices should be connected to the same Wi-Fi network to ensure AirPlay can work smoothly and automatically suggest available connections.
3 Enable AirPlay Receiving:
On your iPhone and Mac, go to System Settings > General > AirPlay & Handoff, and make sure "Allow AirPlay Receiving" is turned on.
4 Close Distance:
For the best experience, your iPhone should be unlocked and within close proximity to your Mac.
2. Steps to Screen Share iPhone to Mac via AirPlay
Once your iPhone and Mac meet the AirPlay requirements, you can easily share your screen from iPhone to Mac.
Step 1: Access the Screen Mirror Option on iPhone's Control Center
- On iPhone X or later: Swipe down from the upper-right corner of the screen.
- On iPhone 8 or earlier (or iOS 11 or earlier): Swipe up from the bottom edge of the screen.
Step 2: Tap the "Screen Mirroring" button.
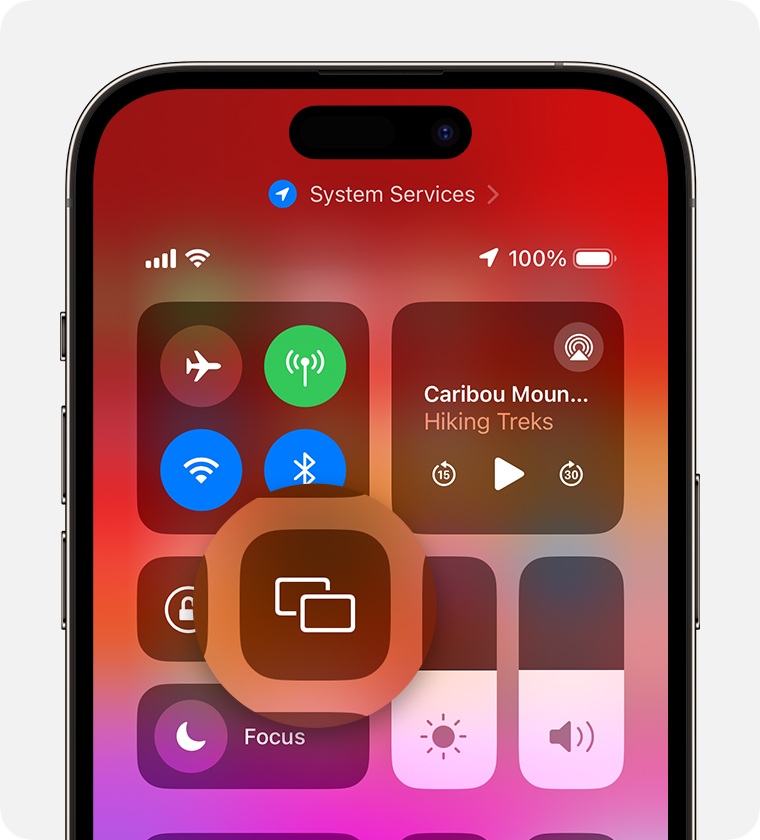
Step 3: Select your Mac from the list of available devices.
Step 4: Enter the AirPlay Passcode (if prompted). The passcode will appear on your Mac's screen. Simply enter it on your iPhone to establish the connection.
To stop mirroring your iPhone or iPad, just open Control Center, tap Screen Mirroring, and then tap Stop Mirroring.
3. Pros & Cons of AirPlay iPhone to Mac
- Apple Ecosystem Integration: AirPlay is deeply integrated into the Apple ecosystem, making it seamless to mirror your iPhone to Mac. It works effortlessly across all iOS devices, with an intuitive and user-friendly interface.
- Notification Sync: When you mirror your iPhone, notifications from your phone will appear on your Mac, keeping you updated on everything without switching devices.
- Apple Device Limitation: AirPlay is built for Apple devices only, so if you want to mirror iPhone to other device, Chromebook, PS5, or PS4, you'll need third-party software to make it work.
- Network Requirements: Both your iPhone and Mac must be connected to the same Wi-Fi network to enable AirPlay.
- System Limitations: Some older Apple devices or macOS versions may not support AirPlay screen mirroring, limiting compatibility.
How to Screen Mirror iPhone to Mac Using QuickTime Player
QuickTime Player is a great alternative for screen mirroring without Wi-Fi. This built-in Mac app is mainly used for media playback, but you can also use it to mirror your iPhone screen with just a USB cable.
1. Steps to Screen Share iPhone to Mac via QuickTime
Step 1: Connect your iPhone to your Mac using a Lightning cable.
Step 2: Open QuickTime Player on your Mac and go to File > New Movie Recording.
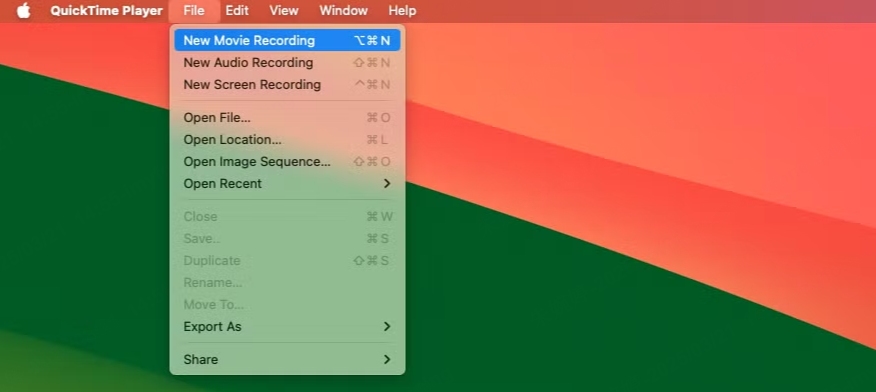
Step 3: Click the dropdown menu next to the record button and select your iPhone as the input source.
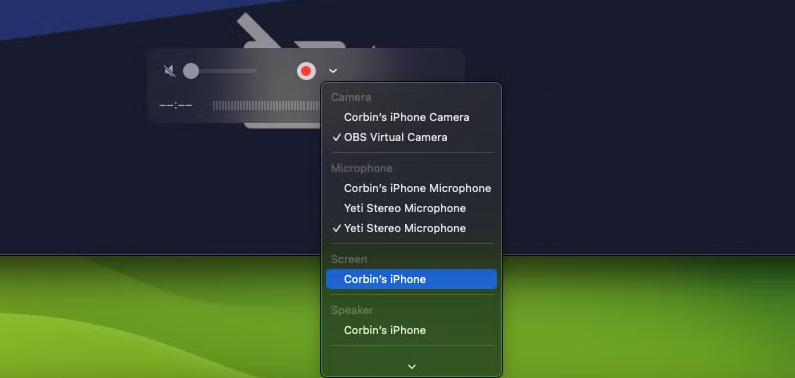
Step 4: Your iPhone screen will now be mirrored on your Mac.
2. Pros & Cons of QuickTime Screen Mirroring
- Built-in Mac Software: QuickTime Player is pre-installed on macOS, so no extra downloads are needed.
- No Wi-Fi Required: Works with a USB connection, ensuring a stable and lag-free experience.
- Phone's video camera feed or microphone input through QuickTime Player: Supports capturing both video and microphone input from your iPhone.
- Supports Audio & Video Input: Can capture your iPhone's screen, camera feed, and microphone input.
- Apple Device Limitation: Only works with iPhones/iPads and Macs.
- Limited Features: Suitable for basic presentations and screen recording but does not support keyboard input or advanced annotation tools.
- Complicated Setup: Requires a wired connection and manual setup in QuickTime Player.
Best Alternative: Mirror iPhone to MacBook via iMyFone MirrorTo
1. Why Use iMyFone MirrorTo for Screen Mirroring on Mac
Both AirPlay and QuickTime Player have limitations when it comes to mirroring iPhone to Mac. If you want more flexibility, iMyFone MirrorTo is the best alternative—it supports both Wi-Fi and USB, and lets you mirror across platforms, like mirror iPhone to Windows PC or Android to Mac. Even better, you can control your phone from your computer, and even run iOS apps without using an emulator. On top of that, it offers keyboard mapping, screenshots, screen recording, and file transfers—making it a truly powerful and versatile tool.
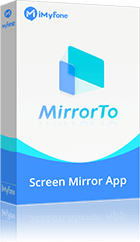
- Lag-Free Mirroring: Mirror both Android & iOS screens, audio, and microphones to your computer with no lag.
- Real-Time Recording & Screenshots: Capture high-quality recordings or screenshots while mirroring.
- Live Streaming: Stream your screen, audio, and camera directly to platforms like YouTube and Zoom.
- Flexible Connectivity: Connect your iphone to Windows, Mac, and other devices via Wi-Fi or USB for stable, hassle-free mirroring.
- Easy Content Casting: Instantly cast photos, videos, PDFs, documents, and more from your phone/tablet to your PC.
- Annotation Tools: Enhance your presentations with arrows, shapes, text, and other drawing tools while mirroring.
- Keyboard Input and Mapping: Allows you to type using your keyboard while mirroring. You can also customize key mappings to record control actions more easily.
2. Steps to Screen Mirror iPhone to Mac Wirelessly & via USB
Step 1: Download and install iMyFone MirrorTo on your Mac.
Step 2: Select Your Connection Method – Wi-Fi, USB-Pro, or USB.
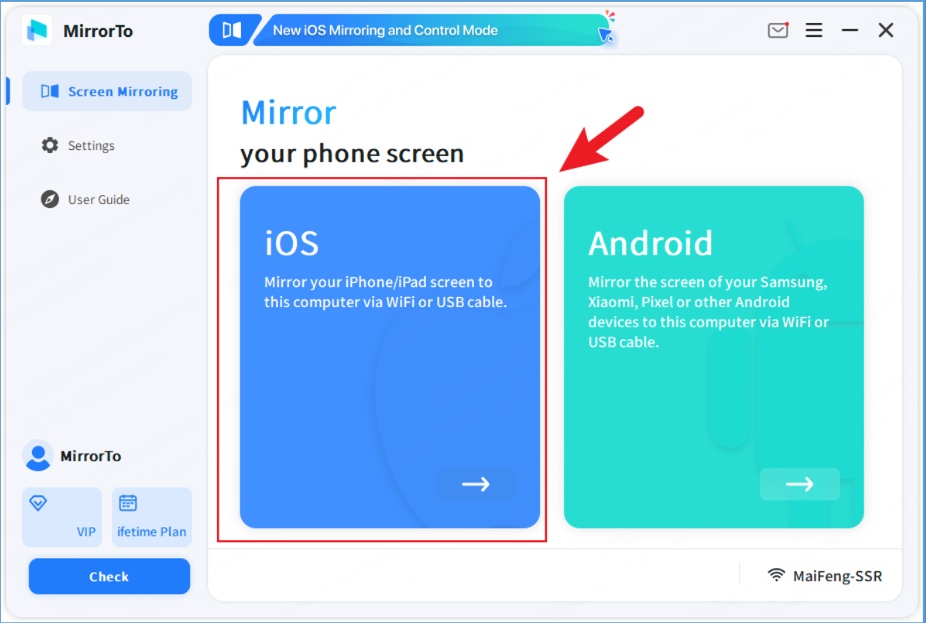
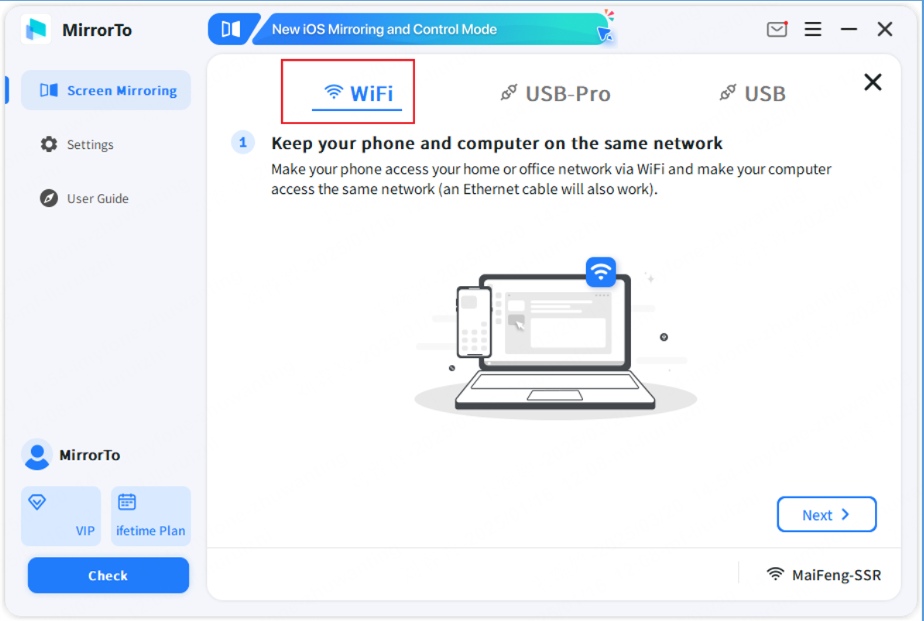
Step 3: Follow the in-app guide to complete the setup. In less than 30 seconds, enjoy a seamless, high-quality screen mirroring experience from iPhone to Mac!
Watch the video tutorial for screen mirroring iPhone to Mac:
Comparison of the 3 Ways to Screen Mirror to Mac
This table provides a comparison of three methods for screen mirroring an iPhone to a Mac: AirPlay, QuickTime Player, and iMyFone MirrorTo.
| Attribute | iMyFone MirrorTo | AirPlay | QuickTime Player |
|---|---|---|---|
| Recommended Score |     |
   |
  |
| Compatibility | iOS, Android, Windows | iOS | iOS |
| Connection Method | Wi-Fi & USB | Wi-Fi | USB |
| Screen Recording & Screenshot |  |
 |
 |
| Keyboard Input |  |
 |
 |
| Multi-Device Support |  |
 |
 |
| Price | Free (Advanced features require upgrade) | Free | Free |
- If you need a free and built-in solution, AirPlay is great for wireless mirroring, while QuickTime Player works well with a USB connection but lacks advanced features.
- For the best flexibility, iMyFone MirrorTo supports both Wi-Fi and USB, works across multiple systems, and offers additional features like keyboard input and recording.
iPhone Mirroring Mac Not Working? Troubleshoot with These Solutions
From Apple forum discussions, many users have reported iPhone mirroring not working with issues like:
- "My phone won't show up on my Mac"
- "Timed out starting iPhone mirroring Mac"
- "Screen mirroring button not activated on MacBook"
Try the following fix steps to resolve the problem. After each step, check if you still need further assistance:
- Make sure your AirPlay-compatible devices are turned on and near each other.
- Check that the devices are updated to the latest software and on the same Wi-Fi network.
- Allow AirPlay receiving under Settings > General > AirPlay & Handoff on your iPhone and Mac.
- Restart the devices you want to use with AirPlay or screen mirroring.
- If the issue persists, restart both your iPhone and Mac. (Tip: Restarting can solve most iOS device problems.)
If the problem continues, refer to the documentation or support resources provided by Apple or the specific mirroring application you're using for further assistance.
FAQs About Screen Mirroring iPhone to Mac
1 Can You Screen Mirror from iPhone to Mac?
Yes, you can mirror your iPhone screen to a Mac using several methods:
- AirPlay: Works best when both devices are connected to the same Wi-Fi network.
- QuickTime Player: Works without a network, using a USB cable to connect your iPhone to the Mac.
- iMyFone MirrorTo: Supports both Wi-Fi and USB connections, offering more flexibility.
2 How to Control a Macbook with an iPhone?
You can control a MacBook with an iPhone in the following ways:
- iPhone Mirroring: This allows you to interact with your iPhone's screen and apps directly on your Mac using the mouse, trackpad, and keyboard.
- Third-party Software: Apps like iMyFone MirrorTo offer advanced features to control your MacBook with an iPhone seamlessly.
3 Can I Mirror iPhone to Mac with different Apple ID?
Yes, you can mirror iPhone to Mac with different Apple IDs. There are two ways to do this:
- AirPlay Settings on Mac: Change the setting on your Mac to allow AirPlay from any device on the same network. When starting the mirroring, click the pop-up menu next to "Allow AirPlay for" and choose "Anyone on the Same Network", which allows any nearby Mac, iPhone, or iPad to stream content to your Mac.
- iMyFone MirrorTo: This app supports cross-system and device screen mirroring, making it an excellent choice for mirroring iPhone to Mac with different Apple IDs.
Conclusion
To sum up, there are several ways to mirror iPhone to Mac, including AirPlay, QuickTime Player, and iMyFone MirrorTo. AirPlay is simple but requires both devices to be on the same Wi-Fi network and has certain device limitations. QuickTime Player is a solid option for a wired connection but lacks advanced features. For those seeking a more flexible and feature-rich solution, iMyFone MirrorTo is the ideal choice.
-
[2025 Updated] 6 Free MethStreams Alternatives on Reddit
Looking for MethStreams alternatives? Discover 6 free sites Reddit users love for sports streaming, including CrackStream, FawaNews, and more.
8 mins read -
[2025 Ultimate Guide] iPhone Screen Share on Any Device
Want to share your iPhone screen with ease? Check out the best solutions for iPhone screen mirroring and learn how to mirror to any device quickly.
10 mins read -
[2025 New] 10 Free & Premium SportSurge Alternatives You Can Trust
Looking for trustworthy SportSurge alternatives? Check out 10 free and premium sites to stream sports live, plus tips on using MirrorTo for smooth streaming.
12 mins read -
[2025 Updated] Top 8 CrackStreams Alternatives & Mirror Sites
Is CrackStreams down? Explore 8 top alternatives for streaming live sports, from free options like Buffstreams to premium platforms like ESPN+ and DAZN.
8 mins read -
[2025 Verified] 6 Best StreamEast Alternatives to Stream Sports Legally
Is StreamEast down? Discover 6 verified StreamEast alternatives where you can watch any sports live legally, with premium and free options for all sports fans.
8 mins read -
How to Play Blue Archive on PC with/without Emulators
Find out how to play Blue Archive on PC with or without emulators. Learn step-by-step guides, tips, and tricks to get the best gaming experience.
3 mins read





















Was this page helpful?
Thanks for your rating
Rated successfully!
You have already rated this article, please do not repeat scoring!