Screen mirroring phone to TV is becoming popular these days, as well as your Samsung tablet casting. Besides using Samsung systems, do we have any functions to screen mirror Samsung tablets? Mirroring Samsung on TV, on other devices, on computer… In this article, we will look at the differences between screen mirroring and screen casting first, then show you 6 ways to screen mirror Samsung tablets.
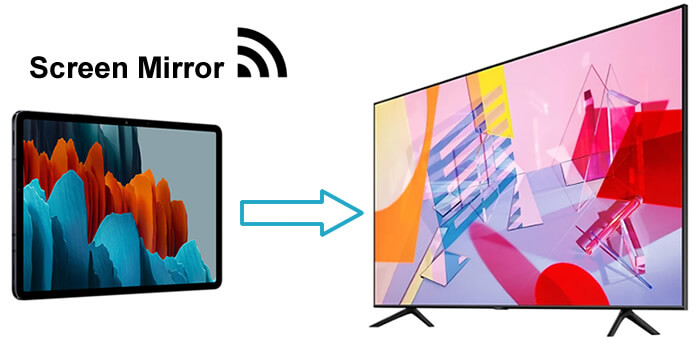
Screen mirroring vs. Casting
Often, we have heard people use the phrases "screen mirroring" and "screen casting" and we wonder if there is any difference between them. In fact, most of us are guilty of using them interchangeably because of ignorance. In a nutshell, they both describe projecting the display of one device to another. But, well, they are still different things. Read on to find out these differences. It promises to be educative.
To understand the differences between these two concepts, we must first understand what they mean in their literal senses.
What Is Screen Mirroring?
Think of screen mirroring as when you stand in front of your mirror. It shows you whatever you show it, exactly the way it is. If you smile, you will see your reflection smiling. If you wave, your reflection will wave back to you. When you mirror a screen, you literally duplicate the display of device A on Device B. therefore, whatever and anything that is displayed on device A will also display on device B with no change of any sort. With screen mirroring, you have the luxury of showing your loved one exactly what you are doing.
What Is Screen Casting?
On the other hand, screen casting is when you extend the display of your device to another device in the sense that you can play a video, a song or some other things on the secondary device while you can be doing something else entirely on the device you are casting from. It is unlike screen mirroring when a screen is duplicated on two devices. Screen casting is very useful for presentations.
How to Mirror Samsung Tablet to Windows PC/Mac
iMyFone MirrorTo is a screen mirroring for iOS and Android devices. It casts any phone screen like Samsung phone, Google Pixel phone or tablet to any Windows computer or Macbook.
MirrorTo - A Simplest Screen Mirror Option
- Mirror Samsung device's screen on your PC/Mac easily.
- Use the phone/tablet from the computer with the mouse and keyboard.
- Share any mobile device screen to YouTube, Zoom, Twitch in real time.
- Record and save phone screen highlights directly on your PC.
Steps to screen mirror Samsung tablet on PC:
Step 1. Download and install iMyFone MirrorTo on your Windows PC.
Step 2. On MirrorTo, choose "Android" and the connection method. Follow the instructions to cast screen.
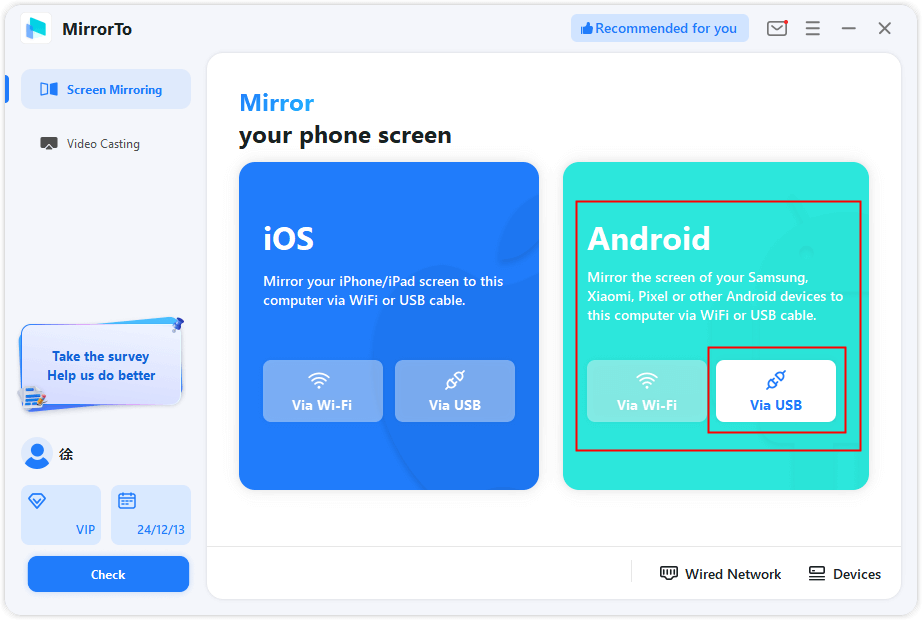
Step 3. Enable "Mouse Control" and "Keyboard Mapping". Now you can easily use your Samsung tablet on your PC. It's very convenient to display your drawings from the tablet to a PC and play Android games on PC.

Most common ways to Mirror Samsung tablet screen to Samsung TV
There are several ways to mirror your Samsung tablet on a TV. However, if you are using a Samsung smart TV, things could be much easier. Here are the most common ways that people share screens from a Samsung tablet to Samsung TV. You can also use other ways to mirror your tablet screen to TV.
1. Through SmartThings
SmartThings can automatically detect Samsung device and connect to most Samsung TVs manufactured from 2016 onwards. Just follow the steps below:
- Connect your Samsung smart TV and your Samsung table to the same Wi-Fi network.
- Download the SmartThings app onto your table.
- Open the SmartThings app.
- Tap "Add Device".
- All available devices will be displayed, that should include your Samsung smart TV. If you can't find in here, make sure that it is turned on. If it still isn't displayed, try turning it off and on again and restarting the SmartThings app.
- Select your TV.
- A PIN number may be displayed on your TV. Enter the PIN in the app.
- Your TV is now connected to SmartThings and you can use your Samsung tablet as a second remote for the TV.
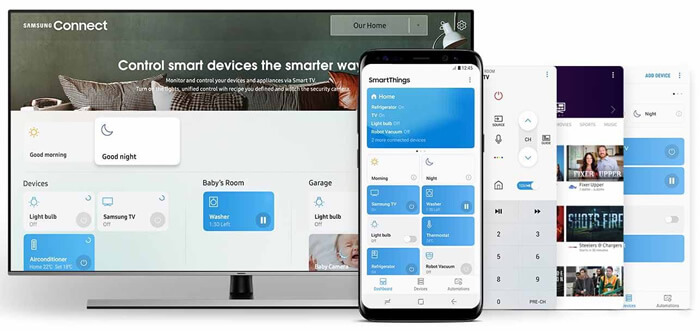
2. Through Wi-Fi Direct
- Turn on screen mirroring on your Samsung table.
- Pull down from the top of the screen to display your quick settings.
- Tap on Smart View or Quick Connect.
- Make sure that the TV you wish to connect to has screen mirroring enabled.
- Tap on the TV that you want to connect to.
- Enter the PIN on your device to confirm the connection.
Where Can I Mirror My Samsung Tablet's TV to?
If you have a Samsung tablet, chances are that you have a big screen—bigger than an average smartphone, but not as big a TV, anyway. Sometimes, we want the display bigger or smaller, or duplicated or extended to another display. To achieve this, we mirror the screen to our preferred device. In this age, technology has made it rather easy to communicate with each other. It may surprise you to know that the so-called rivalry between Android and iOS is usually among the users, and not the makers.
The point here is, even though Samsung tablets obviously run on the Android platform, it can connect to devices from other platforms like, iOS, Windows, Mac, etc. This also means that one can mirror the screen of a Samsung tablet to another Samsung device (phone, tablet, TV, etc.), iPhones, iPads, TVs, PCs and Macs. You only need to have the supporting apps and tools.
Talking about the supporting apps and tools, let's consider the top 4 ways to mirror your Samsung tablet to other devices:
Top 4 ways to screen mirror Samsung tablets
1. Built-in Screen Mirroring Feature
Instead of installing a separate software to mirror, you may utilize Samsung's built-in feature. It's simple, and here's how to connect a Samsung tablet to a television.
- Select "Settings" then "More networks" from your Samsung tablet's home screen. To proceed, if you have Smart View enabled on your smartphone, simply swipe down from the top of the screen and tap "Smart View".
- Screen Mirroring will be visible from there.
- Wait until your TV's name displays, then tap it to begin mirroring.
- Please keep in mind that before you begin any of these procedures, you must ensure that your TV and Samsung tablet are both linked to the same Wi-Fi network. Otherwise, it will not function.
2. LetsView
LetsView operates similarly to the Samsung tablet's built-in screen mirroring but offers more choices for connecting. In addition to auto-detection, the Pin and QR code can be used. Follow the instructions below to discover how to cast your Samsung tablet to your TV:
- LetsView may be downloaded and installed on your Samsung tablet and TV.
- Connect both devices to the same Wi-Fi server by launching the app on both.
- To get the PIN code, go to your TV's settings and select the PIN option.
- To begin, on your tablet, click the "asterisk" symbol, input the PIN, and then hit "Start Mirroring".
- After that, your Samsung tablet will be mirrored to your TV.
3. ApowerMirror
ApowerMirror may also be used to mirror the screen of a Samsung tablet to a television. It works in the same way as LetsView. The instructions for using ApowerMirror to show your Samsung tablet on your TV are listed below.
- Install ApowerMirror on your Samsung Table and television.
- Connect the two devices to the same Wi-Fi network.
- Start the app on your Samsung tablet and television. Look for the QR code option on your TV and use the ApowerMirror software on your tablet to scan the QR code to establish a connection.
- After scanning, the mirroring process begins.
4. AirPlay
- Download AirPlay on your Samsung tablet
- Launch the Photos app.
- Locate the photo or video that you want to share.
- In the lower left corner of the screen, tap the share symbol.
- Select AirPlay.
- Select the TV to which you want to connect.
- Enter the code given on the tablet if asked.
You may also like:
How to Use AirPlay on Windows 10 - Using AirPlay Explained
[Full Guide] How to Mirror iPhone to PC/Computer/Laptop in 2022
How to cast iPhone to Chromecast for Free? [2022 update]
[Solved] Why is Zoom Airplay Not Working?
Conclusion
Screen mirroring or screen casting, whichever one you want to make use of is totally up to you and the situation. Both have their different uses. There are plenty of apps that can let you do any or both seamlessly. If you are using a Samsung tablet or any other device from Samsung, Smart View is your best shot. Once both devices are on the same network, and they both support Miracast technology, you are good to go.
FAQs: Tips You May Want to Know
1 How to mirror from your Samsung smartphone to your TV?
There are many ways to mirror your Samsung smartphone to your TV. The best and easiest method is to use the built-in screen mirroring feature called "Smart View". Make sure your phone and TV are connected to the same Wi-Fi network before attempting to run the connection.
2 Why is my Samsung device not screen mirroring?
There are many reasons your Samsung device may not be able to screen mirror. It could be that the device is outdated itself, or that the app you are trying to use is outdated. Also, you may not have remembered to connect the device to a Wi-Fi network.
3 What to do if screen mirroring is not working on Samsung TV?
- First, you should check if your Samsung TV supports Miracast technology.
- Check that it has successfully connected to the Wi-Fi network.
- Make sure you have granted the TV every necessary access it requires for screen mirroring to work.
- If none of these works, you should seek the help of an engineer.

















 November 29, 2024
November 29, 2024