Switching from one phone to another used to be a big pain, especially when you wanted to migrate files between phone that run on different operating systems. Nevertheless, this task has now become much easier to handle with apps like Move to iOS that enables Android users to transfer all of their old data from their Android device to an iPhone. What exactly is Move to iOS app? How does Move to iOS work? How to use Move to iOS? What does Move to iOS transfer? All these, and more, are analyzed in this comprehensive Move to iOS guide.
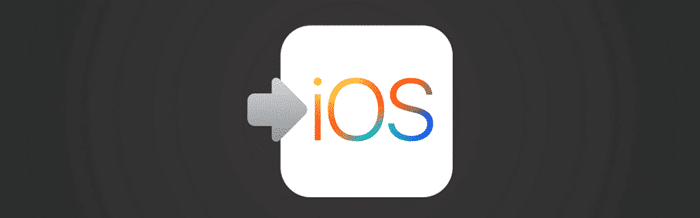
Part 1. Move to iOS Tutorial
This section highlights all the major and needed information you need to know about the popular and widely used application.
1.1 What is Move to iOS?
Move to iOS is a child of Apple. The tech giant decided to come forward with an app that will help owners of Android-powered devices to transfer files from their old Android device to a new iOS device. It can be downloaded from the Google Play Store and makes the migration of data easy and quick between the two phones or devices.
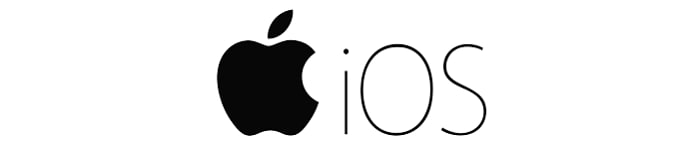
The only prerequisite is for the Android phone or tablet to run on Android 4.0 or later and the iPhone or iPad to have at least iOS 9. It should also be noted that for the app to work seamlessly and successfully, it is paramount that the connection between the two devices does NOT get interrupted during the migration of files. This means that you should not receive any phone calls or use any apps on your Android device while the file transfer takes place.
1.2 What does Move to iOS transfer?
According to Apple, the application has been created to migrate:
- Contacts
- Mail accounts
- Photos
- Videos
- Message history
- Calendars
- Web bookmarks
1.3 How does Move to iOS work?
In a nutshell, the app saves you from the trouble of having to stuff your data somewhere before you switch from Android. It migrates your content securely and automatically from one device to another by creating a private Wi-Fi network and tracking the nearest Android device that runs Move to iOS. Below you will find step-by-step Move to iOS instructions to help you understand how the app works and what needs to be done to transfer your files from Android to iOS effectively, safely, and swiftly.
1.4 How to use Move to iOS?
The complete guide of how to use Move to iOS is as follows:
Step 1: Get the code
- Start the typical setup process on your iOS device up to the point where you reach the Apps & Data screen. If you have already set up your iPhone, you will need to delete all files by going to Settings > General > Erase all content and settings.
- Tap on Move Data from Android.
- You will receive a code. Hold on to it, for now.
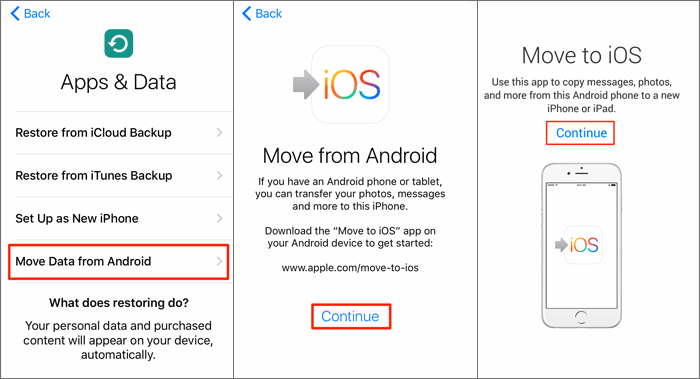
Step 2: Install the app on the Android device
- Connect to a network.
- Go to the Google Play Store and download the app.
- Tap Install and open the application after accepting the permissions request.
- Tap Open > Continue > Agree > Next
- Enter the code you received on your iPhone.
Step 3: Initiate the transfer
- Select the types of files you wish to move from your Android to your iOS device.
- Tap Next.
- The data migration begins. Please give it a couple of minutes to complete the file transfer. Depending on the volume of data that is being transferred, though, this may take from several minutes and up to several hours (for excessively large bulks of data).
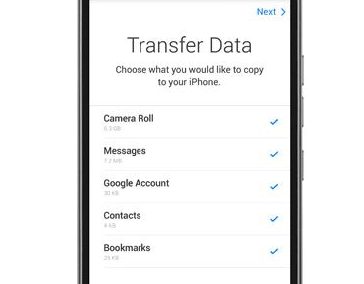
Part 2. Move to iOS Common Problems
It appears that some users are having a hard time getting the app work. The three most frequently reported issues with Move to iOS are error messages during the transfer process or related to the application's inability to either communicate with the target device or finish the data migration process. All these problems are described in more detail right below. Plus, we give you some handy solutions to help solve the issue at hand.

Error 1: Could not communicate with device
This usually occurs right after entering the code on your Android device. Users see a message reading "Connecting to iPhone" on their Android phone or tablet, but the connection never takes place. Eventually, they receive a "Could not communicate with device" error that keeps popping up. This means that the two devices cannot connect with one another, for some reason; hence, the data transfer is not possible.
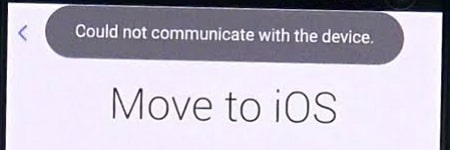
To fix this problem, you could consider:
- Turning off the cellular data.
- Switching your Android device ON and OFF Airplane mode to restart the network.
Error 2: Unable to migrate
In this situation, the user tries to connect from the Android to the iOS device with the app, the transfer reaches a certain point, and it stops. The message that pops up is "Unable to migrate, try again later".
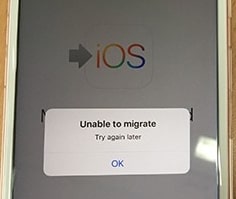
Provided that you meet all compatibility requirements mentioned above, some quick fixes to bear in mind and get out of this error mode are:
- Turn off cellular data.
- Ensure both devices are under the same Wi-Fi network.
- Restart both the Android device and the iPhone.
- Put the Android phone or tablet in Airplane mode.
Error 3: Stuck in transferring data
This is an instance when the app gets stuck at a particular phase of the transfer (or after it is finished) for hours without showing any signs of it getting unstuck. You won't receive any error message, rather than a "Moving items into place" message. Note, though, that this may not necessarily be an error if you need to send a whole lot of files from one phone to another.
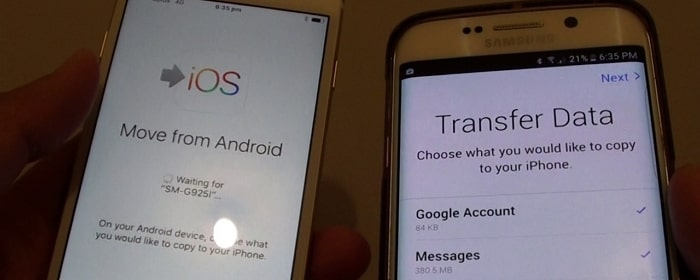
But if you give the app a considerable amount of time to complete the transfer and it is still stuck, you can try the following:
- Restart the devices and begin the transfer process all over again.
- Disable all notifications and apps.
- Turn off mobile data.
Tips
We have more guides for issues like Move to iOS taking forever, Move to iOS transfer interrupted, Move to iOS stuck on preparing, or questions such as "does Move to iOS need Wi-Fi".
The limitations or requirements that come with using Move to iOS and the various issues that present themselves push many users to find another method to migrate their files from Android to iPhone. And, remember that Move to iOS cannot transfer all types of files. For instance, it won't migrate music, ringtones, wallpapers, documents, and more. For all these reasons, you probably need a Move to iOS alternative that will help you send everything over to your new iPhone from your old Android device.
Part 3. Best Move to iOS Alternatives
Some of the applications that can allow you to migrate data from Android to iPhone are introduced below.
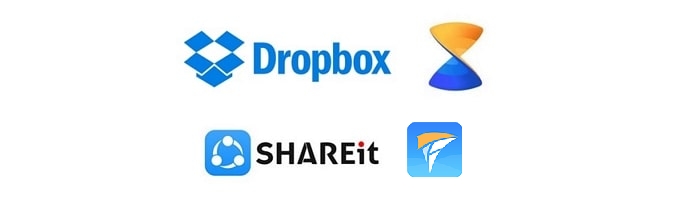
- SHAREit – A free app that enables its users to perform a variety of functions, including transferring apps from an Android phone or tablet to an iOS-powered device. You can use it to send music, video, photos, and more.
- DropBox – A great cloud-based option that bears similar characteristics as Move to iOS. It gives you the chance to transfer your apps from your old phone to a DropBox folder and then send them to your iOS device.
- Xender – A free application that does not require the use of Wi-Fi to work. Users simply create a transfer group by following the app instructions. Then, they can migrate their data to up to five different devices simultaneously.
- iTransor Pro – A fast and simple desktop tool for phone data transfer across different platforms. Up to 12 types of data can be transferred, including WhatsApp data which is not supported by Move to iOS or any other official method. You can also use it to transfer data like contacts, messages, photos, etc. from Samsung/Huawei to iPhone or from iPhone to Samsung.
Final Thoughts
In this comprehensive Move to iOS tutorial, we tried to answer a wealth of key questions related to the popular Apple app. From how does Move to iOS work to how to use Move to iOS and what does Move to iOS transfer, everything is right there. As for those looking to expand their options, we also provided a list of the best Move to iOS alternatives to ensure your switch from an old Android to a new iPhone is successful, safe, and as hassle-free as possible. Hope this has helped and that you now move on with your data transfer tasks with more confidence!

















 April 15, 2022
April 15, 2022