Move to iOS is a great tool to transfer data from an old Android to the new iPhone. Depending upon the size of data, it takes a little bit of your time but transfers all your data. While moving such data, we have heard so many users talking about the error they have faced. The data transfer is interrupted in between, the app is taking forever, being stuck on preparing or stuck on transferring, or it's just not working at times. There could be several reasons behind the interruption of Move to iOS such as Wi-Fi, device model, OS version, and internet connection. In this article, you will learn all the possible ways to transfer your data smoothly without any interruptions. We will make sure by the end of this guide that you don’t get the Move to iOS interrupted error again.
Part 1. Five Possible Ways to Fix An Interrupted Move to iOS
For all the possible Move to iOS transfer interrupted issues, we provide you five ways here to fix them.
1. No Activity on the Android Phone
Please make sure you are not surfing the internet or using the apps while the Move to iOS is working. You should not even receive calls during the process as that might interrupt your Move to iOS function.
2. Tweak with Airplane Mode
Some may wonder whether Move to iOS needs Wi-Fi. Sometimes putting the phone on Aeroplane Mode could be a great idea because it would avoid any unnecessary calls to interrupt your Move to iOS. Just switch on the Wi-Fi network and put everything on DND.
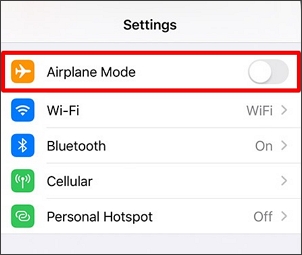
3. Check Internet Connection
Before you start Move to iOS on your phone make sure the phones are connected to the internet or Wi-Fi, whichever suits you at that moment.
4. The Smart Network Switch Should Be Turned off on Android
In this process, you need to forget all the Wi-Fi networks on the Android device and the Smart Switch feature should be turned off.
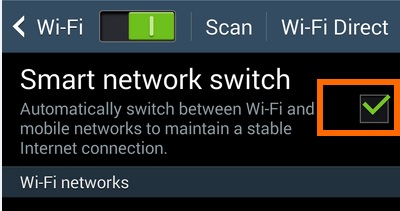
5. Try Restarting the Android Device
It is common that when there is no movement on our mobile phones we try restarting it and that solves our problem. You can try this out if your Move to iOS is interrupted somehow.
Part 2. Try out An Alternative to Solve Move to iOS Interrupted Error
So, you have tried everything to transfer your data but nothing is going through. In such a case, there are ample alternatives online that you can try if your Move to iOS transfer was interrupted.
Here are some alternatives that you can try if you are not able to initiate a transfer even after trying common ways to solve this problem.
1. Google Drive: Good for limited data
Google is a great companion when you are trying to save your data remotely, every Gmail account is provided with a 15 GB of free cloud storage where you can backup your data and download it on any device where you can log in to your Gmail account. You can follow these simple steps to download the data on your iPhone.
- Go to your iPhone and log in to your Gmail account with the same credentials that you used on your Android to backup your files.
- Select all the files that you want to download from the drive and tap the Download button on the menu options.
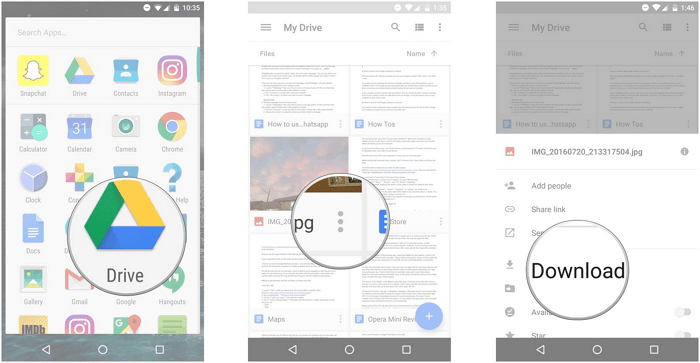
Now, you have all your files moved from Android to iOS without using any other app or tool.
2. iTransor Pro: Specialized in WhatsApp
You should know that neither Move to iOS nor the listed alternatives can transfer your WhatsApp – including all your WhatsApp data – from Android to iPhone. They simply do not offer this method. So we recommend you a Move to iOS alternative, or say complement here - iMyFone iTransor Pro - to easily and efficiently transfer your WhatsApp from any smart phone device to an iPhone.
This app is the ultimate tool for transferring WhatsApp and all the underlying WhatsApp data, including photos, videos, message history and chats. It offers a simple user interface and requires no crazy Wi-Fi or OS compatibility requirements.
Here is precisely how you can transfer WhatsApp data with iTransor Pro:
- Download the app to your PC. Open the app after you’ve installed it.
- Choose the Transfer WhatsApp feature.

- Next, you must connect your Android and iPhone devices to your PC through a USB cable. Allow access to phone data on the Android device and Trust the PC on your iPhone.
- Choose the Transfer WhatsApp between Devices on the screen and make sure the Android device is displayed as the Source device and the iPhone as the Destination device.

- Click on the Transfer option to begin transferring your WhatsApp data. Make sure both devices are connected till the process is complete. When it is complete, you should be told WhatsApp Messenger Transfer Successful.
Tips
The development team is also working on transferring more data other than WhatsApp data from Android to iPhone. It will be a complete Move to iOS alternative soon.
3. Xender: Supports all the file formats and data types
Xender is an app that is widely used to transfer data from one device to another using a Wi-Fi connection only. Xender is a very reliable app as it supports all the file formats and could be operated on all the operating systems such as Android, iOS, Windows and Mac.
- Make sure the device is available on both the devices on which you want to perform the transfer.
- Go to the app on your Android device and select the + button to connect your iPhone with your Android device.
- On your iPhone access the Wi-Fi settings and connect to a network that is created by your Android device.
- Now, navigate to the app on iPhone and select the Connect Friend option and you will be connected automatically to transfer the files from Android to iPhone.
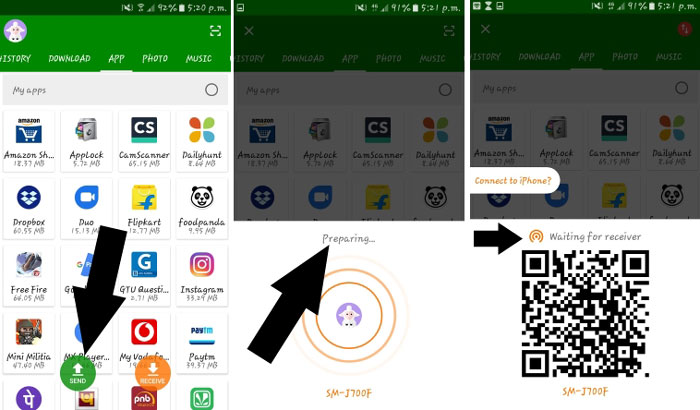
4. Wireless Transfer App: Transfer photos & videos only
Wireless transfer app is a great tool to transfer photos and videos from Android to iPhone. If you have tons of data in the shape of photos and videos then you can certainly rely on wireless transfer app without looking for an alternative. If your Move to iOS didn’t work out with the amount of photos and videos you were trying to transfer then follow these steps and transfer your data easily.
- Download the app on both the devices and log in to the interface.
- On your iPhone, navigate to the app and tap on the Receive option.
- The app has a functionality to detect all the devices connected to the same Wi-Fi network, it will detect your Android device automatically that would transfer files to your iPhone.
- Now, select the data that you want to transfer.
- Tap on the download option and start moving your photos and videos to your iPhone.
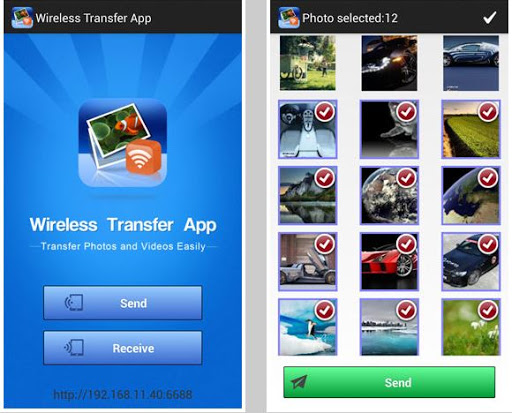
You can also check the following guides to transfer the data you want from Android to iPhone:
- For Notes Transfer from Android to iPhone
- For Music Transfer from Android to iPhone
Conclusion:
There are instances when Move to iOS doesn’t work and you have to start the whole process in a new way. However, sometimes when you have started the Move to iOS and have put your mobile phones on sync but suddenly the connection stopped working. In that case, you have got this guide that is super productive to make your data transfer successful. If you have got the perfect guidance from this article then don’t forget to share it with your friends and family and also tell us in the comment box about your experience and how you solved it with this guide.

















 April 15, 2022
April 15, 2022

