Move to iOS is an application exclusively for transferring files from an Android device to an iPhone. Does Move to iOS need Wi-Fi?
The answer is YES! Move to iOS needs a WiFi to help in migrating files to an iPhone. While transferring, a private WiFi network is established by the iOS and then connects with the Android device. To ensure safety, the code displayed on the iPhone must be entered into the Android device before being able to access and copy the files.
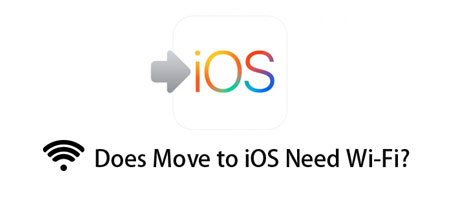
1. Move to iOS – An Android to iPhone Migrating Application by Apple
The move to iOS application has made the jump from Android to iOS easier by allowing most of the important contents of the old Android device to be copied to the new iPhone. These days, the content of a phone might be more important than the phone itself, which is the reason why transferring these contents is of top priority to people. The Move to iOS application allows the transfer of contents like contacts, mail accounts, free applications, calendars, message history, camera photos and videos, and web bookmarks.
There are certain requirements to be met by both the mobiles for the Move to iOS application to work properly.
- The version of Android on the phone must be 4.0 or higher.
- The Apple device must be running on version 9.0 or higher.
- Both the mobiles must be charged at least to 50 percent while the transfer is ongoing.
- The iPhone should have not been set up, or factory reset will be needed.
2. Steps to Transfer Files Using Move to iOS Application
The Move to iOS application can be used to transfer almost all file types including contacts, photos, messages, bookmarks, etc. from an Android device to an iPhone. In order to do so, take both the devices, keep them close, and follow the steps below.
Step 1: Turn on your new iPhone (or your old iPhone after factory data reset) and follow the instructions of setting up the phone.
Step 2: Stop when you reach the Apps and Data screen and tap on the Move Data from Android option listed below.
Step 3: Pick up your android device and download the Move to iOS application from the google play store.
Step 4: After the installation process is complete, open the Move to iOS application.
Step 5: Click on Continue on both the devices.
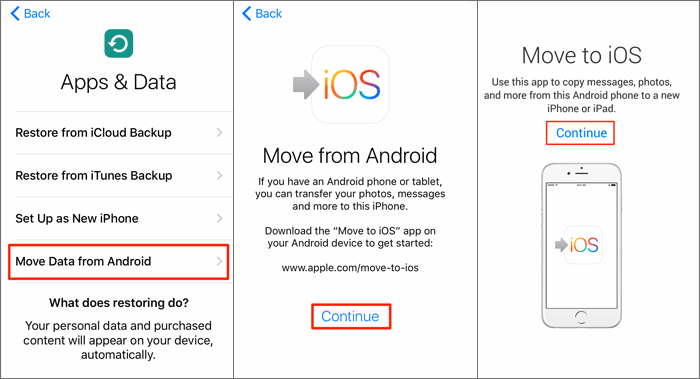
Step 6: Enter the 10 digit code displayed on your iPhone, in your Android device.
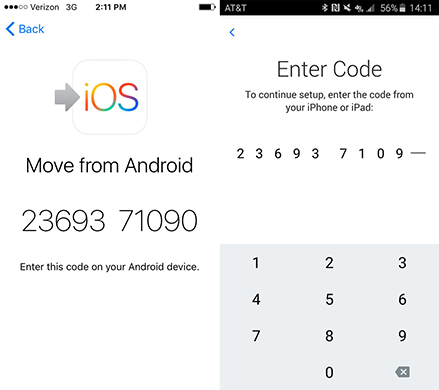
Once the numbers on both the mobiles match, both the devices will be connected via a peer-to-peer WiFi connection. You can now select the type of files that needs to be transferred to the iPhone and wait for the process to be complete.
While transferring data via Move to iOS, you may come across issues like Move to iOS taking forever, Move to iOS transfer interrupted, Move to iOS stuck on transferring, or preparing, all of which we've solved for you.
After the process is complete you can continue setting up your iPhone by creating or entering an apple id and password.
Tips
You can see that Move to iOS does not offer a way to transfer chat apps like WhatsApp. So we provide you with a useful tool to transfer WhatsApp from Android to iPhone at the end of this article.
3. Move to iOS Problems Associated with WiFi Usage
Even though the Move to iOS is a safe and widely used application, some problems associated with WiFi might occur before or in between the migrating process.
- The Wi-Fi might jump off automatically to an older connection, which can be solved by turning OFF the Smart Network Switch.
- Interruption of the Wi-Fi signal by other applications in the Android device, which can be solved by turning on the Aeroplane mode.
- Automatic switching Off of the hotspot or Wi-Fi of the devices which can be adjusted in the settings.
- Not being able to connect to the network, mainly because there might have been some error while entering the code.
4. Other Methods to Transfer Data from Android to iPhone [Without Private Wi-Fi]
In some cases, the use of Move to iOS might not be possible and hence other transfer methods must be chosen. This can be due to older versions of Android or iOS or any other reasons. So here we will learn about the ways in which data can be transferred from an Android device to an iPhone without the use of private Wi-Fi.
4.1 File Transfer Using Google Accounts
This is one of the simplest ways of transferring files in which you simply need to log in both the devices using the same Google id and password.
Instructions of Transfer
Step 1: Open the Settings menu on your Android device.
Step 2: Go to the Users and Accounts option and then tap on Google - Add Accounts.
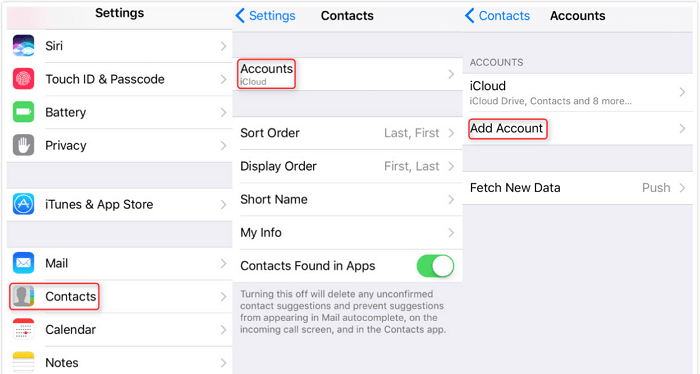
Step 3: Enter your Google mail id and password to successfully login your Google account in your Android device.
Step 4: Files including contacts, notes, documents, etc. will be added to your Google account.
Step 5: Now the iPhone is in your hand and open the Settings. Tap on Passwords & Accounts – Add Account – Google.
Step 6: Add the details of the same google account you used in the Android device and log in. Choose the content you’d like to add, then select Save. Now the Google Account data will sync with your iPhone.
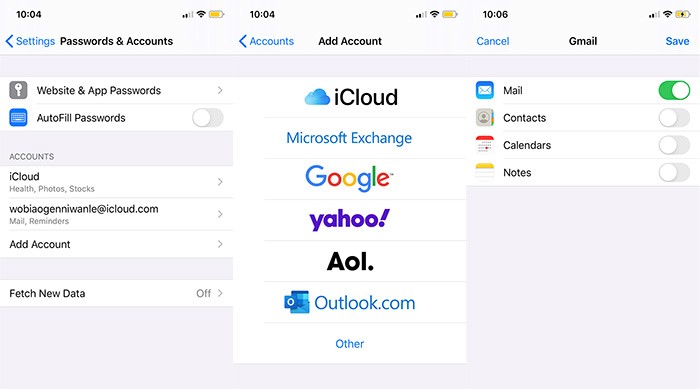
4.2 File Transfer Using Xender
You might not be able to use the Move to iOS app due to outdated operating systems in your mobile devices or WiFi issues. In such cases where Move to iOS is not an option for transferring files, applications like Xender can be used which supports the movement of almost all file types across different platforms. The size of the file or number of files is not an issue for Xender and the transfer will happen smoothly as long as you have adequate storage capacity on your iPhone.
Steps of Transfer
Step 1: Install the Xender app on your Android device and open it.
Step 2: Click on the Send button in green color, at the bottom of the screen.
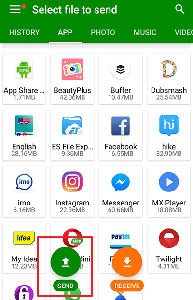
Step 3: Now tap on the Connect to iPhone option that will appear on the screen to enable the hotspot on your Android device.
Step 4: Open the Xender application on your iPhone and click on the Receive option in orange color, at the bottom of the screen. Now click the Android device name and scan the QR code displayed on your Android device.
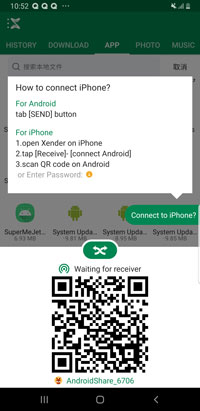
Step 5: Both the devices will be paired in a few seconds. Now you can select the files you need to transfer and hit the Send tab.
You will finish receiving the files in a few minutes depending on the size of the files.
4.3 File Transfer Using ShareIt
ShareIt is a migrating app that has almost all the features of Xender and Move to iOS. This makes it a great option for content transfer when the Move to iOS app cannot be used. ShareIt can be used to migrate files from an Android device to a new iPhone as well as to an iPhone in use without formatting it, unlike the Move to iOS app.
Steps of Transfer
Step 1: Download and Install the ShareIt app on both the devices.
Step 2: Open the ShareIt app on the Android device and click on the Send button on the left top.
Step 3: Select the files that you wish to transfer and tap on Send.
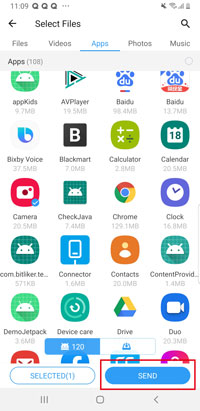
Step 4: At the bottom of the ShareIt screen and choose the receiver's device type as iOS. The hotspot will be turned on.
Step 5: Take the iPhone and connect to the hotspot of the Android device via WiFi.
Step 6: Open the ShareIt app on your iPhone and hit the Receive button.
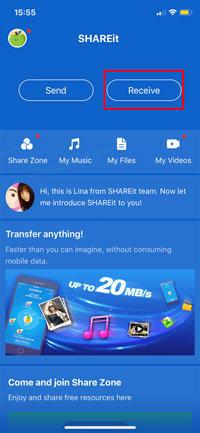
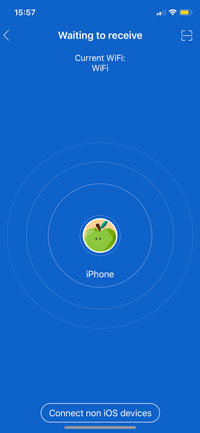
Step 7: Again on the iPhone tap on the receiver device that appears on the screen and you will begin to receive the files on your iPhone.
4.4 All-in-One Method (12 Types of Data Supported)
Although Xender and ShareIt seem to be able to transfer apps from Android to iPhone, you can only transfer apks for different apps, which could not be opened and installed on iPhone. So we recommend you a special desktop application to help with all your data including WhatsApp.
iMyFone iTransor Pro is the PC software designed for people who are eager to transfer their phone data across different platforms. With it you can transfer up to 12 types of data from Samsung/Huawei to iPhone, such as contacts, messages, videos, and etc. What's more, you can even transfer, back up, restore, or export your WhatsApp data as you like.
Now let's see how to transfer data using iMyFone iTransor Pro.
Step 1. Firstly, you need to choose Transfer WhatsApp or Transfer Other Data in the program. Then you can connect both your devices to a computer with their orginal USB cables. Remember to "allow USB debugging" on your Android device and click "Trust" on your iPhone. And note that you should turn off Find My iPhone on your iPhone device.

Step 2. After connecting the devices, click Next.
Step 3. Now you can select what data you'd like to transfer and then click Transfer.

Step 4. The transfer is now started and you can just follow the instructions on the screen to help finish the transfer. It will be done within half an hour. Click Done once the transfer is over.
Tips
iTransor Pro also supports up to 18 types of data being transferred from iPhone to Samsung. You can go check the full phone transfer guide.
Conclusion
When it comes to the transfer of files from an Android device to iOS, Move to iOS is the best application you can use in terms of performance, security, and safety. But in cases where Move to iOS cannot be used, other options like Google account and third-party apps can be relied upon for the transfer of files. Please leave your valuable comments about our suggestions in the comment box below.






















 April 15, 2022
April 15, 2022

