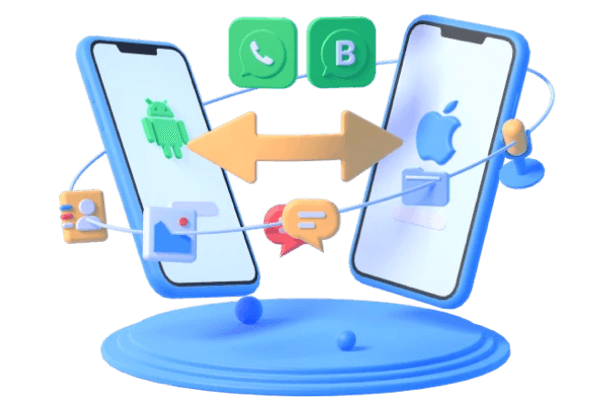How to Transfer Photos from Google Photos to Samsung Gallery
Category: Transfer WhatsApp

4 mins read
There are times when we need to move files from one phone to another in a flexible manner, especially if we use two phones all at once. We can always use USB and the traditional copy and paste, but it would take hours to do so. Luckily, there is Google Photos that can make the transferring process shorter. If you want to know how to import Google Photos to Samsung Gallery in Samsung phones, check out the article below!
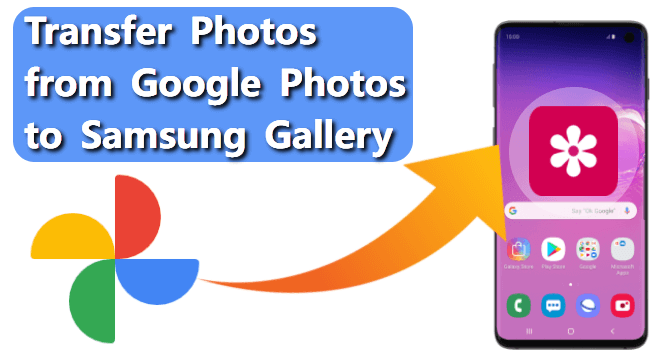
In this article:
- Part 1: Google Photos vs. Samsung Gallery
- Part 2: Save Google Photos to Samsung Device with Google Photos App
- Part 3: Download Photos from Google Photos to Samsung Using Google Account on PC
- Part 4: Export Google Photos All at Once Using Google Takeout
- Bonus Tip: Directly Transfer WhatsApp Photos from Google Photos to Samsung
- FAQs: More About Transferring Google Photos
Part 1: Google Photos vs. Samsung Gallery
Although you can access both Google Photos and Samsung Gallery on your phone, the two of them offer a different experience. Below are the pros and cons of each application:
1 Google Photos
What makes Google Photos stand out is the fact that you can access them any time, anywhere as long as you are connected to the said Google account. This feature of Google Photos makes the application perfect as a backup file since you can get the files easily. Thus, you will never lose your files even when your phone is missing.
Unfortunately, Google Photos does not have customization such as tagging, location, and many more. The lack of customization makes users prefer the local gallery of the phone, such as Samsung Gallery.
2 Samsung Gallery
As stated before, Samsung Gallery is perfect for customization. Need tagging or location? Samsung Gallery has it. To make it even better, if you're connected with Location, the gallery can customize the locations automatically. Pretty neat, isn't it?
Unfortunately, you cannot access Samsung Gallery everywhere unless you learn from scratch using new apps such as Samsung Switch (and Samsung Switch doesn't focus on photos only).
From here, we can conclude that Samsung Gallery is best for customization. But for backup, then Google Photos is your guy.
Part 2: Save Google Photos to Samsung Device with Google Photos App
Since Google is integrated with Samsung, Samsung users can work seamlessly with Google apps, making it easier to transfer one file to another using Google apps. However, if you are not accustomed to the integration, it might be hard to do it at first. Worry not, because we have the steps to use Google Photos app here.
- Step 1. Go to your Samsung Galaxy S22 and open Google Photos app. Sign in to the account where you can access the photos.
- Step 2. Click on Photos on the bottom. Then you can view all the photos you saved to Google Photos before.
- Step 3. Select photos you need and click on the three vertical dots to open the drop-down menu.
- Step 4. Tap on Save to device. Then you can get photos on your Samsung S22.
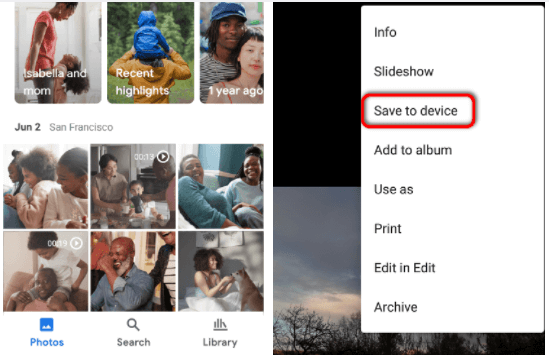
Part 3: Download Photos from Google Photos to Samsung Using Google Account on PC
If you use Google Photos, then congratulations! You can access the photos on your computer too! Here are the steps onHow to download photos from Google Photo using Google account on PC:
- Step 1. Open Google Photos. Log in to the Google account where you previously saved the photos.
- Step 2. On Google Photos, select the images you would like to save by pressing Ctrl then click on the images. Or, checkmark the ones you want to save.
- Step 3. Once you have selected the files, right-click then press Download. Another option is by going to the three-dot at the top right of the screen and clicking Download.
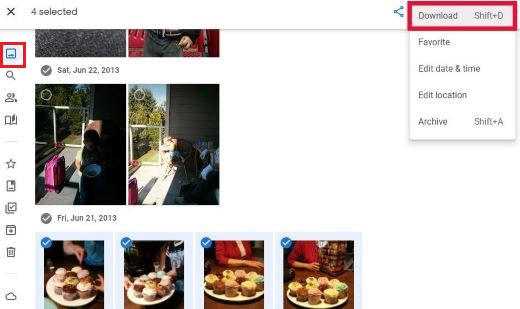
- Step 4. While downloading the images, keep your Samsung phone well connected to the computer. Make sure the phone has access to your phone's files.
Part 4: Export Google Photos All at Once Using Google Takeout
If you want an even simpler process to export the photos, you can use the exclusive Google Takeout to export the images in less than 6 clicks. Here are the steps on how to export Google Photos in bulk using Google Takeout:
- Step 1. Go to Google Takeout. Deselect all first.
- Step 2. Then scroll through the list of applications and checkmark Google Photos.
- Step 3. Go all the way down then press Next. Choose file type, frequency and size of the photos backup.
- Step 4. When all the steps confirmed, press Create export.
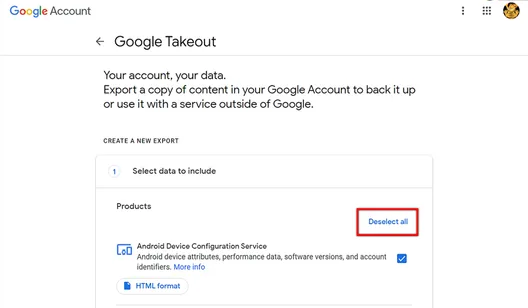
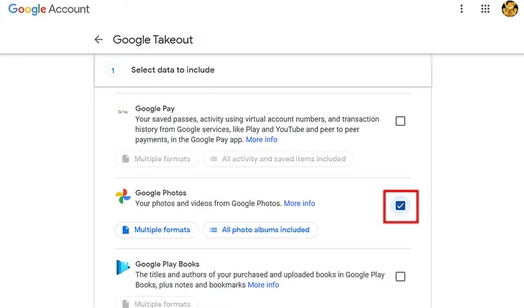
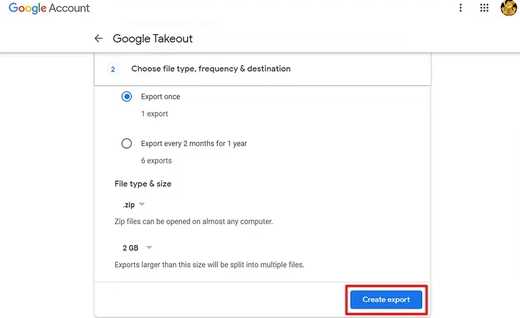
Wait for the export to finish as it might take several minutes, depending on the size of the total files. And that's it, you're done! Not only do you transfer photos from google photos to gallery on Samsung S22, but you will also back them up according to the time you've chosen before.
Bonus Tips: Directly Transfer WhatsApp Photos from Google Photos to Samsung
The fact that you can transfer WhatsApp files without needing to convert them to new files or save them one by one is what makes iMyFone iMyTrans (new version of iMyTrans) unique. Using the data transfer tool, you may transfer WhatsApp photos in bulk without having to save them in zip files whatsoever since you will be doing things directly. You can directly backup important WhatsApp data including photos to Google Drive, or you can also try methods to upload WhatsApp Photos only to Google Photos.
- Step 1. Make sure that iMyTrans (new version of iMyTrans) is installed on your computer and connect your Samsung device. Then choose Restore/Export WhatsApp Backup from the left pannel, and then click Import Google Drive Backups.
- Step 2. There log into your Google account. Choose one of your WhatsApp backup and download it. Then choose Restore to Device.
- Step 3. You will need to enter your phone number and verification code to start data calculation.
- Step 4. Once the files are loaded, checkmark Photo on the WhatsApp Attachments section. Then checkmark the files you would like to download then click Export.
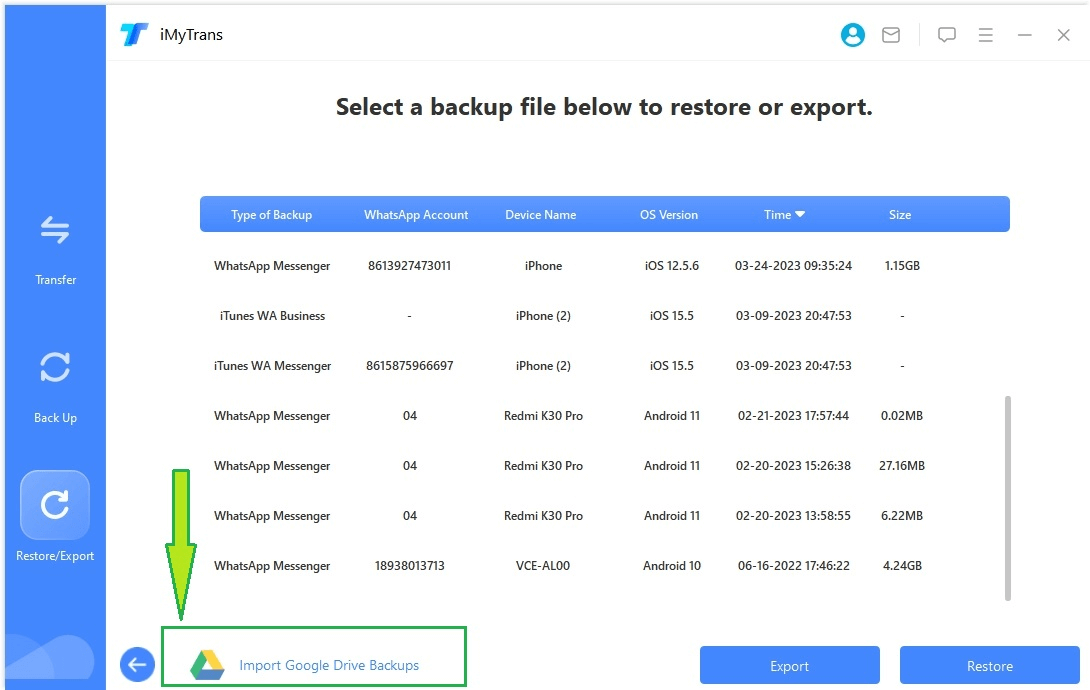
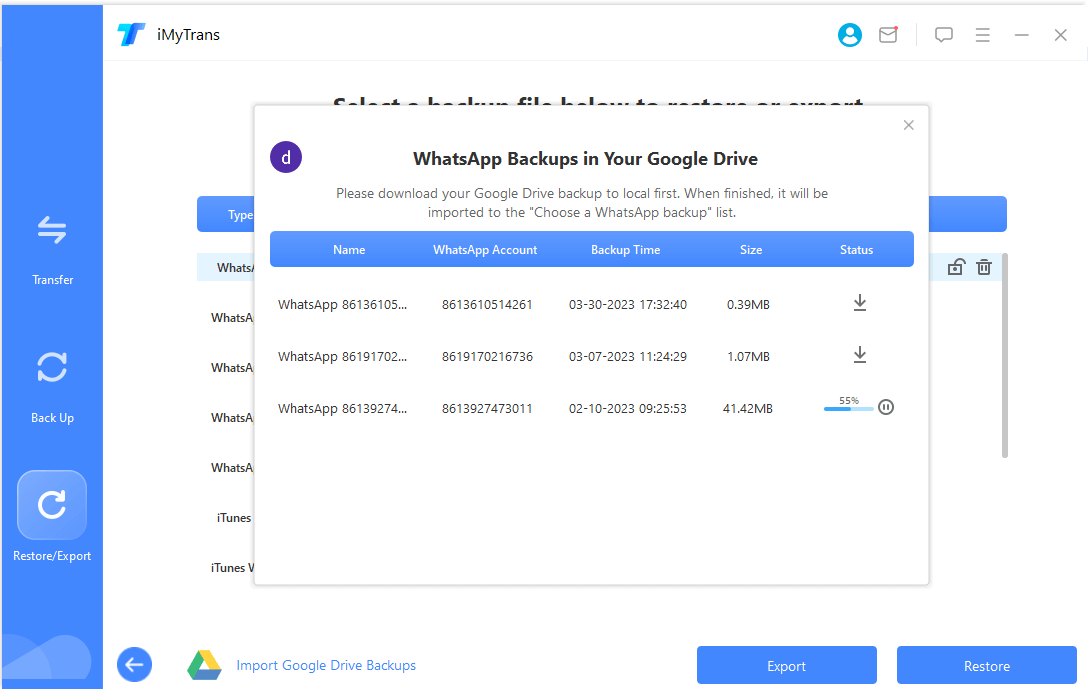
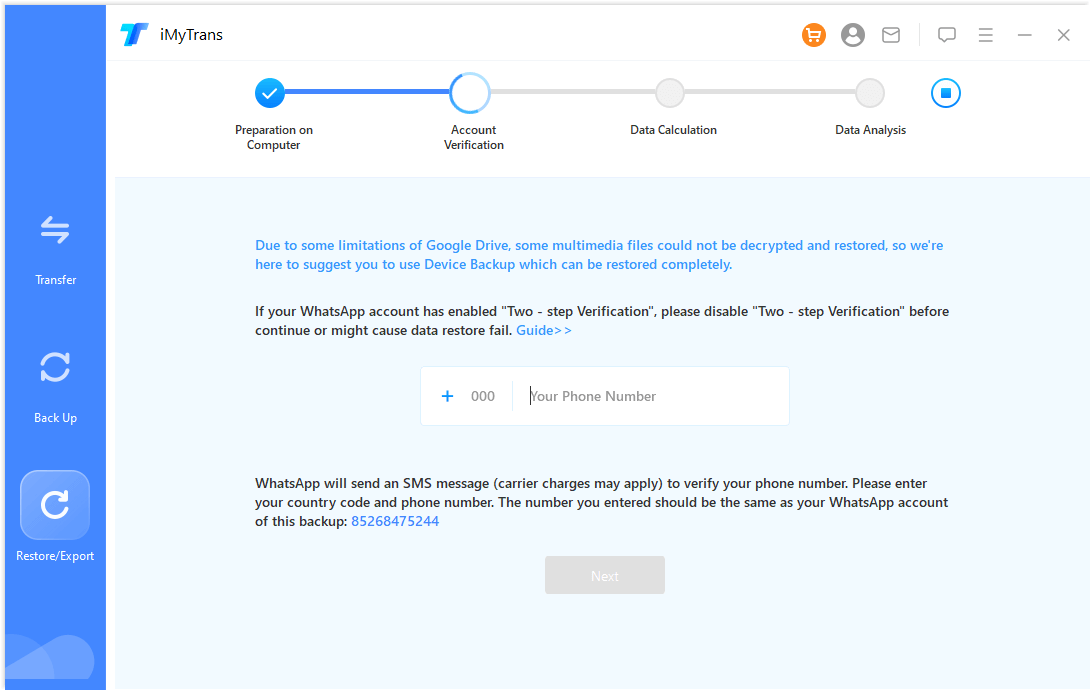
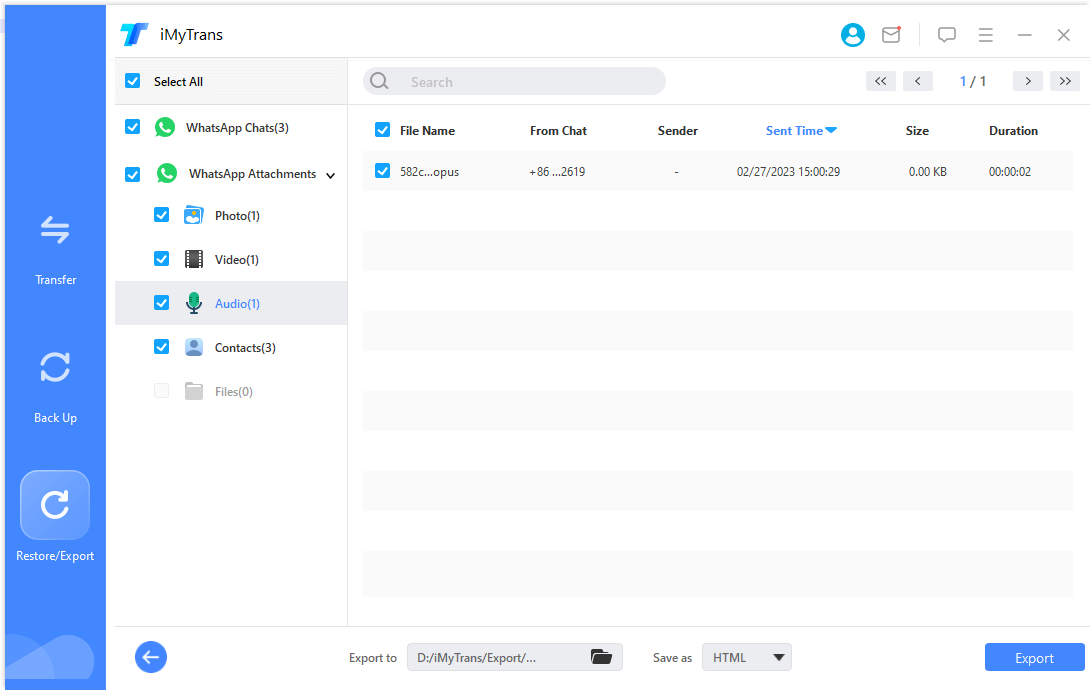
You May Also Want to Know:
FAQs: More About Transferring Google Photos
1 How do I sync my Samsung gallery to Google Photos?
Syncing Samsung gallery to Google Photos is pretty easy!
- Go to your Samsung phone and open Google Photo App. Sign in to the account you would like to use.
- Search for your account profile at the top right of the screen.
- Once you enter your account profile, go to Photos settings > Back up & sync.
- Turn on/off Back up & sync according to your needs.
2 How to fix Google Photos not syncing between devices?
- Check the status of the power.
- Check the Google sync status.
- Clear cache.
- Choose Back Up Contacts and choose the SIM card you would like to save the contacts to.
Conclusion
If you are in peril because you don't know how to move google photos to gallery, Google Photos will save the day for you because you can save files easily using the app. But if you want access to your WhatsApp images directly, it is best to use other apps such as iMyFone iMyTrans (new version of iMyTrans) since it allows direct access to the WhatsApp images. Plus, you can export them within minutes too. Are you ready to backup your images now?
Customer Reviews
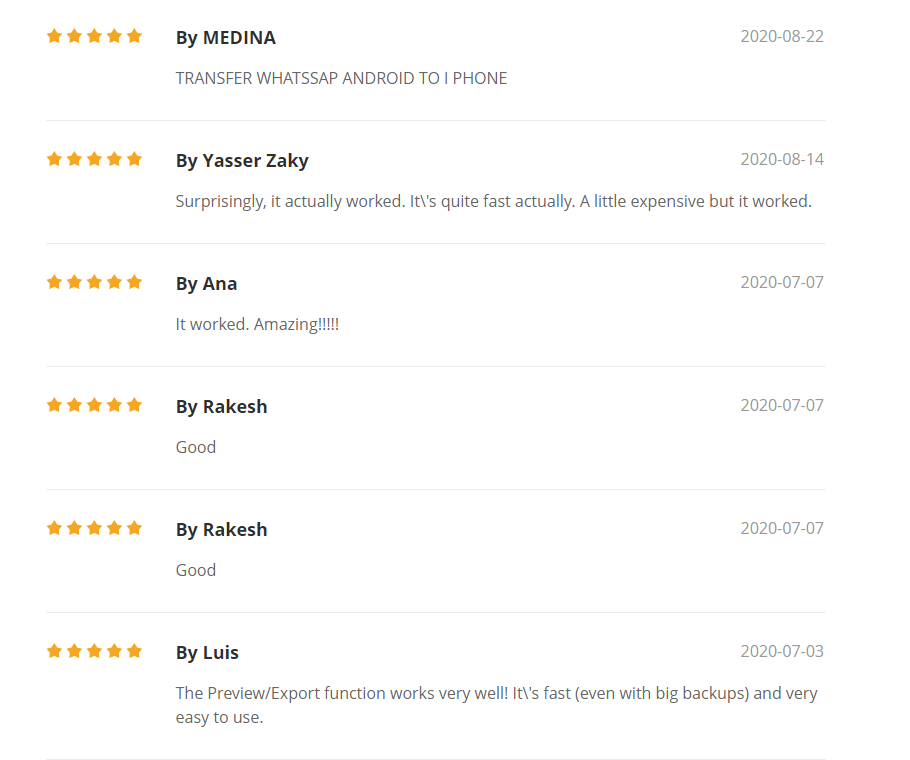
Transfer/Back up/Restore WhatsApp in one App
100,000+ people have downloaded it.
- Transfer WhatsApp between devices with different OSs, i.e., iOS to Android, Android to iOS.
- Supports 6000+ different smartphone models running on iOS and Android.
- Transfer safely without resetting devices or deleting original data.
- Supports phone-to-phone transfer, phone-to-computer transfer, and backup & restore.
- Fully compatible with the latest OS version.